简述电脑重装系统方法有几种
- 分类:教程 回答于: 2023年04月02日 08:21:49
对于很多电脑新手小白来说,想要独自完成相关的系统重装操作不是特别容易,自己也不想花钱给别人安装怎么办,要如何重装电脑系统比较简单?下面小编就给大家分享下简单的电脑重装系统方法有几种。
工具/原料:
系统版本:windows7系统
品牌型号:戴尔灵越14
软件版本:咔咔装机一键重装系统1.0.0.100+1个8g以上的空白u盘
方法/步骤:
方法一:借助咔咔工具在线一键重装系统
1、首先在电脑安装好咔咔装机一键重装系统软件,打开后即可选择我们需要的电脑系统点击安装此系统了。
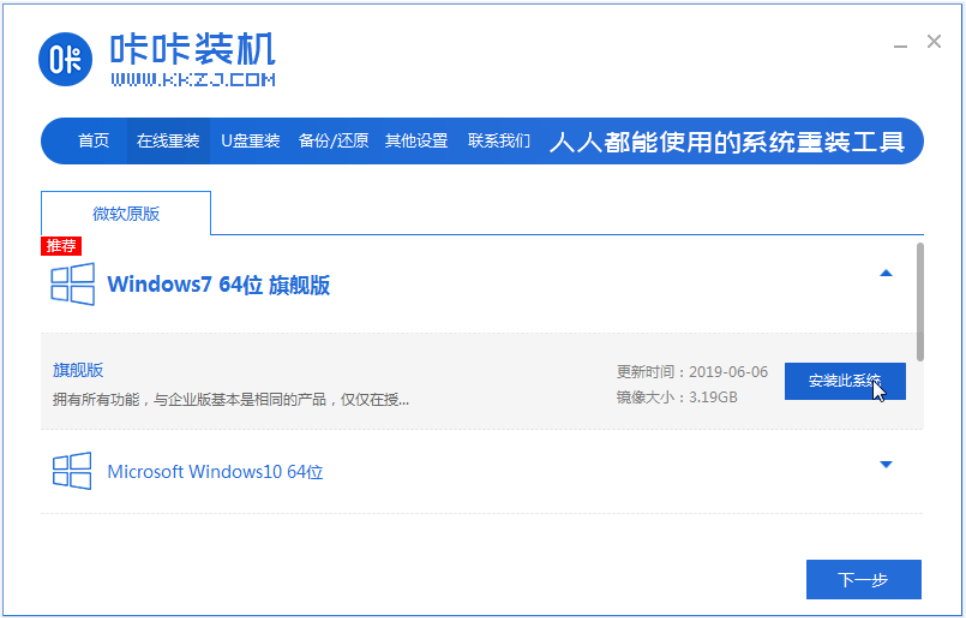
2、期间将会自动下载系统文件等,提示部署环境完成后自动重启电脑。

3、进入到启动管理界面,选择kaka pe-msdn项进入pe系统。

4、请大家耐心等待咔咔装机工具自动安装系统,安装完成后重启电脑。
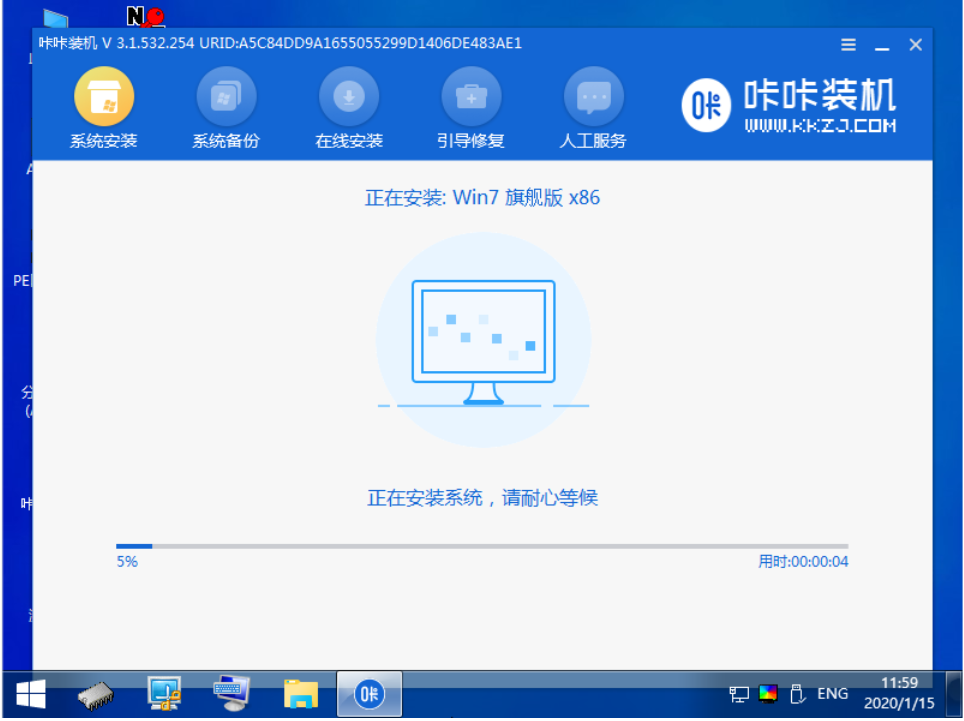
5、来到安装好的系统界面即说明电脑重装系统成功。

方法二:借助咔咔工具制作u盘重装系统(电脑进不去系统的话也适用)
1、首先找到一台可用的电脑打开咔咔一键重装系统工具,插入u盘后,打开软件选择u盘重装系统模式进入其中。
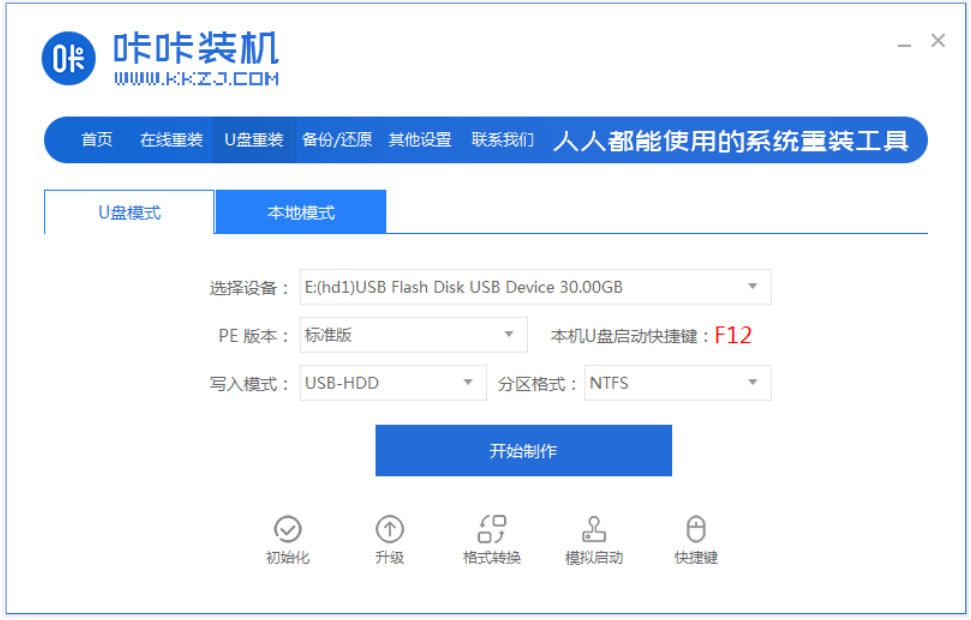
2、选择我们需要安装的系统开始制作u盘启动盘。
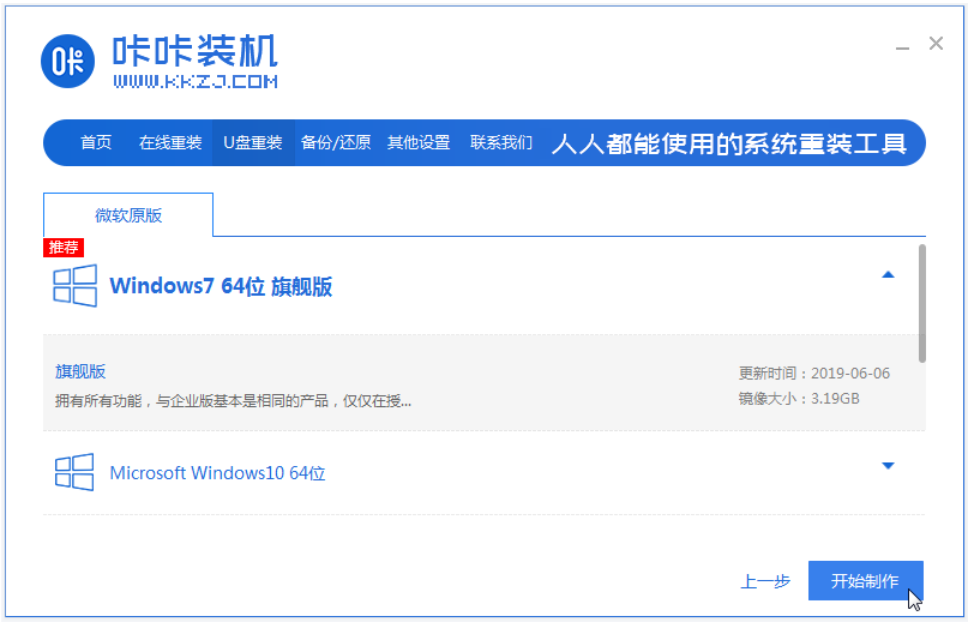
3、当制作u盘启动盘完成后,快速预览需要安装的电脑的启动快捷键是什么,再拔出u盘。
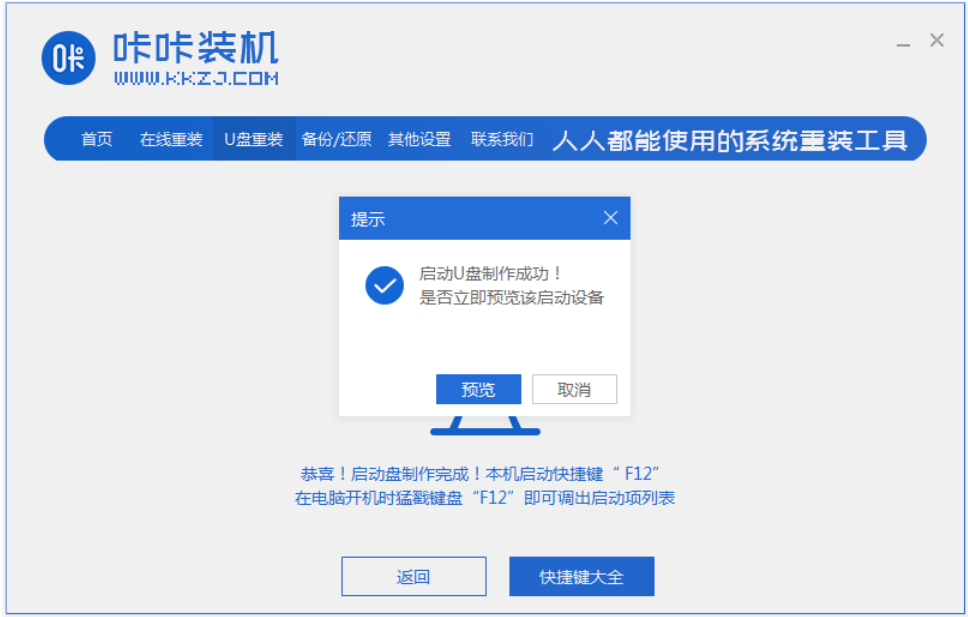
4、把u盘启动盘插入电脑接口中,开机不断按启动快捷键进启动界面,选择u盘启动项进入到第一项pe系统。
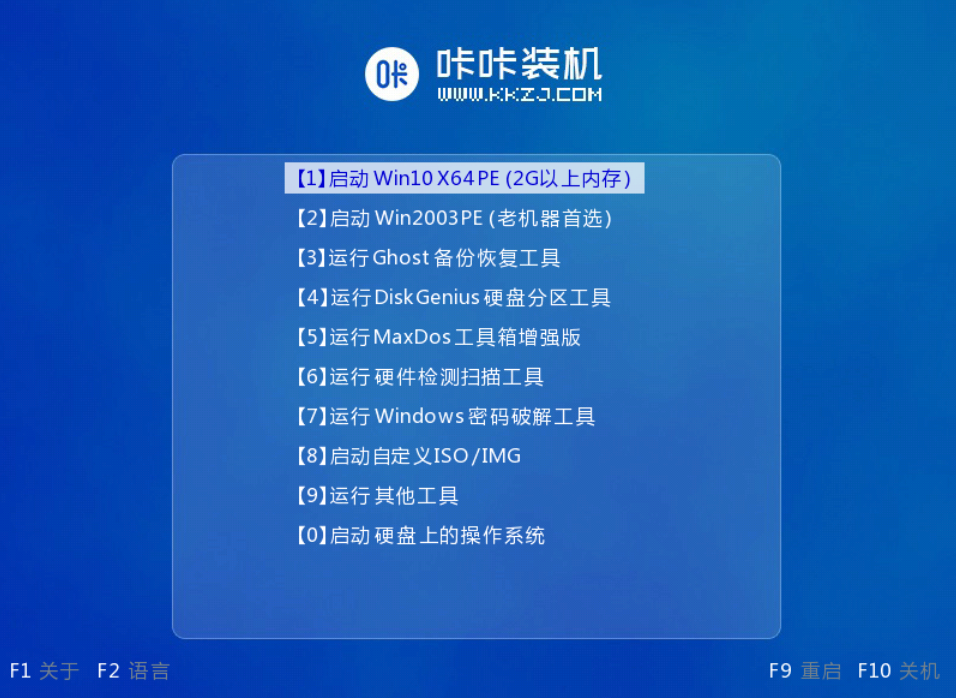
5、在pe系统桌面,双击打开咔咔装机工具,选择需要的系统点击安装到系统盘c盘。

6、安装完成后,选择重启电脑。

7、期间可能会多次重启电脑,进入到新的系统桌面即说明电脑重装系统成功。

拓展知识:电脑重装系统的相关知识
总结:
以上便是两种简单的电脑重装系统方法有几种介绍,既可以借助咔咔工具在线一键重装系统,也可以在电脑系统出现故障进不去的时候制作u盘重装系统,各位需根据自己电脑的实际情况选择合适的方法操作即可。
 有用
26
有用
26


 小白系统
小白系统


 1000
1000 1000
1000 1000
1000 1000
1000 1000
1000 1000
1000 1000
1000 1000
1000 1000
1000 1000
1000猜您喜欢
- 华硕游戏本哪款比较好的介绍..2021/09/20
- win7一键重装系统2016/06/18
- 一键备份系统,小编教你一键备份系统的..2018/03/24
- 戴尔笔记本重装系统xp教程2022/11/14
- ULTRAiso装U盘启动盘制作教程..2016/11/13
- 笔记本电脑开机黑屏小白装机修复教程..2022/04/03
相关推荐
- 笔记本加固态小白怎么设置..2022/12/21
- windows找不到文件无法卸载的解决方法..2022/07/22
- 老司机教你苹果电脑如何装双系统..2018/11/17
- 电脑系统重装步骤分享2022/11/27
- 根号怎么打出来在电脑上2022/05/20
- 光驱不读盘2015/06/05

















