详解怎么在无网的情况下重装系统
- 分类:教程 回答于: 2023年04月06日 10:18:00
现在系统重装的方法有各种各样,朋友们都在尝试自己重装系统,下载我们所需的系统镜像iso文件,就可以进行系统的重装操作。那没有网络怎么重装系统呢?其实只有在下载系统的过程中需要网络,重装系统过程并不需要网络的,一起来看看吧。
工具/原料:
系统版本:Windows10系统
品牌型号:联想小新air14
软件版本:老毛桃u盘启动盘制作工具+咔咔装机v2290
方法/步骤:
方法一:下载“老毛桃u盘启动盘制作工具"在可用电脑进行完成。
1、怎么在无网的情况下重装系统呢?在可正常使用的电脑中,我们下载老毛桃u盘启动盘制作工具,然后查询电脑对应的u盘启动快捷键。

2、我们制作一个老毛桃U盘启动盘,在可靠的渠道中下载Windows系统镜像,我们保存在老毛桃u盘启动盘里面。

3、我们将老毛桃U盘启动盘接入没有网络的电脑,然后重启并在开机画面出现时,可以通过U盘启动快捷键进入优先启动项设置页面,让bios设置U盘启动,进入winpe 主菜单。

4、我们进入老毛桃winpe 主菜单后,可以选择【1】Win10X64PE(2G以上内存)并回车。

5、大家通过上面的操作,然后进入winpe系统桌面,我们打开装机软件,找到win10系统镜像,安装在c盘,点击执行。

6、弹出还原的窗口,保持默认设置,点击是继续操作。

7、接着,我们电脑会多次重启,第一次重启时移除u盘,其他时候无需操作,直至电脑可以重装系统win10完成。

方法二:下载安装并打开咔咔装机软件,选择U盘进行重装系统。
1、我们下载安装并打开咔咔装机软件,选择U盘进行重装系统。

2,然后选择U盘模式,鼠标点击“开始制作”下一步。
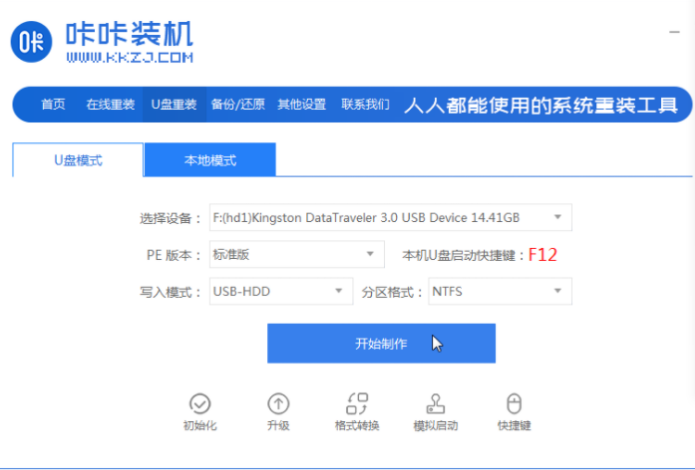
3,我们勾选自己想要安装的操作系统,鼠标点击“开始制作”。
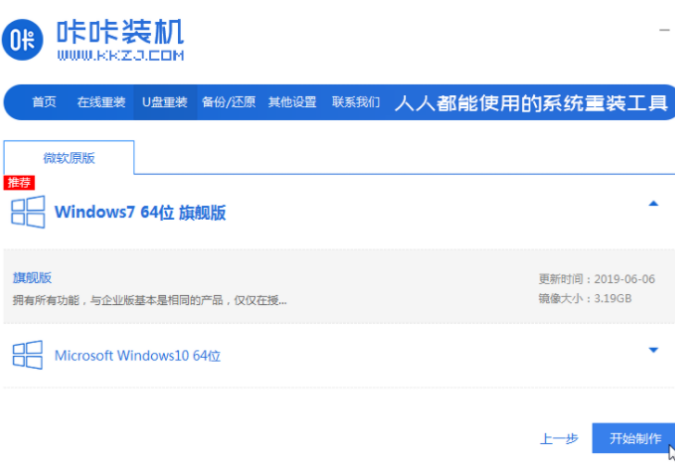
4,等待咔咔装机提示“启动u盘制作成功”后,可以先点击“预览”。
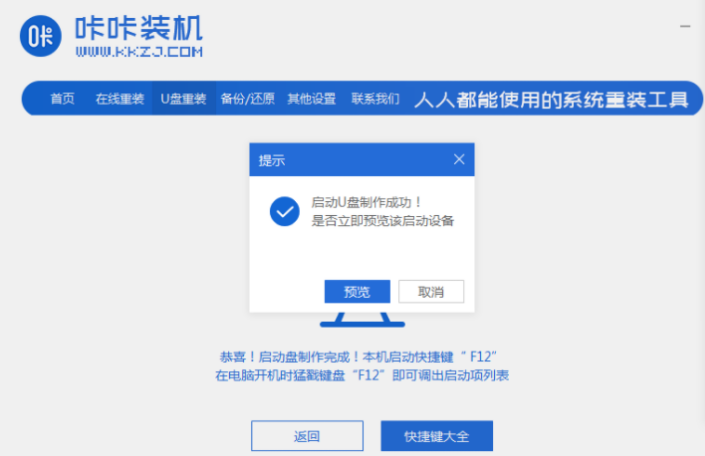
5,电脑启动快捷键是哪个之后,将u盘拔掉插入需要安装系统的电脑上。
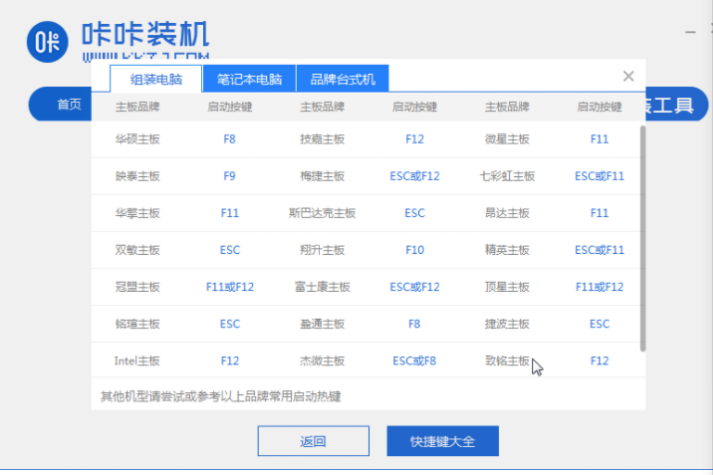
6,电脑插上U盘开机后,则通过键盘上下键选择然后按下回车键进入。

7,我们进入pe安装系统页面,然后选择需要安装的系统。

8,然后接着将目标分区改为“磁盘C”,可以点击“开始安装”。
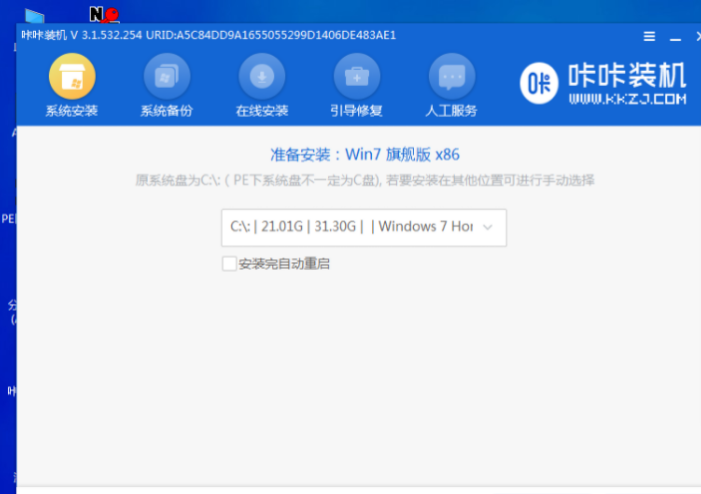
9,大家耐心等待系统镜像安装完成后,我们拔掉u盘,重启电脑进入系统桌面即可正常使用。

总结:
关于没有无网重装系统教程全部内容都在这里啦,希望可以帮到各位小伙伴。
 有用
26
有用
26


 小白系统
小白系统


 1000
1000 1000
1000 1000
1000 1000
1000 1000
1000 1000
1000 1000
1000 1000
1000 1000
1000 1000
1000猜您喜欢
- 一键ghost win10 64位教程2016/10/04
- 华硕重装系统步骤和操作2022/11/12
- 怎样安装虚拟光驱2016/09/16
- office2007激活密钥分享2022/11/09
- 鼠标右键不能用2015/07/08
- 在word中如何自动生成目录的步骤..2022/07/04
相关推荐
- 电脑截屏的快捷键是哪两个键..2022/05/26
- 华硕飞行堡垒fx86f安装win7系统教程..2021/03/12
- 电脑蓝屏重启2015/07/06
- win7系统光盘安装图解教程2016/12/02
- 戴尔台式电脑怎么重装系统按F几进入启..2023/03/30
- 简述重装系统f几进入2023/02/15

















