简述电脑重装系统英文步骤图
- 分类:教程 回答于: 2023年04月13日 15:12:03
因为现在很多用户的电脑都是想要进行系统重装,如果说大家比较喜欢用英文的话,那么就建议把自己的语言调整成英文即可,但是操作步骤基本上就可以遵循一下小编下面提供的步骤,下面小编将会提供关于电脑重装系统英文步骤图。
工具/原料:
系统版本:windows系统
品牌型号:联想yoga13
软件版本:小白一键重装系统V2209
方法/步骤:
方法一:使用小白一键重系统工具的在线重装功能进行win8安装
1、首先打开下载安装好的小白一键重装系统软件,准备环境部署。
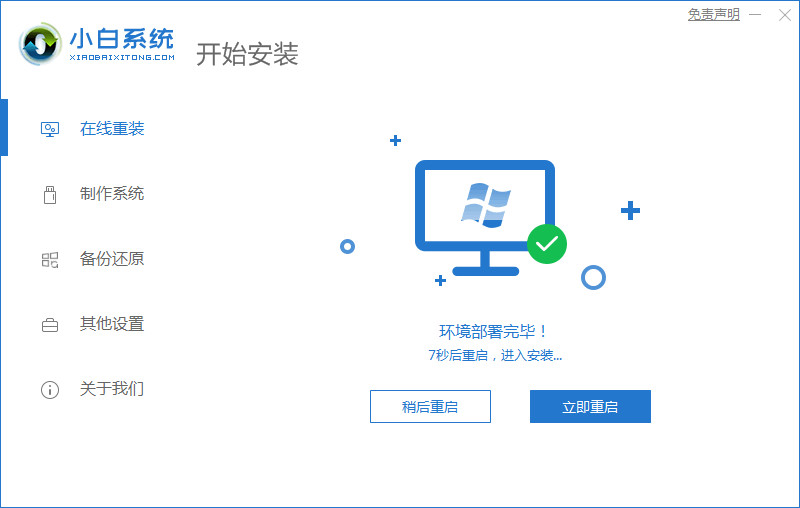
2、选择想要重装的windows系统,点击下一步。
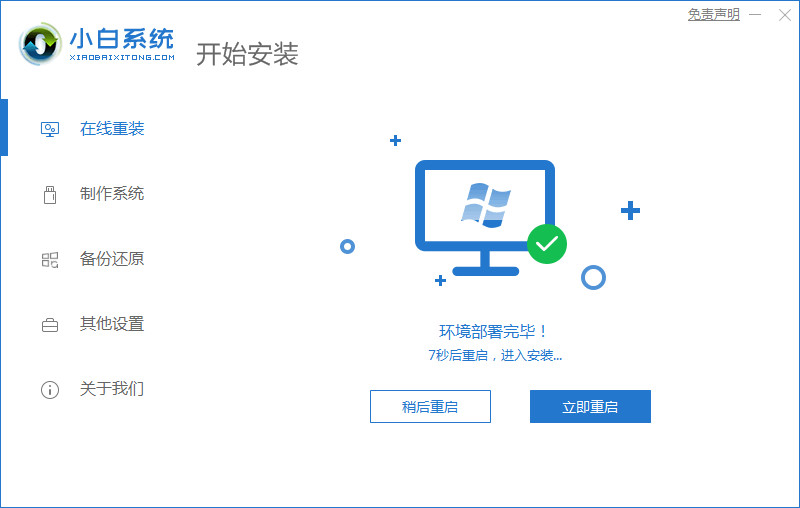
3、选择自己电脑适配的固定软件,点击下一步。
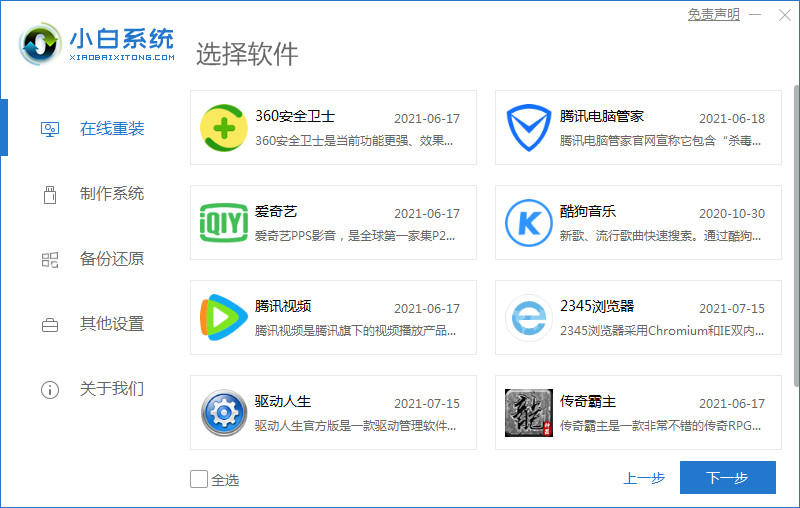
4、准备软件自行安装,耐心等待。

5、在windows启动管理器中选择操作系统按回车键。

6、安装完成后选择立即重启电脑。

7、继续操作启动管理器,耐心等待。
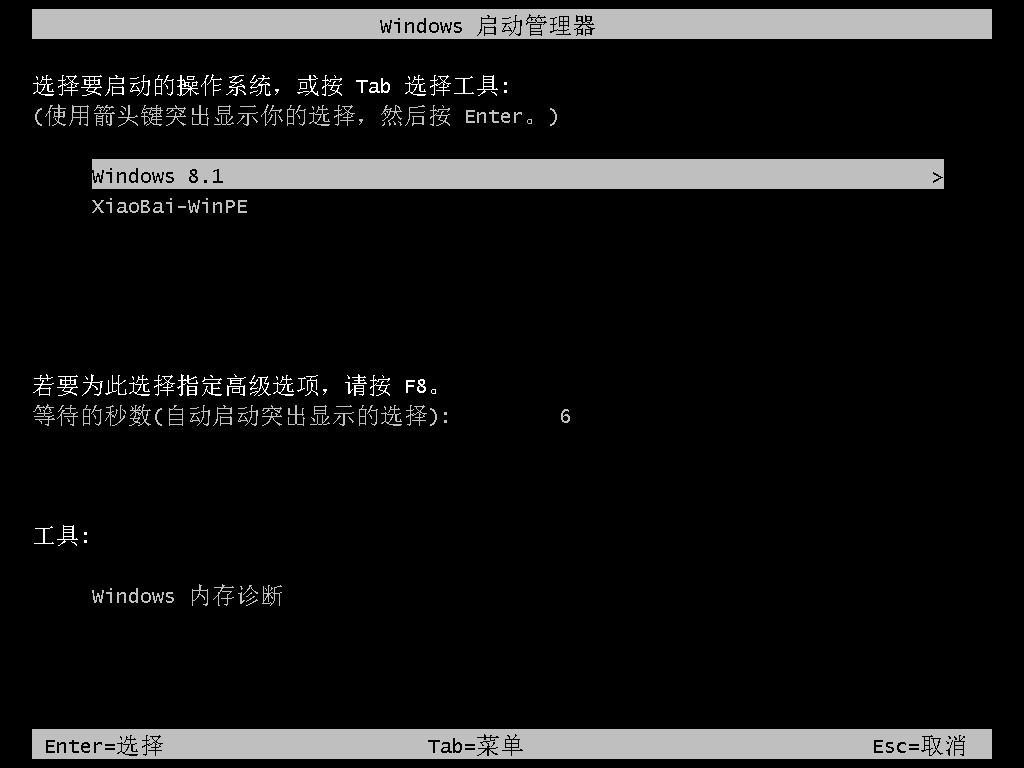
8、重启电脑直至进入桌面安装成功。
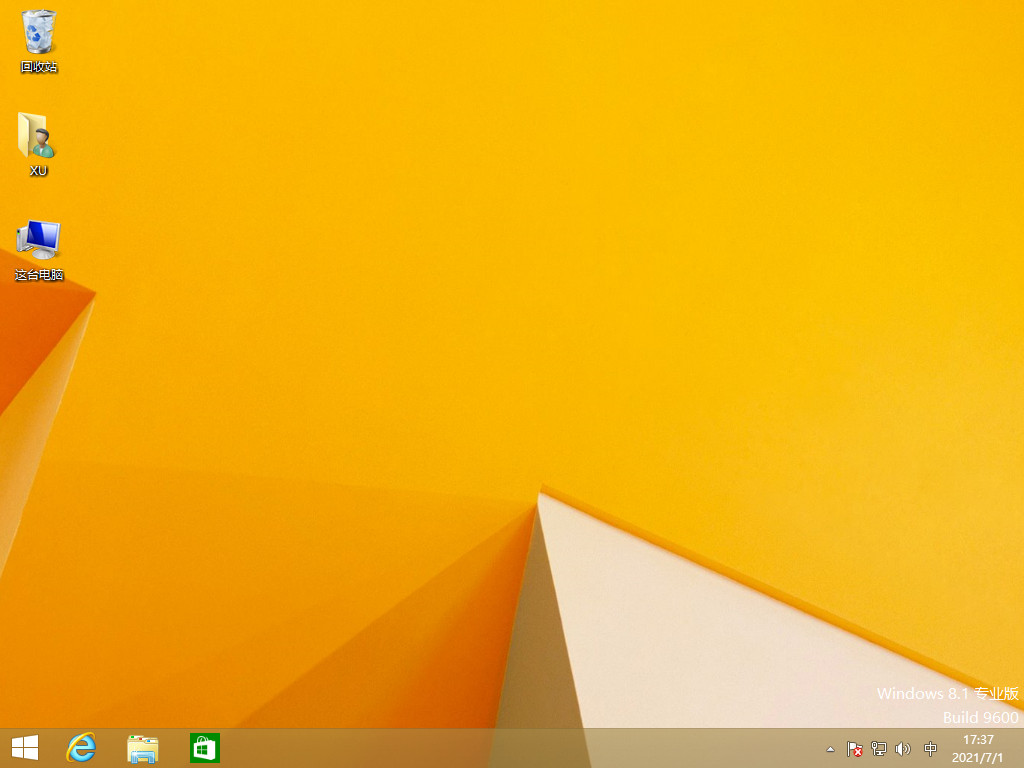
方法二:使用小白一键重系统工具的在线重装功能进行win7安装
1、提前下载安装好小白系统软件并双击打开。
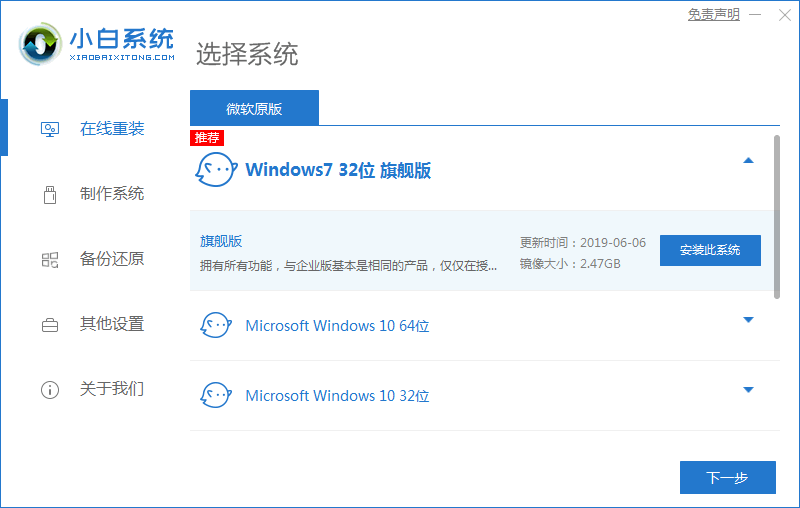
2、选择想要下载的软件,点击下一步。
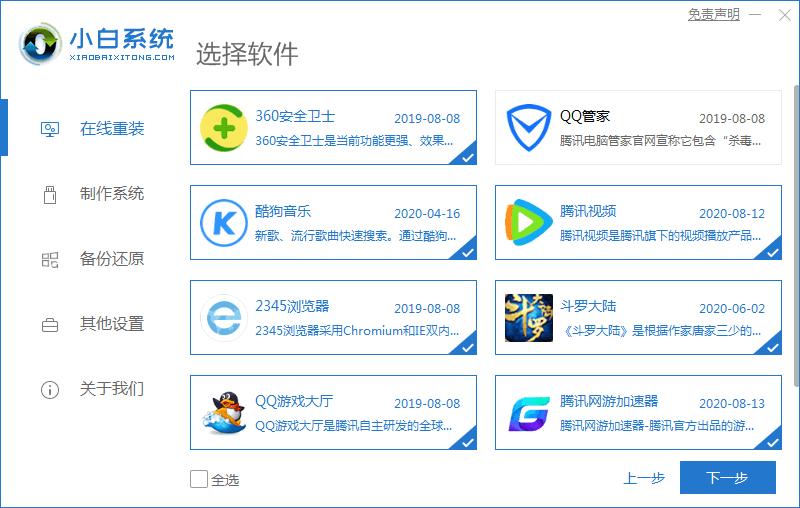
3、准备系统镜像以及系统软件的开始安装。

4、安装过程中进行环境部署,请大家耐心等待。
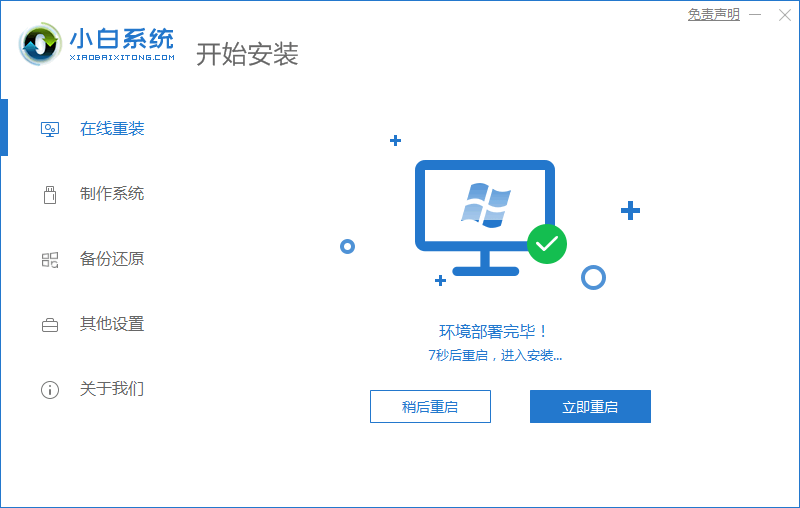
5、打开windows启动管理器,选择我们需要操作的系统。
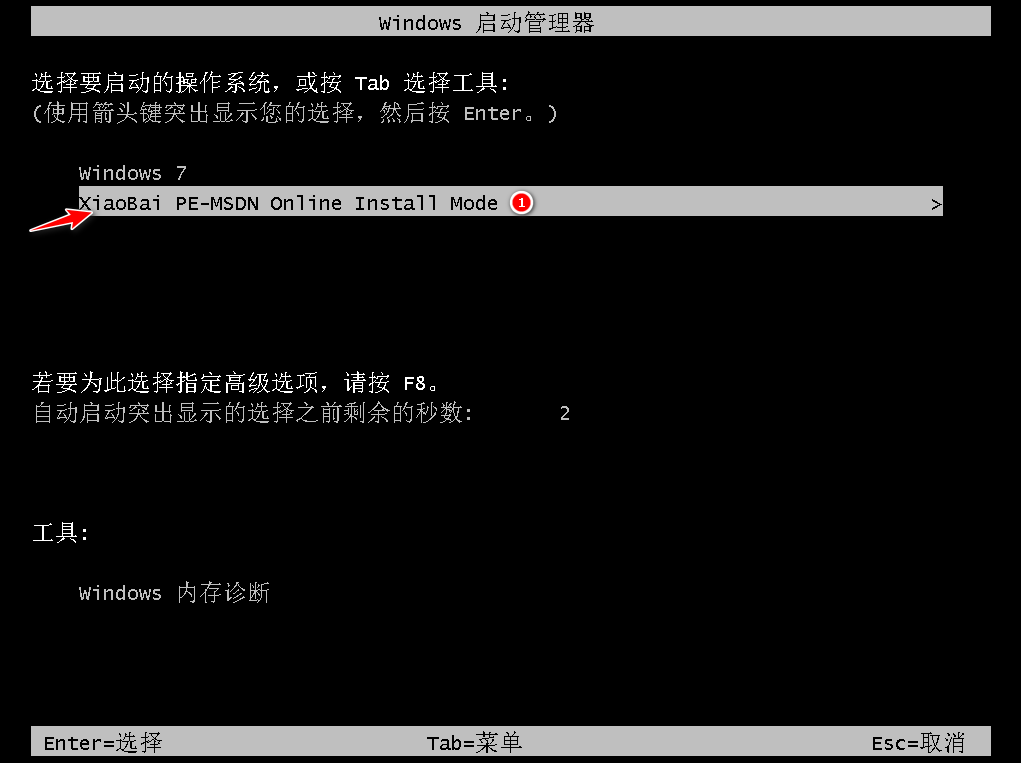
6、耐心等待,安装过程中会进行格式化操作。
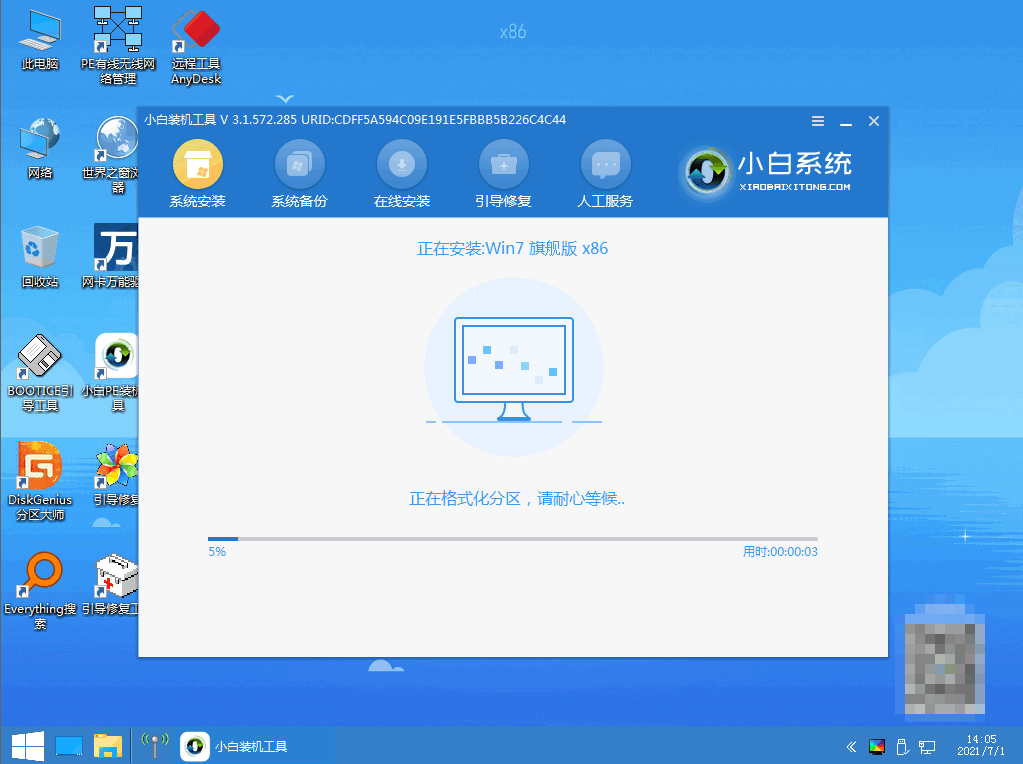
7、在此过程中,另外还会进行引导修复程序,一步一步按照系统的提示操作来即可。
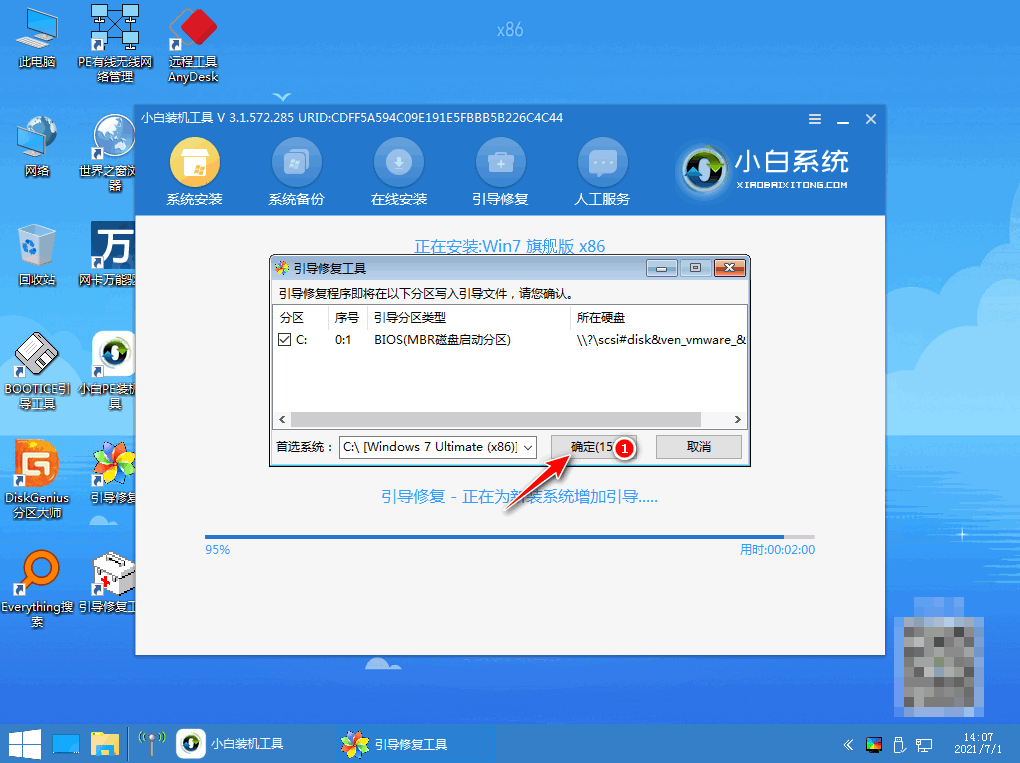
8、接着将系统与PE文件相互结合。

9、要注意自己是否有外接设备,顺利的让操作系统进行部署。
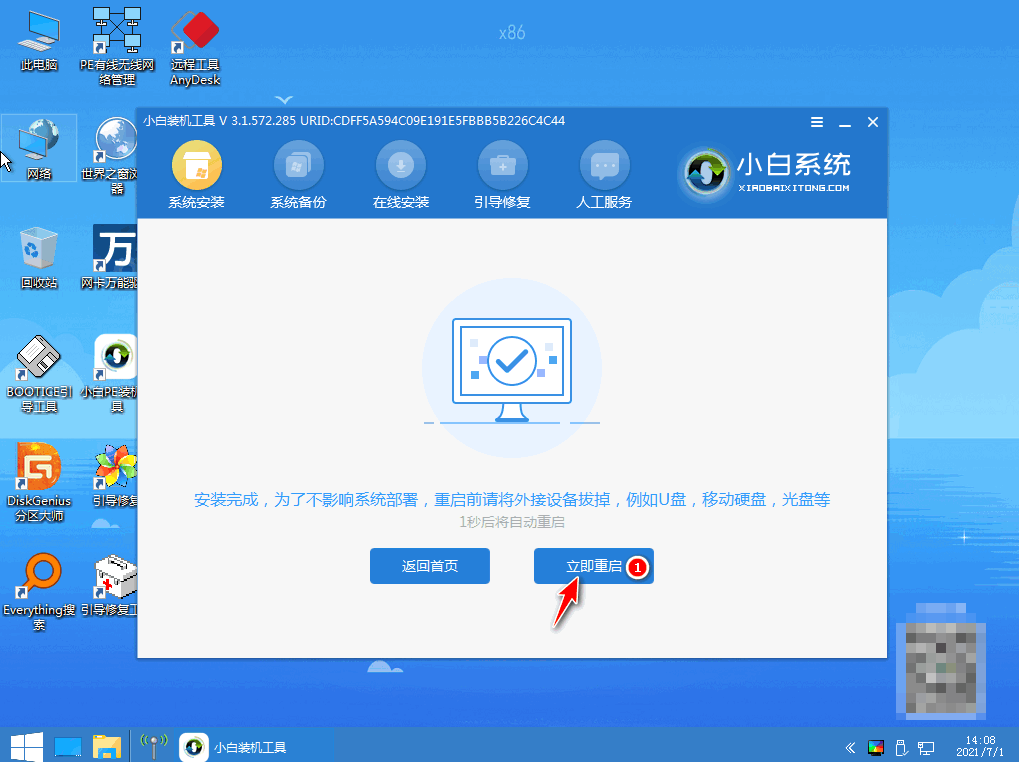
10、继续选择需要操作的系统,首选win7系统回车键。

11、耐心等待电脑安装和注册表的更新设置。
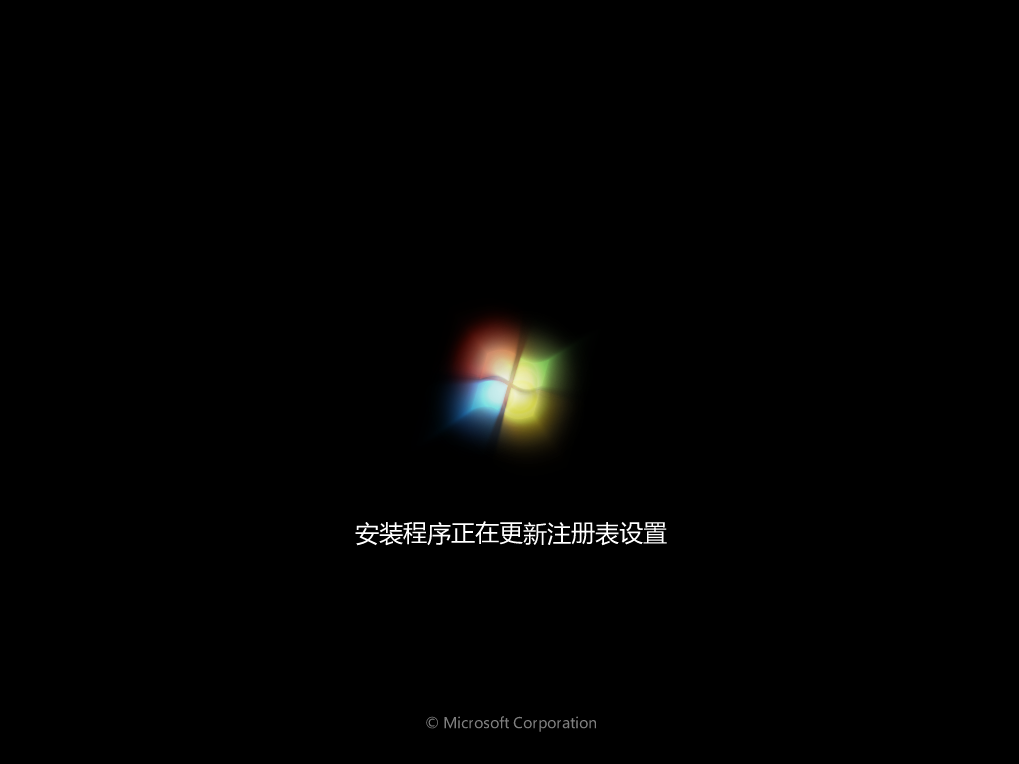
12、选择重启电脑,直至进入新桌面重装成功。
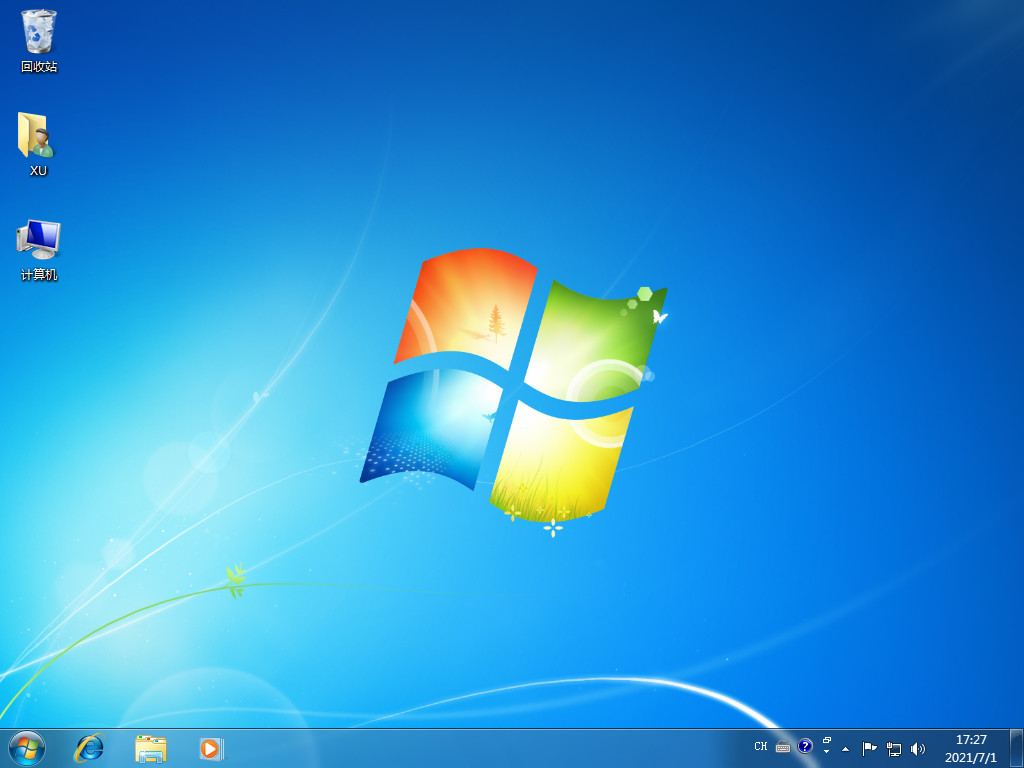
总结:
以上就是小编为大家带来的电脑重装系统英文步骤图的全部内容了,大家可以通过使用小白一键重系统工具的在线重装功来完成win8以及win7的安装,大家如果需要的话按照教程进行操作即可。
 有用
26
有用
26


 小白系统
小白系统


 1000
1000 1000
1000 1000
1000 1000
1000 1000
1000 1000
1000 1000
1000 1000
1000 1000
1000 1000
1000猜您喜欢
- 硬盘安装工具下载推荐2016/11/13
- 笔记本电脑重装系统教程图解..2023/04/26
- 电脑怎么重装系统简单又快速..2022/06/12
- 极速一键重装系统教程2020/08/17
- 台式电脑什么坏了就报废了的介绍..2022/09/23
- 小白一键重装系统把所有盘格式化教程..2023/01/09
相关推荐
- win7虚拟内存怎么设置最好2016/07/22
- 重装win10专业版32位ghost系统教程..2016/11/12
- 苹果id怎么查2022/10/11
- microsoft edge并行配置不正确怎么办..2022/02/24
- 双系统手机有什么品牌-小白系统教程..2022/03/23
- 戴尔笔记本如何重装系统2022/09/20

















