台式电脑一键重装系统下载后如何安装
- 分类:教程 回答于: 2023年04月17日 09:12:01
如今有些朋友想要给自己的台式电脑装新的win10系统使用,想体验win10系统的功能以及操作等等,但是小伙伴们不知道台式电脑怎么重装系统win10,现在小编就给大家分享下台式电脑一键重装系统下载方法。
工具/原料:
系统版本:windows10系统
品牌型号:联想thinkpadE14
软件版本:装机吧一键重装系统 v2290+小白一键重装系统V2290
方法/步骤:
方法一:使用装机吧工具给台式电脑重装系统win10
1、台式电脑一键重装系统下载后怎么安装呢?在电脑上下载安装装机吧一键重装系统软件并打开,然后选择需要安装的win10系统,可以点击下一步。
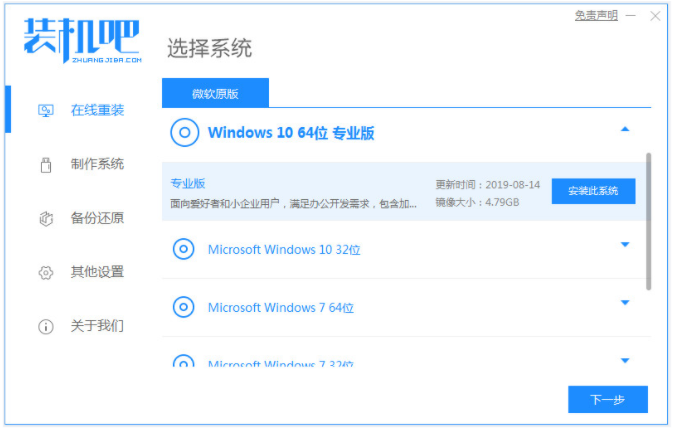
2、然后装机软件此时将会开始自动下载win10系统文件。
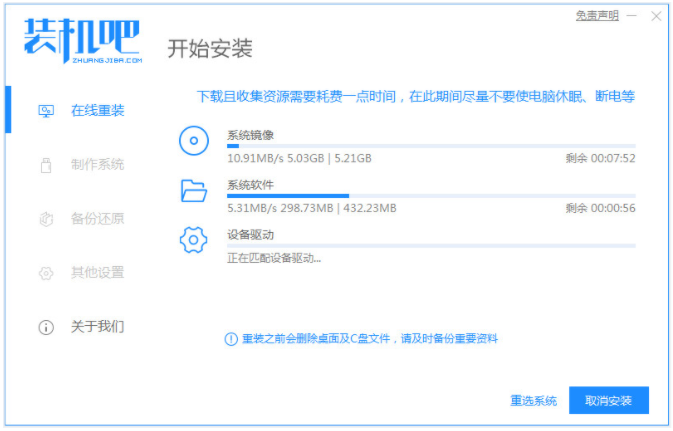
3、电脑部署环境完成之后,我们点击立即重启。

4、我们选择zhuangjiba pe-msdn项然后按回车键进入pe系统界面。
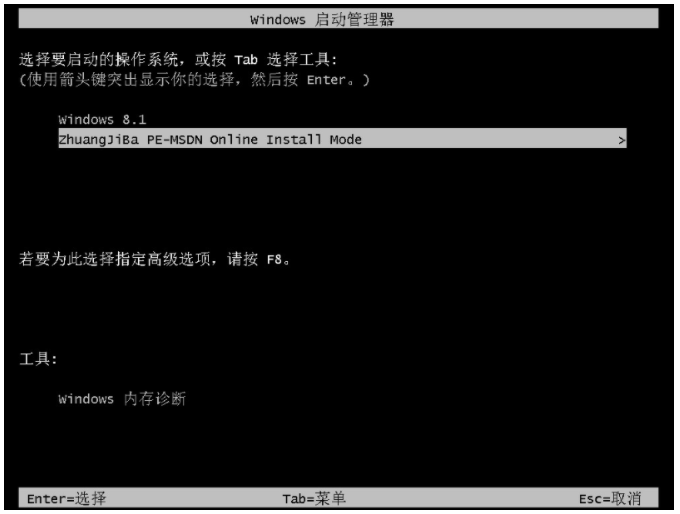
5、进入pe系统之后,装机工具此时开始安装win10系统。
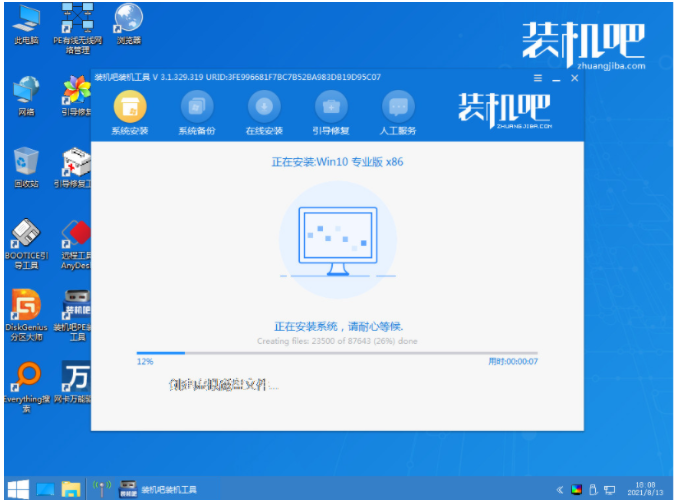
6、电脑系统安装完成后,立即重启。
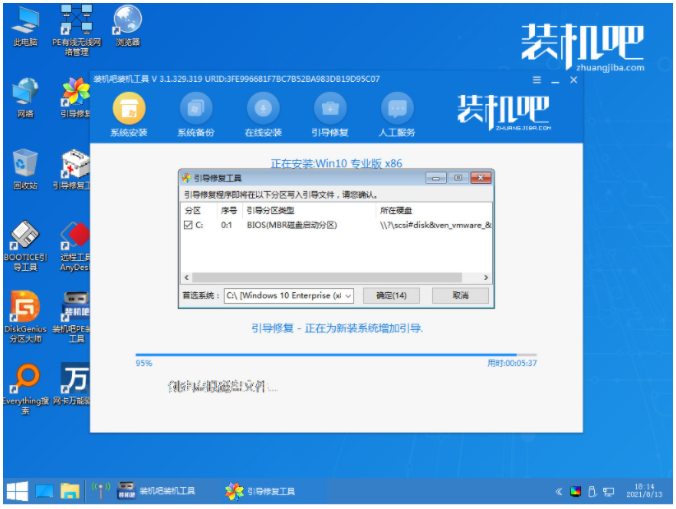
7、电脑进入win10系统桌面,说明台式电脑重装系统win10成功。
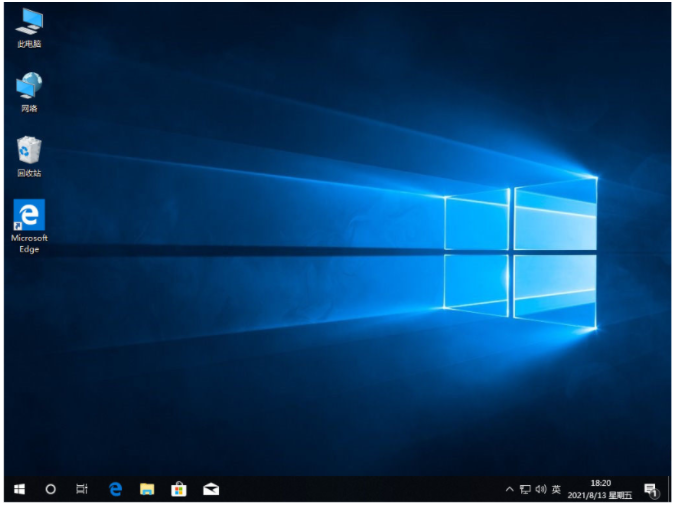
方法二:使用小白一键重装系统工具给台式电脑重装系统win10
1、首先我们下载安装小白一键重装软件到电脑上并打开,然后选择需要安装的win10系统,点击下一步。
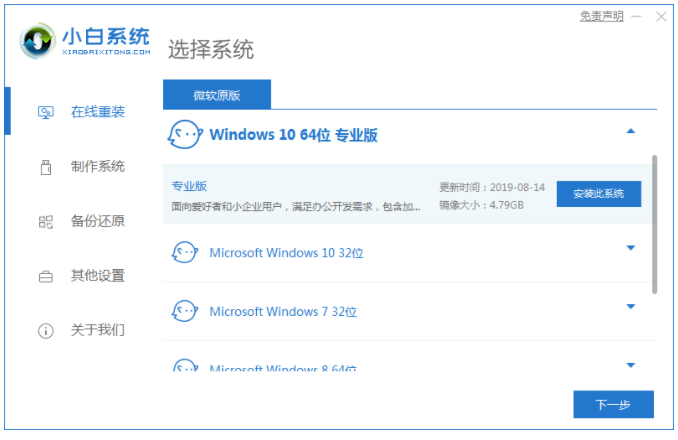
2、电脑装机软件此时将会开始自动下载系统文件,耐心等待。

3、等待部署环境完成后,可以点击立即重启。
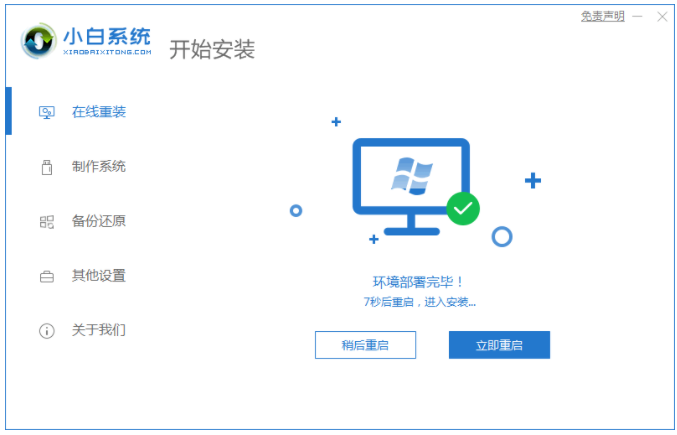
4、重启之后进入到这个界面,可以选择第二个xiaobaipe-msdninstallmode然后按回车键进入pe系统界面。
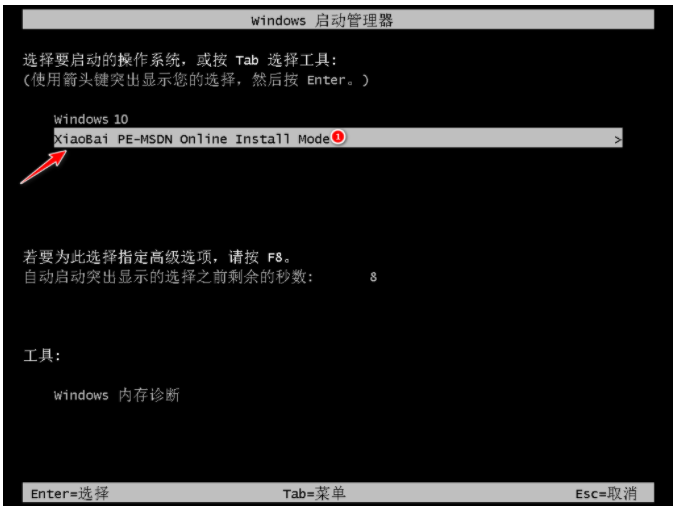
5、进入PE系统之后,小白装机工具此时将会自动开始安装win10系统。
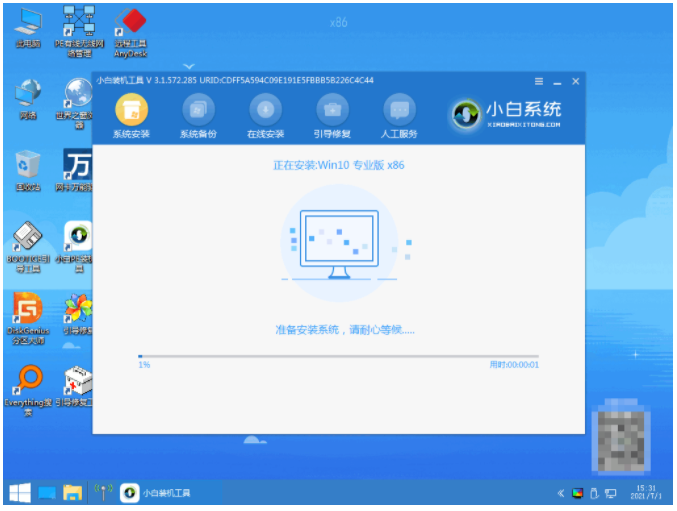
6、系统安装完成后立即重启电脑即可。

7、直至进入到安装好的win10系统桌面,说明台式电脑重装系统win10完成。
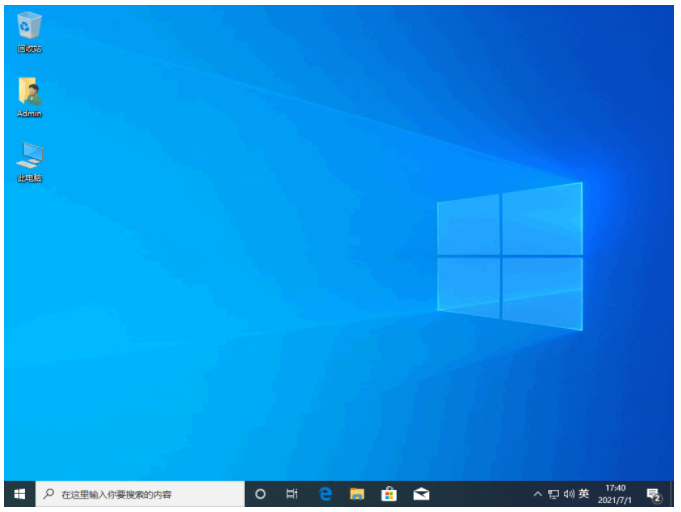
总结:
方法一:使用装机吧工具给台式电脑重装系统win10
1、首先打开装机吧一键重装系统工具,然后选择win10系统安装。
2、等待软装机件自行下载镜像后重启进入pe系统。
3、装机软件将会开始自动安装后重启电脑。
4、直至进入新的win10系统桌面即可开始正常使用。
方法二:使用小白一键重装系统工具给台式电脑重装系统win10
1、首先我们打开小白工具,然后选择win10系统安装。
2、电脑部署环境后选择重启电脑进入pe内自动安装。
3、重启电脑进入win10系统桌面即可开始正常使用。
 有用
26
有用
26


 小白系统
小白系统


 1000
1000 1000
1000 1000
1000 1000
1000 1000
1000 1000
1000 1000
1000 1000
1000 1000
1000 1000
1000猜您喜欢
- Win7系统Win键+E快捷键失效的解决方法..2015/07/06
- 平板电脑怎么重装系统的教程..2023/02/10
- 笔记本一键重装win10系统方法..2016/10/25
- 想知道小白装机怎么安装在其他盘里去..2022/11/22
- 如何重装系统分区2022/10/18
- 电脑国产操作系统有哪些2022/10/23
相关推荐
- win7下载哪个版本的ps最稳定..2021/12/03
- 小白三步装机版一键安装操作系统..2021/02/01
- 系统之家一键重装系统步骤图解..2023/04/08
- 高清晰音频管理器关闭方法..2015/06/02
- 简述电脑重装系统软件有哪些..2022/12/12
- 重装系统后卡的原因和解决方法是什么..2023/04/10

















