笔记本电脑程序重装系统图文讲解
- 分类:教程 回答于: 2023年04月19日 12:30:03
如果不想要继续使用笔记本电脑的系统,但是自己又不清楚电脑程序的相关操作,不知道笔记本电脑程序怎么重装系统怎么办?其实可以借助些装机工具实现,下面教大家一个简单的笔记本电脑程序重装系统详细步骤。
工具/原料:
系统版本:Windows 10系统
品牌型号:华硕V451LN4500
软件版本:小白一键重装系统12.6.49.2290
方法/步骤:
利用下载小白一键重装工具来重装系统:
1,到小白官网下载小白一键重装工具,下载完成后并双击打开,进入“一键装机”界面,点击“系统重装”进行检测电脑系统和硬件环境。
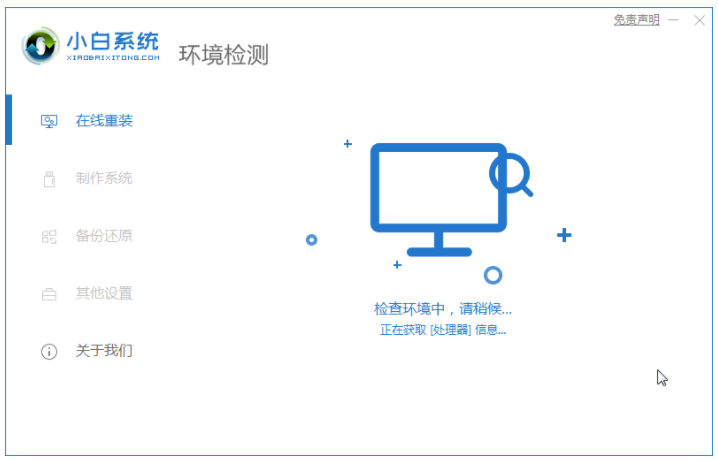
2,检测完成后,点击下一步。
3,进入系统选择界面,在这里选择自己需要安装的操作系统,点击下一步。
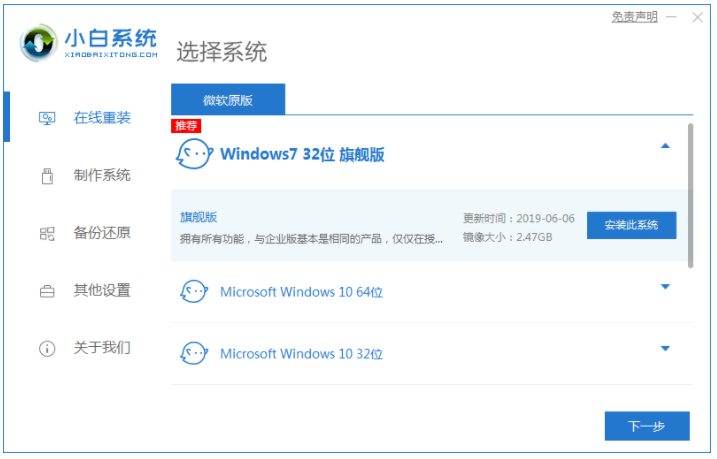
4,选择您想安装的软件,然后选择下一步。
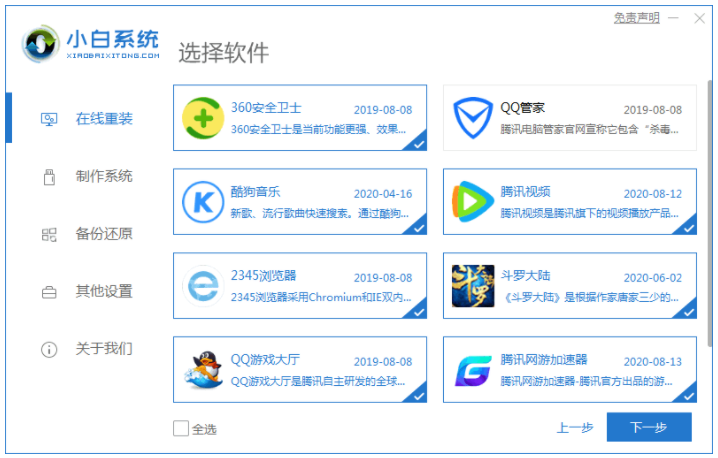
5,开始下面系统镜像和备份文件。(图中小编用的win7做示范)

6,系统下载完成后,小白将会校验系统文件MD5值,完成后会自动重启进行系统重装。
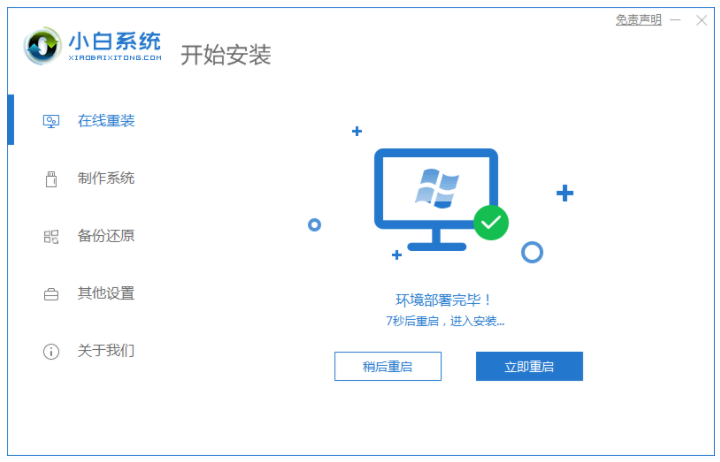
7,电脑重启之后,屏幕将会出现如图下这个画面,在这里我们选择“小白一键重装 DOS-GHOST系统安装模式”,当然也可以选择PE安装模式。
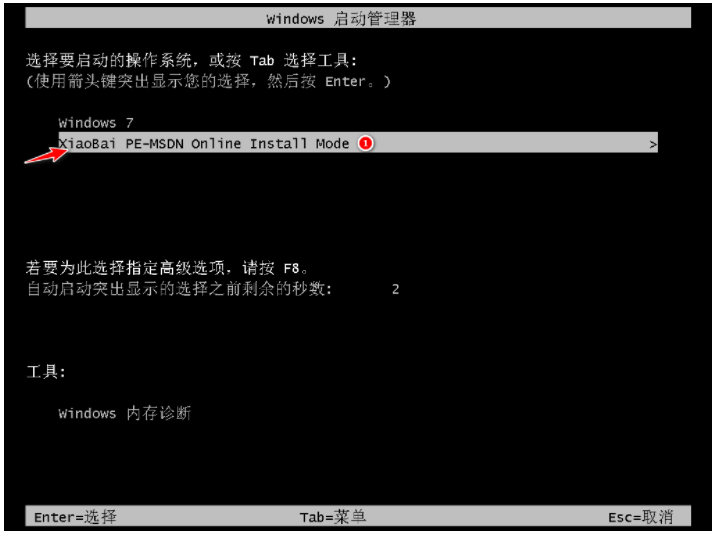
8,由于下面的步骤都是全自动完成的了,所以这里小编就不一一的描述了。
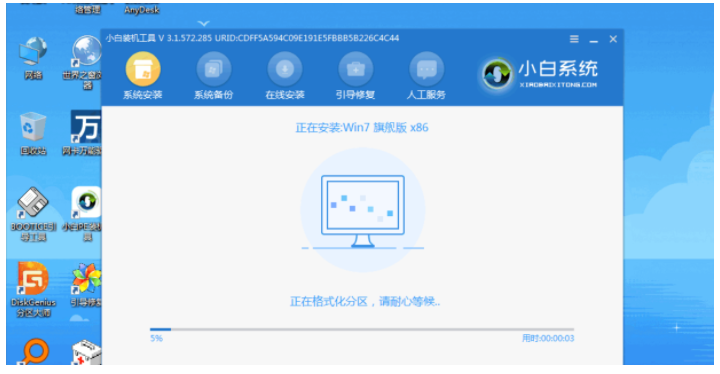
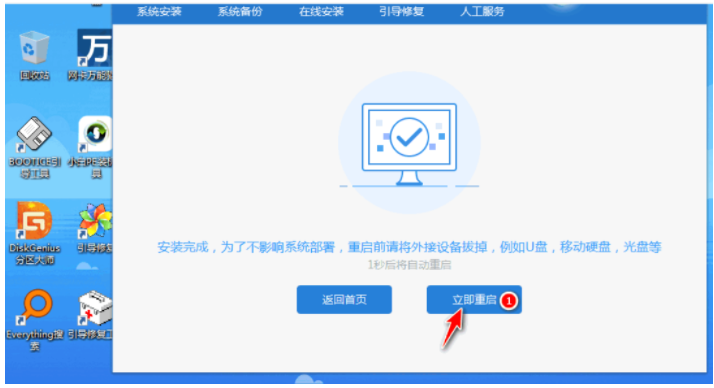

注意事项:
1、先拷贝好C盘和桌面的重要文件,以免数据丢失。
2、一般3G及以下内存选择32位(x86)系统,4G及以上内存选择64位(x64)系统。
3、开机后插入驱动光盘,安装驱动,否则可能无法上网。此方法能安装WIN7、WIN8系统。
总结:
综上所述,这就是小编给你们最简单的win10怎么重装系统教程详细讲解了,相信你们通过这篇win10系统文章,已经安装好了电脑windows10系统了,其实重装系统就是这么简单,步骤不多,而且操作简单,支持各种U盘制作、读写速度快,安全稳固,能让你在最短的时间内学会并使用小白一键重装系统制作来进行重装windows系统。以上就是小编总结出来的方法,希望能帮到大家。
 有用
26
有用
26


 小白系统
小白系统


 1000
1000 1000
1000 1000
1000 1000
1000 1000
1000 1000
1000 1000
1000 1000
1000 1000
1000 1000
1000猜您喜欢
- 全新系统重装工具小白三步装机版上线..2021/01/05
- 咔咔装机工具在线如何重装系统..2022/04/08
- 64位windows7系统安装32位win7的方法..2016/12/03
- excel怎么换行的快捷键是什么的介绍..2021/11/15
- excel合并单元格保留所有内容..2022/05/28
- 电脑蓝屏原因怎么看2022/08/01
相关推荐
- 技嘉A320M-S2H安装xp系统步骤图解..2022/01/29
- 怎样压缩文件,小编教你怎样压缩文件..2018/07/18
- 笔记本电脑黑屏只有鼠标的解决方法..2021/11/02
- 简述联想电脑系统重装多少钱以及如何..2023/04/14
- 小白重装系统后没声怎么办..2022/10/20
- 联想电脑开不了机怎么重装系统的教程..2022/10/26

















