电脑重装系统方法教程是什么
- 分类:教程 回答于: 2023年04月23日 11:06:00
电脑重装系统方法教程是什么?电脑是我们日常工作生活中的重要工具。但随着电脑使用年限的增加,电脑也就越容易出现问题。一些问题我们可以在电脑中进行解决,但也有一些问题无法解决,比如说电脑系统崩溃了如何重装系统呢?
工具/原料:
系统版本:win7
品牌型号:联想yoga13
软件版本:小熊一键重装系统1.2
方法/步骤:
方法一:通过bios设置进入小熊u盘启动制作
1.点击下方的英文:Press DEL to enter SETUP,这句话的意思就是按[DEL],进入BIOS设置的意思。

2.在BIOS里,选第二项,再进去把启动顺序改成带有USB字样的选项为第一位。

3.然后把小熊U盘启动盘放入光驱,一般有WIN7的启动盘或是WIN10的启动盘,按提示进行操作系统的安装。

4.这样安装完成后,再进入BIOS,把启动顺序改回来,改成HDD(即硬盘)为第一位,USB为第二位。这样操作系统就安装完成了。
方法二:使用咔咔装机一键重装系统工具的u盘重装系统win7
1、系统崩溃重装系统win7步骤,首先在一台可用的电脑下载安装咔咔一键重装系统工具并打开,插入空白u盘到电脑,选择u盘重装系统模式下,点击开始制作。

2、选择需要安装的win7系统,点击开始制作。

3、自动开始制作u盘启动盘,快速预览需要安装的电脑的启动快捷键,然后再拔掉u盘。
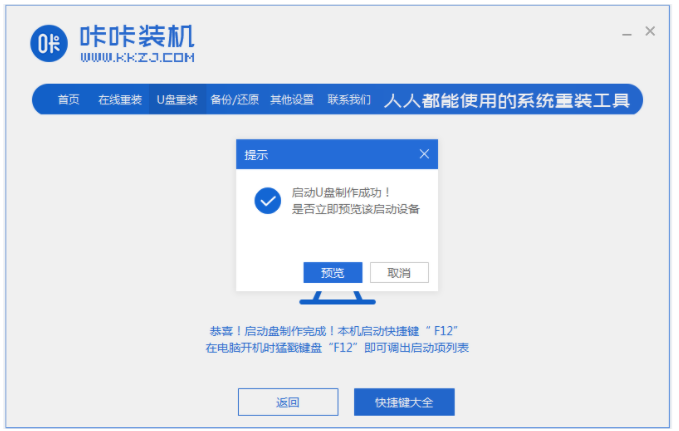
4、把u盘启动盘插入需要重装的电脑接口上,开机不断按启动快捷键进启动界面,选择u盘启动项按回车进入到pe选择界面,选择第一项pe系统按回车键进入其中。

5、在pe系统,打开咔咔装机工具,选择需要安装的win7系统,点击安装即可。

6、默认是安装到系统盘c盘。
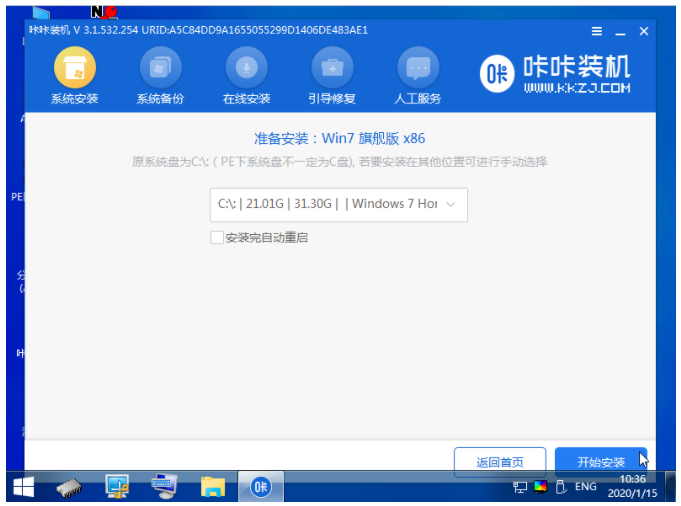
7、系统安装完成后,点击立即重启。

8、期间会多次重启电脑,等待直到进入到win7系统桌面就表示重装成功。

总结:
以上就是电脑系统崩溃了的重装系统操作,可以利用小熊一键重装系统或者咔咔装机工具进行安装。
 有用
26
有用
26


 小白系统
小白系统


 1000
1000 1000
1000 1000
1000 1000
1000 1000
1000 1000
1000 1000
1000 1000
1000 1000
1000 1000
1000猜您喜欢
- 百度网盘搜索资源的方法2022/12/11
- 小白系统重装官网教程2022/11/11
- 2021年5000元游戏本推荐有哪些的图文..2021/08/14
- cpu性能天梯图分享2022/12/03
- 超级详细的电脑系统重装步骤..2016/12/17
- 手提电脑重装系统步骤图文教程..2021/08/20
相关推荐
- 怎样一键重装电脑2016/10/28
- nvidia控制面板打不开闪退怎么办..2022/06/09
- 重装系统软件哪个最干净2022/05/25
- office2010产品密钥永久激活码分享..2022/02/14
- win7固态硬盘优化的方法2016/11/05
- 教大家电脑怎么还原系统2021/06/24

















