如何重装电脑系统的图文教程
- 分类:教程 回答于: 2023年04月29日 09:12:00
相信大家都听说过重装系统。重装系统是在电脑系统出现问题或受到恶意软件、流氓软件的“污染”时可以让电脑满血复活的一种电脑抢救措施。很多小伙伴看到“重装系统”两个字就觉得重装系统非常难。其实并不是,重装系统真的不难,这是有点麻烦。学会重装系统后,我们可以在紧急情况下抢救我们的电脑,让它瞬间满血复活。那么电脑怎么重装系统呢,跟着小编一起来看看电脑重装系统步骤吧。
工具/原料:
系统版本:win10 系统
品牌型号:HUAWEIMate Book 14
软件版本:老毛桃U盘装机工具
方法/步骤:
方法一、系统重置
正版的win10及以上系统,现在已经都自带系统重置功能,可以一键重置恢复到出厂设置。
1.按住win+i,在弹出的windows设置对话框中,点击更新和安全选项,在弹出的设置对话框中,点击左侧的恢复选项,如下图所示:
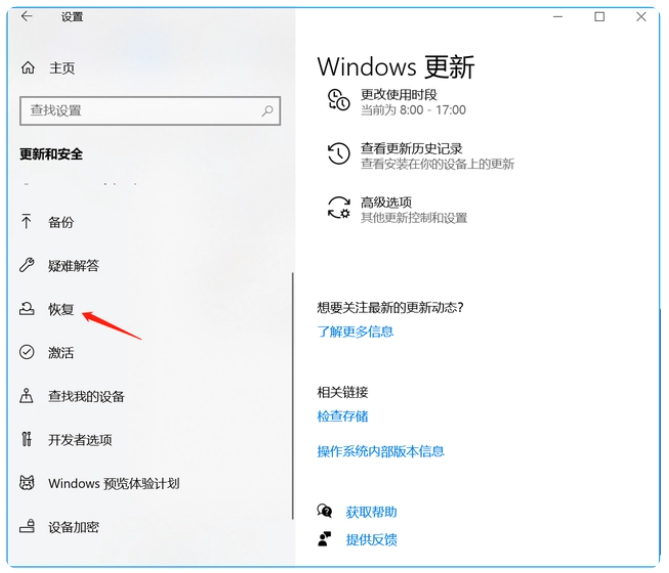
2.在恢复界面,点击开始。
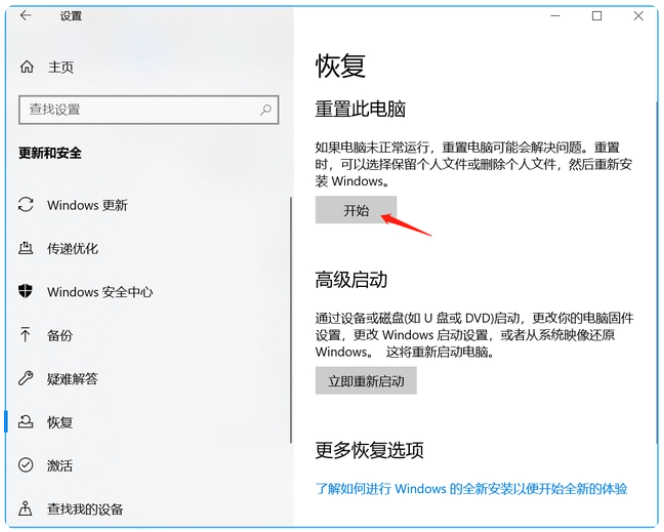
3.在弹出的初始化这台电脑,我们可以选择保留我的文件或者删除所有内容,建议大家如果有重要文件可以选择保留我的文件选项,点击以后即可重置此电脑。
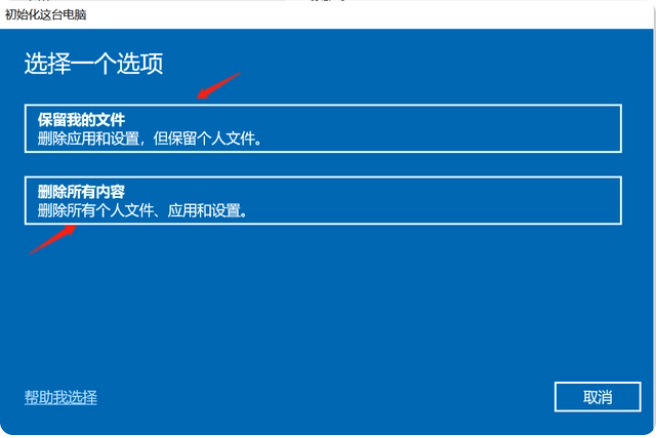
方法二、U盘系统盘重装系统
1.将下载好的系统镜像文件,放到U盘启动盘.GHO文件夹里。
2.将U盘插在电脑上,重启电脑,在黑屏状态下,连续按F12(注:不同品牌的主板按键有所不同,一般都是F8-F12不等),直到跳出装机工具为止。
3.以老毛桃2021网络版9.5系统盘为例,选择第一项,按回车,如下图所示:

4.选择自己下载好的镜像文件路径,点击是,进行系统安装,如下图所示:
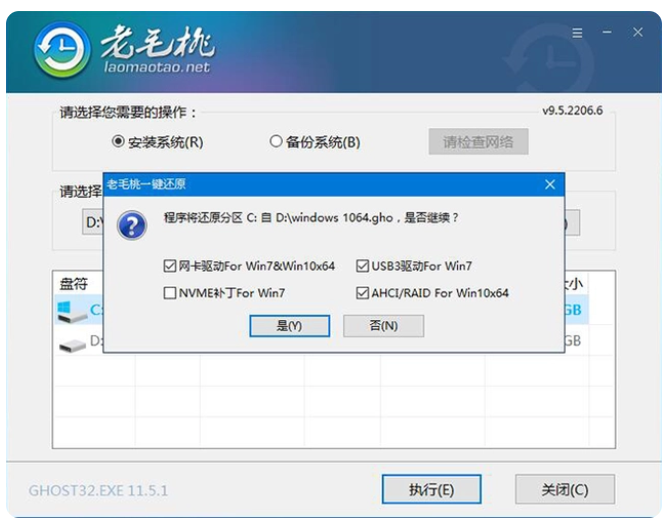
5.点击安装以后,会进入系统安装界面,如下图所示:
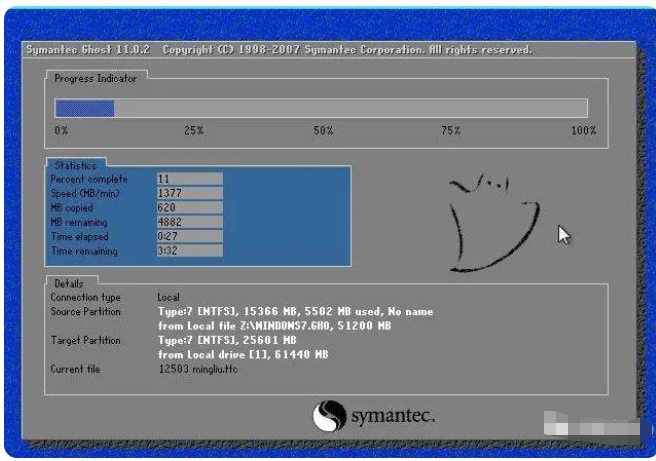
6.此时是要耐心等待直到系统安装结束即可。

总结:
如何重装电脑?现在电脑越来越成熟,人们使用电脑的频率也越来越高。当电脑出现一些无法解决的软件故障,或者使用时间长了电脑变慢时,我们可以考虑重装电脑系统来解决。重装电脑系统的方法有很多种。以上就是小编为大家介绍重装电脑的方法。
 有用
26
有用
26


 小白系统
小白系统


 1000
1000 1000
1000 1000
1000 1000
1000 1000
1000 1000
1000 1000
1000 1000
1000 1000
1000 1000
1000猜您喜欢
- 安装系统找不到硬盘2015/07/07
- 安装win7系统步骤2016/10/26
- 进入BIOS如何进行U盘做系统2016/11/19
- 怎么切换双系统linux和windows-小白系..2021/12/30
- win32位系统怎么安装2022/10/09
- 黑云一键重装系统教程安装方法..2022/09/14
相关推荐
- excel表格中输入法怎么打出进度条的步..2022/04/21
- nvidia图形驱动程序可以卸载吗..2022/06/29
- 电脑系统怎么装?2022/08/28
- win11浏览器兼容模式如何设置的教程步..2021/07/07
- 轻薄本选集成显卡和独立显卡哪个好用..2021/10/28
- 联想u310安装win7系统图文教程..2016/11/21

















