简述电脑系统坏了怎么重装
- 分类:教程 回答于: 2023年05月02日 15:30:11
电脑系统坏了是让人十分头疼的一件事,这时候就需要重装系统解决了,但是用一般的在线重装系统的方法又用不了,那我们来说一下电脑系统坏了怎么重装:下面小编就给大家分享电脑系统坏了重装教程。
工具/原料:
系统版本:windows系统
品牌型号:华硕VivoBook14
软件版本:小白一键重装系统v2290
方法/步骤:
方法一:小白一键重装系统工具重装win7
1、电脑系统坏了怎么重装呢?需要先在一台可用的电脑上下载安装小白一键重装系统工具并打开,插入u盘到电脑,选择u盘重装系统模式点击开始制作。

2、选择我们需要安装系统,点击开始制作启动盘。

3、快速预览电脑主板的启动热键,然后再拔掉u盘退出。
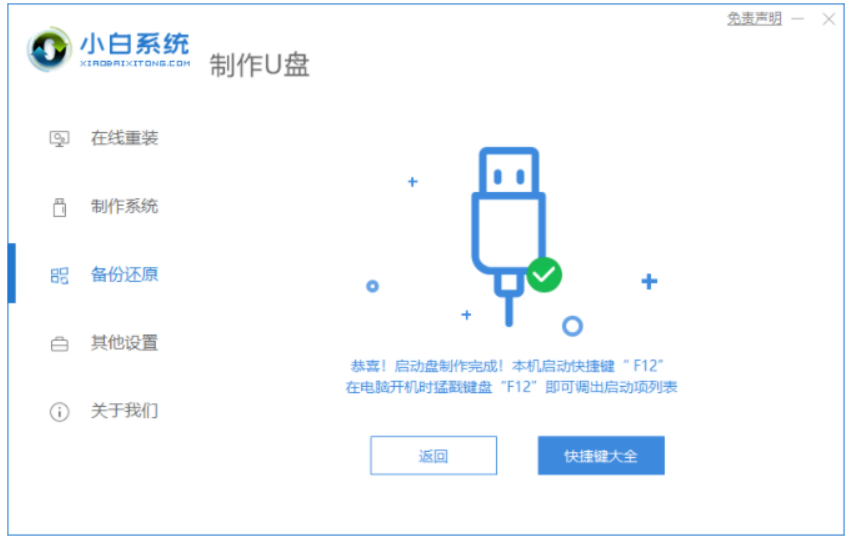
4、然后将u盘启动盘插进系统坏了的电脑上,在启动界面,选择u盘启动项回车确定进入到pe选择界面,选择第一项pe系统按回车进入。

5、进入pe系统界面后,点击我们需要安装的系统进行安装。

6、一般默认将系统安装到系统盘c盘,点击开始安装。
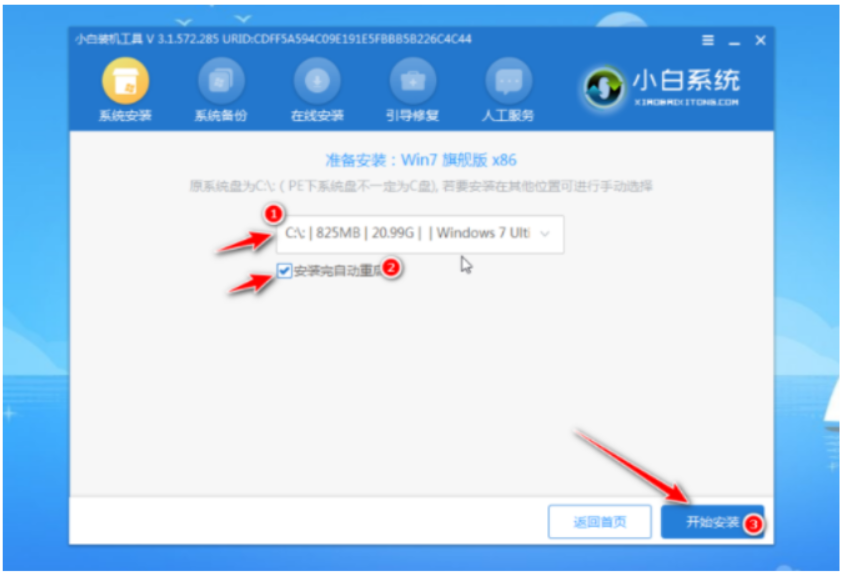
7、安装完成后选择立即重启电脑。
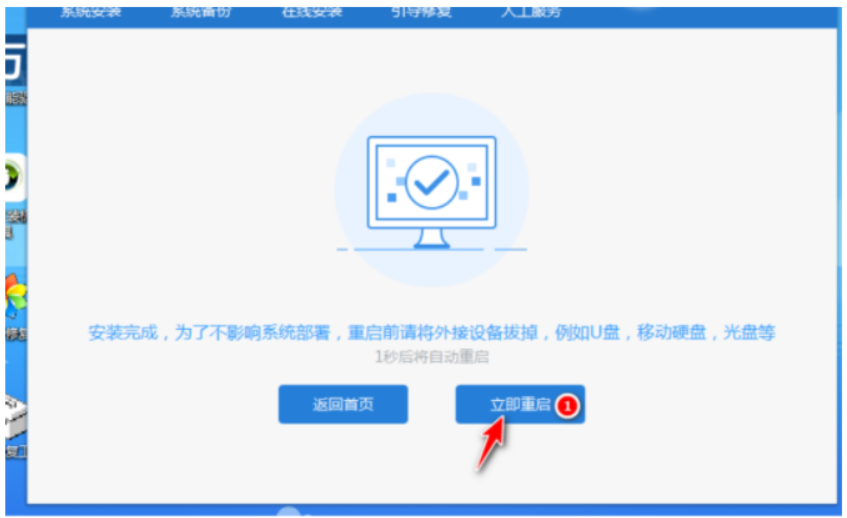
8、最后耐心等待进入到新的windows系统桌面。

方法二:小白一键重装系统工具重装win10
1、在能正常上网的电脑上插入U盘到接口,并下载安装小白一键重装系统工具并打开,点击制作系统,点击开始制作。
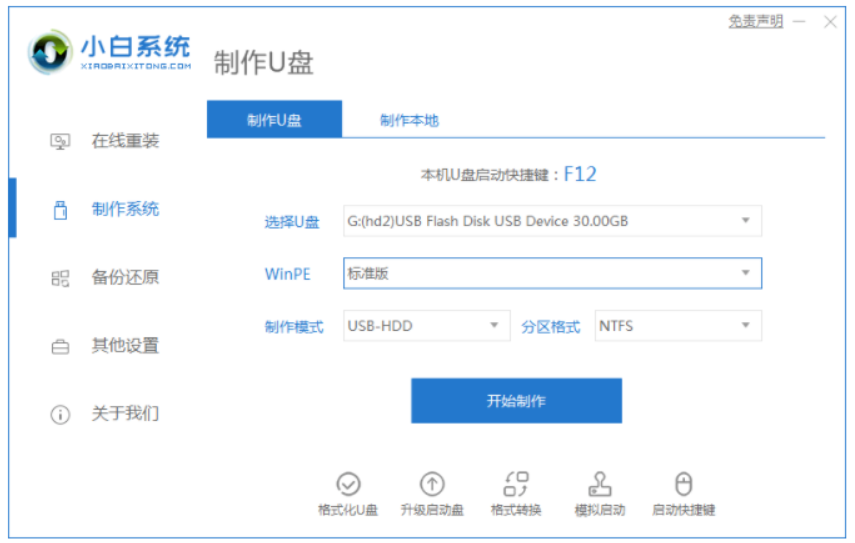
2.如下图所示界面上找到win10系统,点击开始制作选项。

3.开始制作启动盘,我们需耐心等待启动盘制作完成。
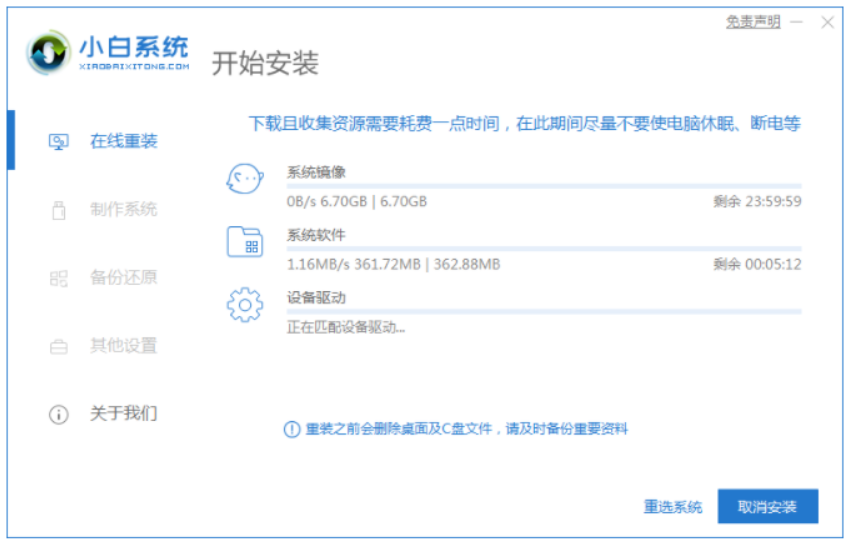
4.启动盘制作完成,在电脑上拔下U盘即可。
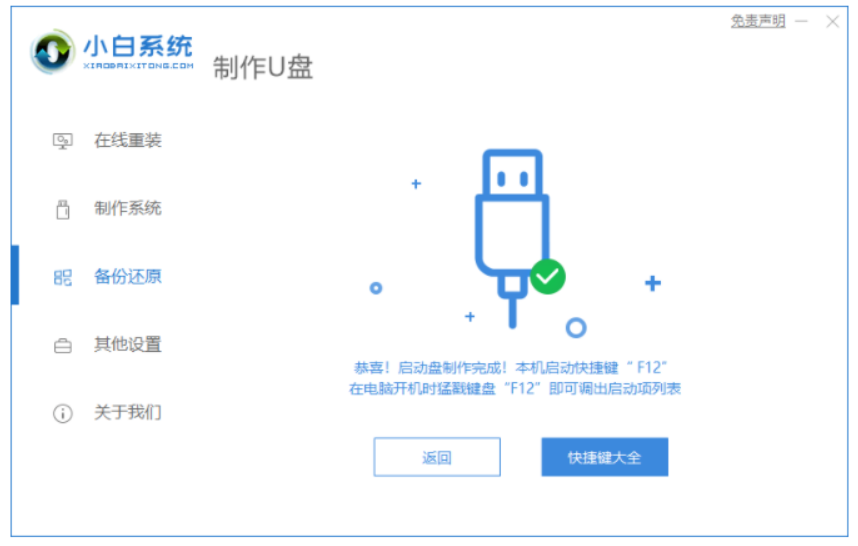
5.在系统已坏的电脑上插入刚才制作好的启动U盘即可,并在开机启动的页面下按启动热键设置u盘为开机首选,按回车键进入到界面选择win10X64pe系统。
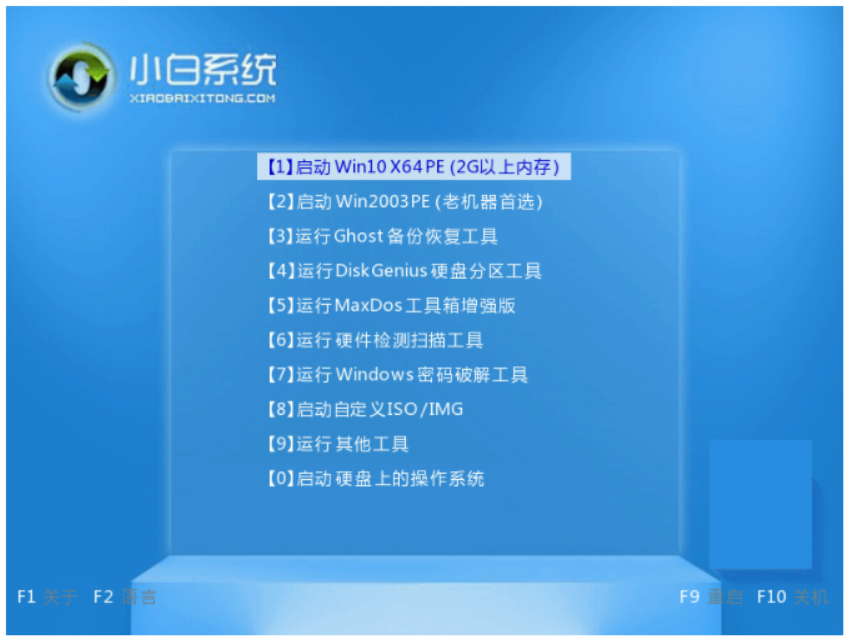
6.进入PE系统后装机工具会开始自动安装系统,无需我们手动干涉。
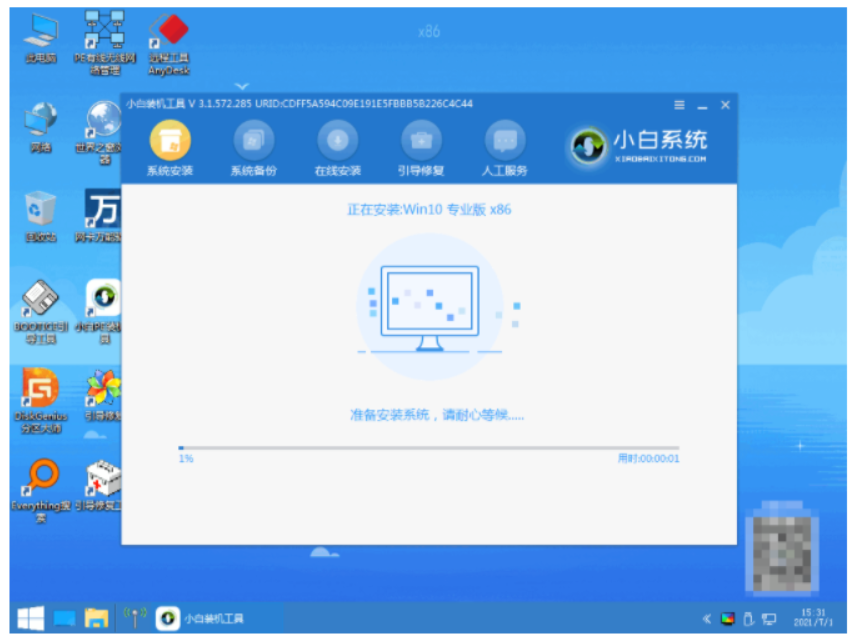
7.系统安装完成之后,耐心等待10秒软件会自动进入到重启,也可以直接选择立即重启。

8、重启电脑后,我们选择进入win10系统。

9.随着电脑进入到了win10界面,也表示了重装win10系统成功啦。
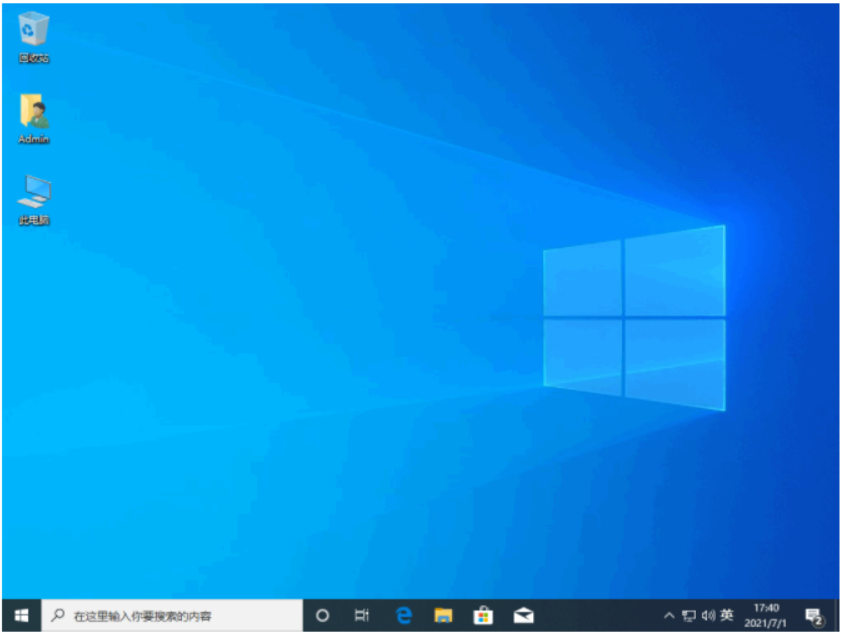
总结:
以上就是电脑系统坏了重装系统教程啦,方法十分简单,借助了好用的装机工具实现,有需要的用户可以参考教程操作。
 有用
26
有用
26


 小白系统
小白系统


 1000
1000 1000
1000 1000
1000 1000
1000 1000
1000 1000
1000 1000
1000 1000
1000 1000
1000 1000
1000猜您喜欢
- ubuntu安装教程,小编教你利用u盘安装U..2018/10/11
- hkc,小编教你hkc显示器怎么样..2018/03/28
- win10如何还原win7?2016/10/25
- 小白三步装机系统怎么激活..2022/10/08
- 简述电脑重装系统软件有哪些..2022/12/21
- 联想4000到5000笔记本性价比推荐的详..2021/09/15
相关推荐
- asus华硕重装win7系统教程_小白系统官..2021/11/24
- 宏基电脑怎样重装系统2023/04/29
- 3050显卡性能和1660ti相比哪个好的介..2022/02/20
- 友用一键重装系统怎么操作..2022/11/15
- 6000价位游戏本电脑性价比排行2021..2021/09/12
- 超级简单的win8降级win7步骤2017/01/08

















