xp安装怎么操作
- 分类:教程 回答于: 2023年05月02日 17:48:00
虽然电脑的xp系统已经退役了,但是其实还有很多老电脑在使用着xp系统,有的小伙伴朋友新购买电脑后想要将xp安装到电脑上,那么xp系统怎么安装呢?今天,小编就把xp安装操作方法教程带给大家。
工具/原料:
系统版本:win xp系统
品牌型号: 联想ThinkPad E14 酷睿i5
软件版本:装机吧 v3.1.329.319
方法/步骤:
方法一:一键重装xp
这种方法其实也叫在线安装,具体操作如下:
1、xp安装如何操作呢?首先我们需要在电脑上下载安装装机吧,然后打开后点击在线重装,就选择我们需要安装的系统,点击下一步。
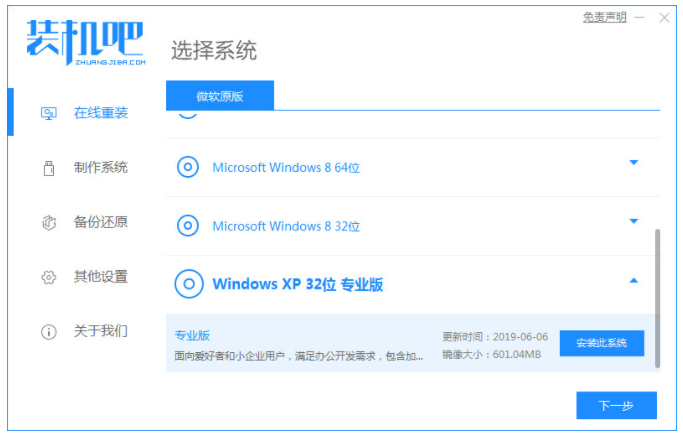
2、然后请大家耐心等待,等下载搜集系统镜像、设备驱动等等资源。

3、在提示环境部署完成后,我们选择立即重启电脑。
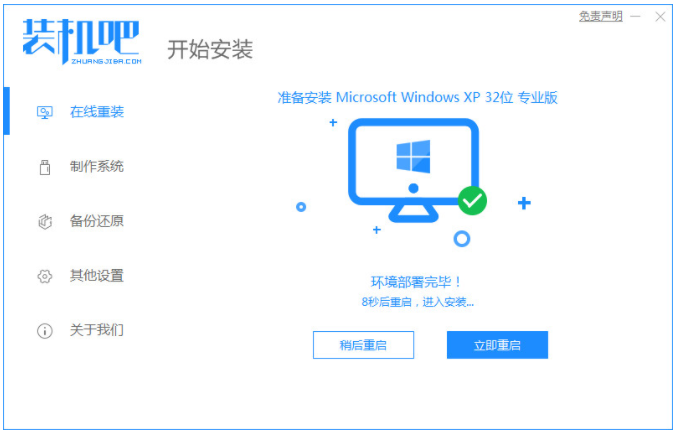
4、进入启动管理器页面,可以选择第二项,点按回车。
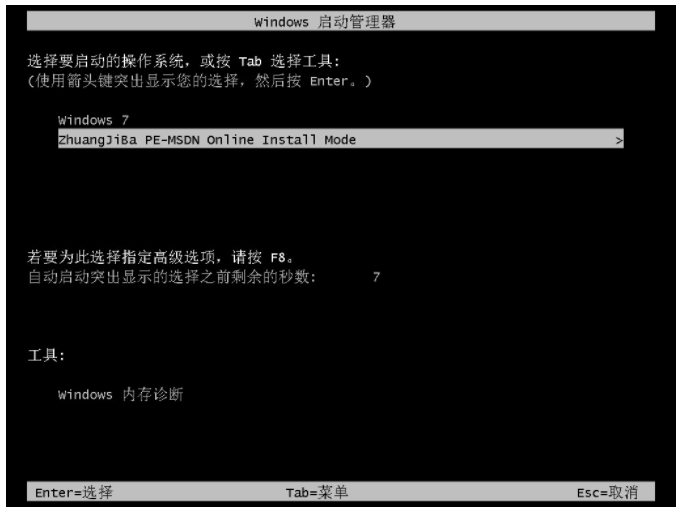
5、请大家耐心的等待系统自动安装了。

6、在弹出引导修复工具之后大家确认在C盘写入引导文件,鼠标点击确定。

7、然后耐心等待系统自动加载重启后进入桌面,即说明就完成。

8、大家请耐心等待安装程序复制文件。
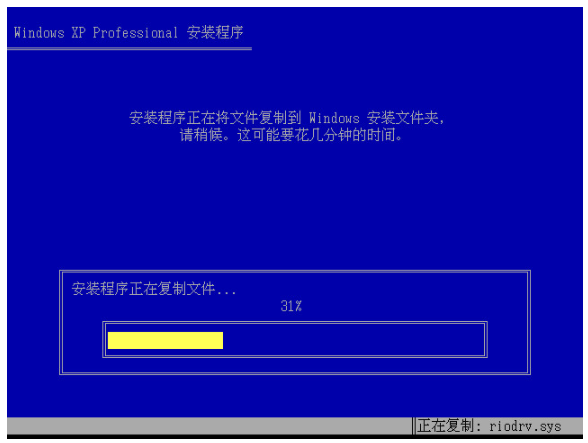
9、然后进入系统桌面,即表示xp安装完成。

方法二:u盘重装xp
这种方法在我们的电脑没有网络又或者开机进不去系统时都可以使用,具体操作如下:
1、首先我们在电脑上下载安装装机吧系统软件,然后将u盘插到电脑,可点击制作u盘,选中插入的u盘,点击开始制作。
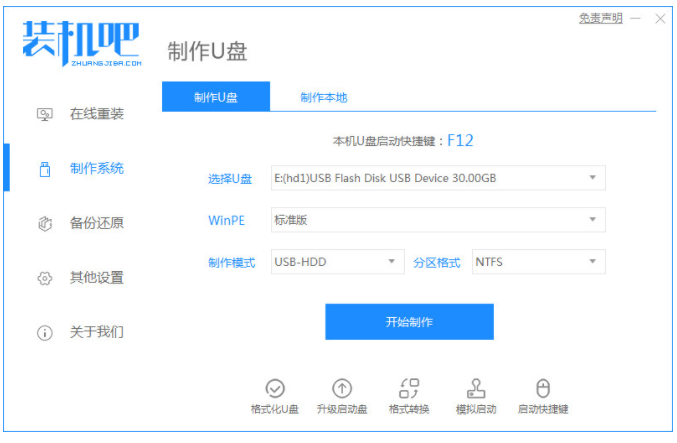
2、向下拉动滚动条选择好我们需要制作的win10系统,就可以点击开始制作。
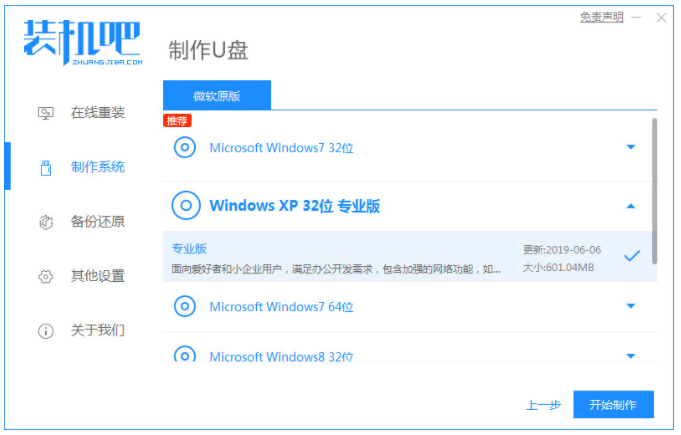
3、在确认备份好后u盘内的资料,大家鼠标点击确定。

4、我们耐心等待系统下载装机需要的各种资源等等。
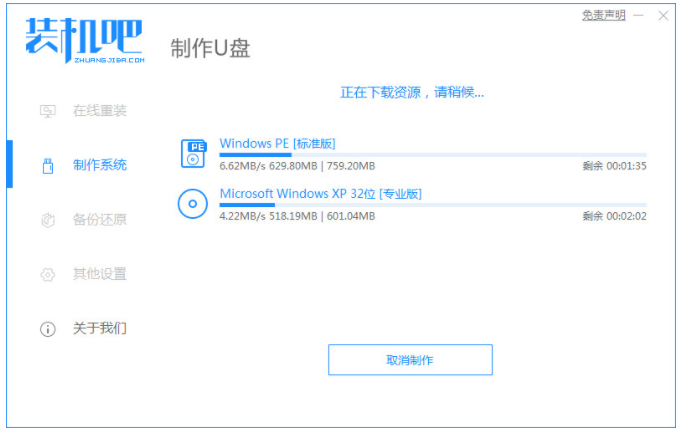
5、提示u盘制作成功后,大家记住开机热键,就点击取消就可以啦。

6、我们将u盘插入要安装系统的电脑上,在开机按启动热键进入bios界面,然后选择usb选项按回车。
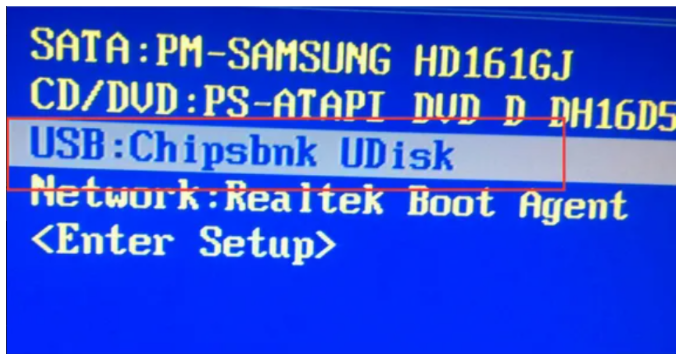
7、在这请大家耐心等待系统格式化分区自动安装。
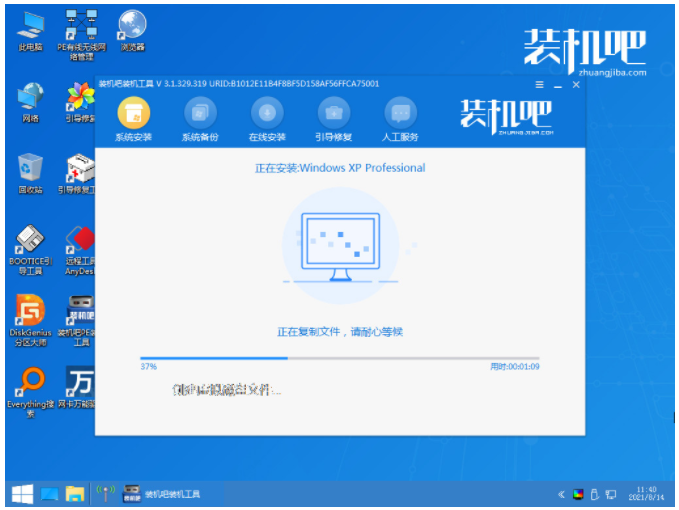
8、弹出引导修复 工具时在C盘前打勾,我们点击确定就可以啦。
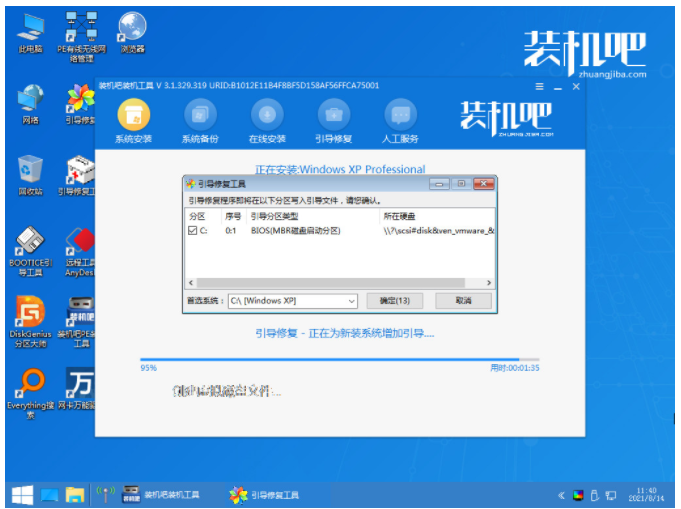
9、大家的耐心等待系统重启电脑。
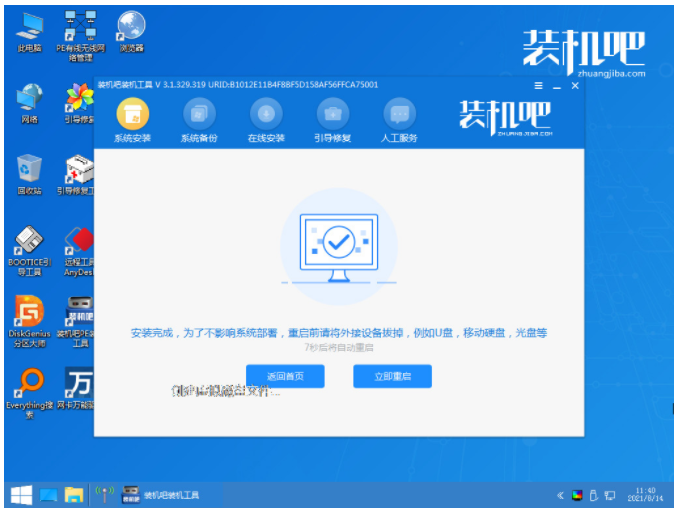
10、就可以进入系统桌面,xp安装完成。
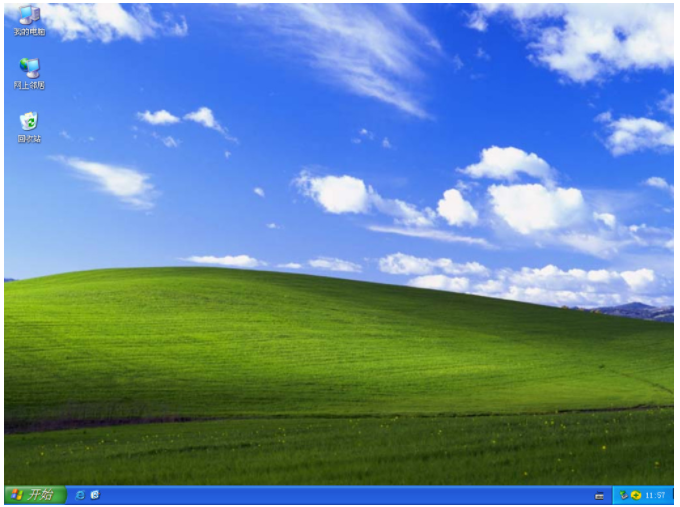
总结:
以上就是小编整理分享的xp安装操作方法,用过的小伙伴都给与了高度评价,不会的用户可以按照以上步骤操作,希望可以帮助到大家。
 有用
26
有用
26


 小白系统
小白系统


 1000
1000 1000
1000 1000
1000 1000
1000 1000
1000 1000
1000 1000
1000 1000
1000 1000
1000 1000
1000猜您喜欢
- 小白一键重装系统官网一键装机的详细..2021/11/01
- 硬盘安装的详细图文教程2021/04/15
- unix操作系统详细安装教程2022/11/29
- 详解数据恢复多少钱一个g以及如何恢复..2023/04/12
- 修复u盘损坏的6个方法介绍_如何修复u..2022/02/10
- 小白装机大师使用教程2020/01/13
相关推荐
- 系统之家windows764位旗舰版一键装机..2017/06/18
- 小白系统镜像文件不存在怎么回事..2022/11/01
- 华硕电脑重装系统教程2023/04/21
- 笔记本电脑怎样装系统的步骤教程..2021/09/13
- 苹果电脑防火墙在哪里设置关闭..2021/11/24
- 更换主板不重装系统的具体操作..2022/11/13

















