格式化快速格式化重装系统如何操作
- 分类:教程 回答于: 2023年05月04日 10:16:21
如今有些小伙伴想要给笔记本电脑电脑重装系统,修复电脑中毒等等各种问题,但是现在又担心杀毒不干净,因此现在想给电脑格式化重装系统。那么现在电脑如何格式化重装系统呢?下面小编就教下大家详细的电脑格式化快速格式化重装系统步骤。
工具/原料:
系统版本:windows10系统
品牌型号:戴尔灵越14
软件版本:小白一键重装系统12.6.49.2290+1个8g以上的空白u盘
方法/步骤:
方法一:直接格式化c盘重装系统
1、格式化重装系统如何操作,我们先在能联网的电脑上下载安装好小白一键重装系统工具,插入u盘,选择制作系统模式进入。
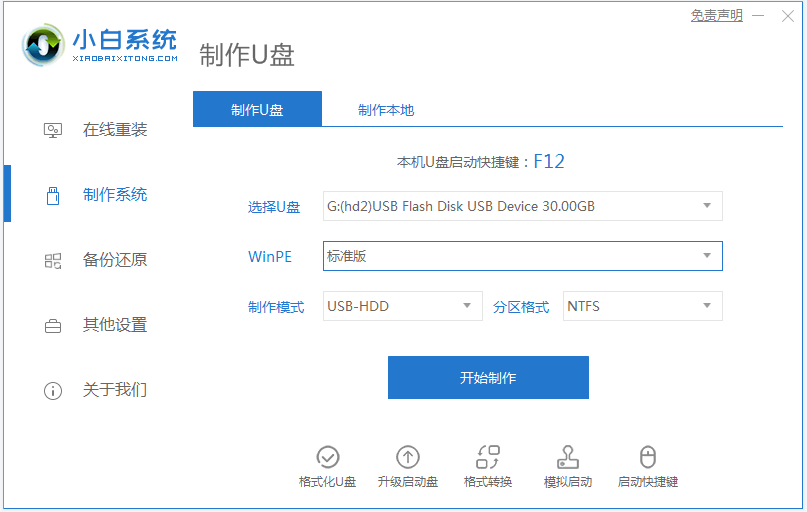
2、选择我们需要安装的windows系统,小编这里以win10系统为例,点击开始制作启动盘。
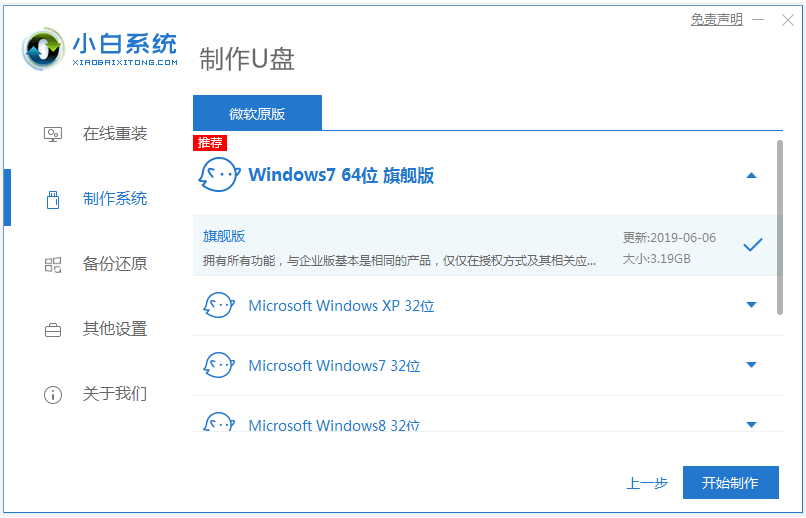
3、耐心等待制作u盘启动盘完成后,可以先预览需要安装的电脑主板的启动热键,再拔除u盘退出。
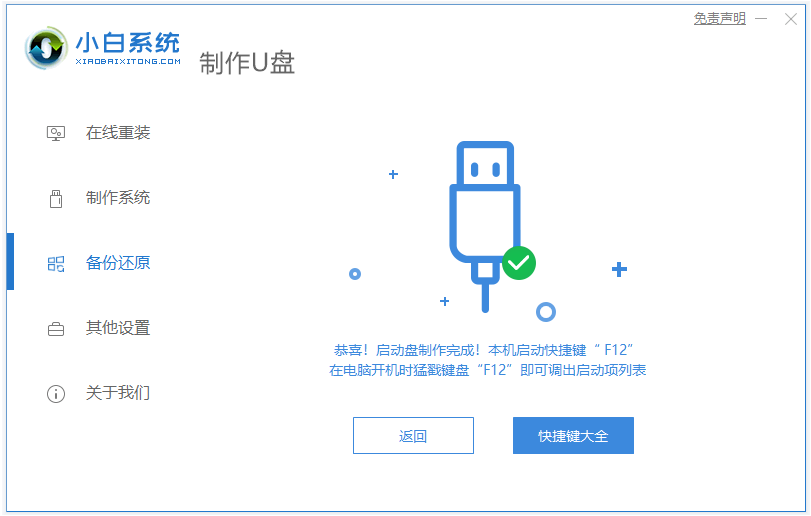
4、插入u盘启动盘进要安装的电脑接口,开机不断按启动热键进启动界面,选择u盘启动项确定进入到pe选择界面,选择第一项pe系统按回车进入。

5、点击打开小白装机工具安装系统,通常默认安装到c盘,耐心等待软件自动安装,期间会格式化c盘。
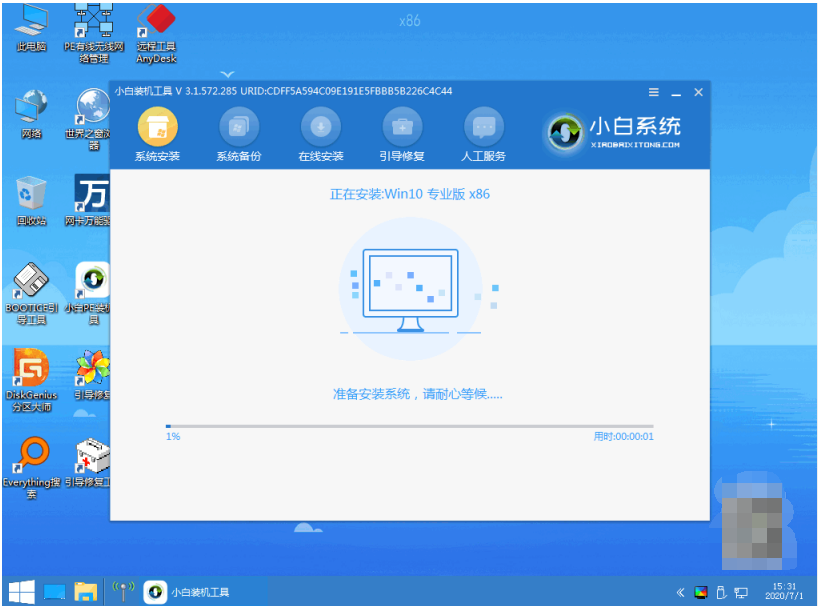
6、耐心等待安装完成后,拔掉u盘之后,选择重启电脑。

7、直至进入到新的系统桌面即说明安装完成。

方法二:全盘格式化重装系统
如果需电脑全盘都格式化的话,那就涉及重新分区了,同样也是需要进入pe系统内全盘格式化后再安装系统即可。具体的步骤如下所示:
1、首先先安装方法一的操作制作好小白u盘启动盘,然后启动电脑进入到小白pe系统。

2、接着打开pe桌面的DiskGenius分区工具,鼠标右键点击电脑磁盘,选择删除所有分区。

3、鼠标再点击【快速分区】,选对要分区的磁盘,设置分区数目、分区大小以及分区类型,卷标为【系统】的系统盘建议是50G以上,选中分区类型 mbr,对齐分区选中4096扇区,分区数目根据硬盘大小决定即可。
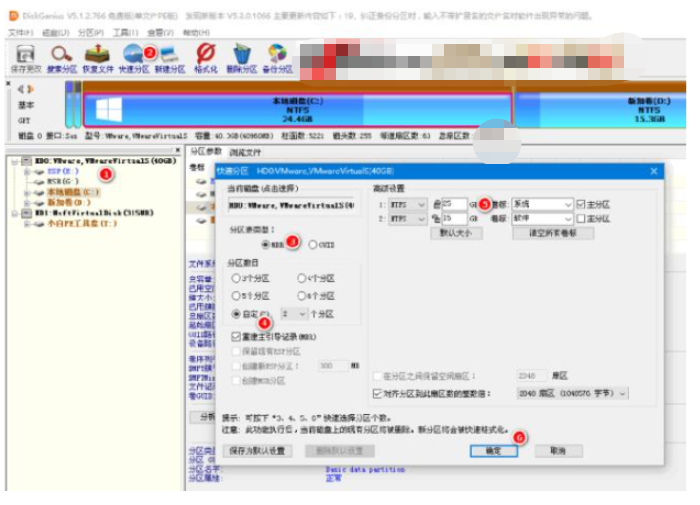
4、分区完成之后,如果盘符被占用,选择已经占用C盘的那个盘,左侧选择【更改盘符】。最后鼠标点击保存更改,退出软件。
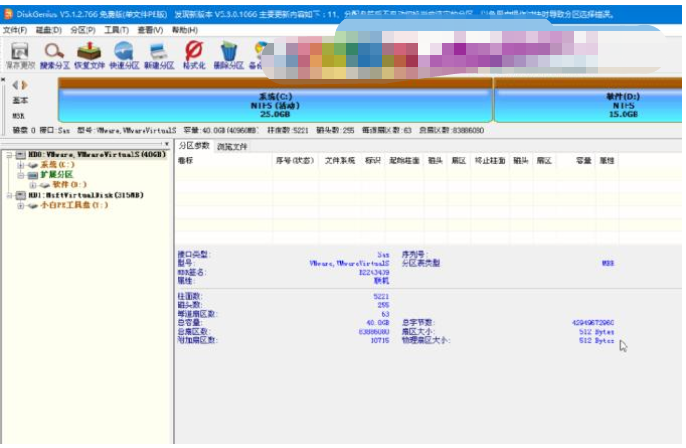
5、这时点击打开pe桌面的小白装机工具,安装电脑系统到c盘,步骤就跟方法一的安装相同了,耐心等待安装完成,拔掉u盘重启进入新系统桌面即可。
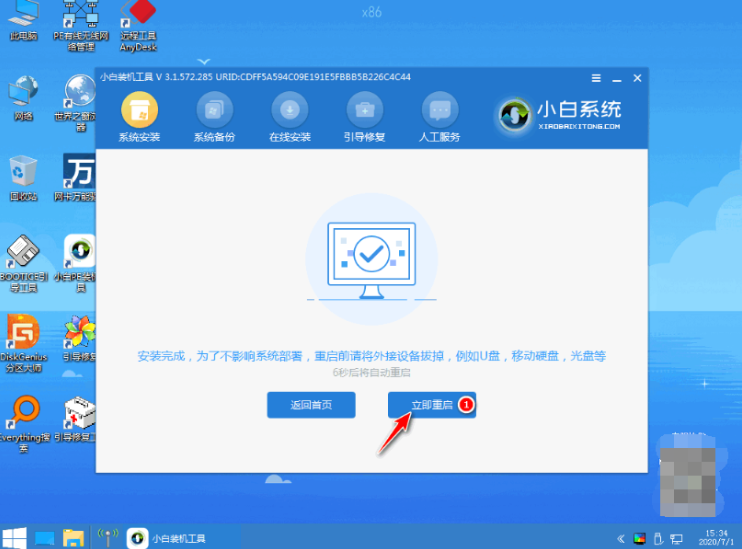
总结:
以上就是格式化重装系统教程,可分为只格式化系统盘c盘的情况以及全盘格式化重装的现象,小伙伴们根据实际需求选择合适的方法操作就可以啦。
 有用
26
有用
26


 小白系统
小白系统


 1000
1000 1000
1000 1000
1000 1000
1000 1000
1000 1000
1000 1000
1000 1000
1000 1000
1000 1000
1000猜您喜欢
- 该内存不能为written怎么解决..2016/09/01
- 史无前例最好用的重装系统软件..2016/07/02
- 一键重装xp/win7/win8系统视频教程(官..2014/05/20
- 个性输入法2015/10/10
- 重装系统差不了U盘2016/09/29
- 笔记本重装系统win7的方法图解..2022/03/10
相关推荐
- word怎么去掉底纹颜色的步骤教程..2021/11/25
- 华硕主板tpm2.0怎么开图文教程..2021/07/12
- win10镜像文件怎么安装的详细教程..2021/04/19
- 华硕笔记本蓝屏怎么重装系统..2022/08/02
- 武汉硬盘数据恢复软件哪个好..2023/03/30
- 一键重装系统windows10安装方法图解..2017/08/11

















