U盘XP系统重装和WIN7电脑系统重装
- 分类:教程 回答于: 2016年02月26日 00:00:00
随着上网本的广泛普及,没有光驱安装操作系统却成了新的问题,这里我们介绍一下从u盘装系统重装XP的方法,U盘由于其体积比较小,经常用于资料对拷、资料备份等用途,现在我来教大家让U盘多增加一个功能,那就是制作U盘启动安装XP系统的安装盘。我们在没有光驱的情况下,最简便、最快速的无光驱电脑系统重装 的方法。
准备工作:
1、1G以上的U盘或存储卡
2、UltraISO-U盘系统文件写入工具
3、系统安装文件
U盘XP系统重装教程
一、双击UltraISO.exe,打开刚才下载的系统文件,xp系统下载:http://www.163987.com/xp/
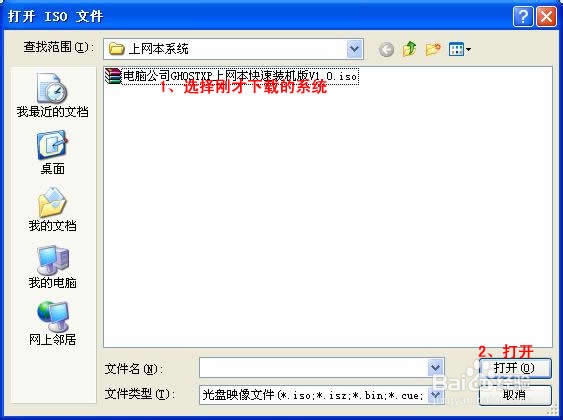
二、接着插入U盘或是存储卡,在选择“启动光盘-写入硬盘映像”
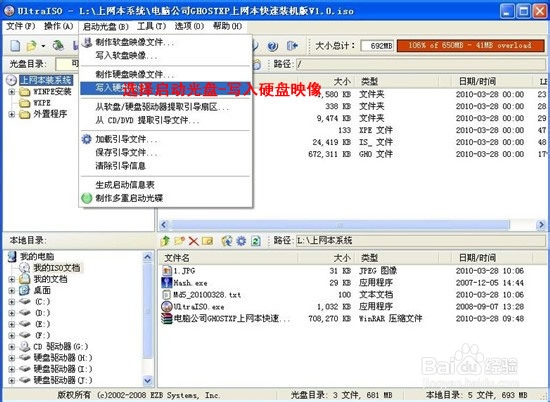
三、选择写入模式,在制作启动盘(写入前请备份重要数据)。模式有USB-ZIP与USB-HDD两种,不同有主板支持的模式有区别,大多数的情况下是支持USB-ZIP。

在选择“是”以确定继续写入数据。
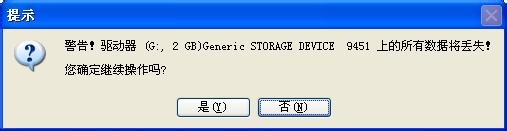

四、制作完成后便可以安装系统了。将U盘插入USB接口并且开机,启动时按下DEL(或F2)进入主板CMOS设置,设置第一启动设备为USB或可移动装置就可以了。
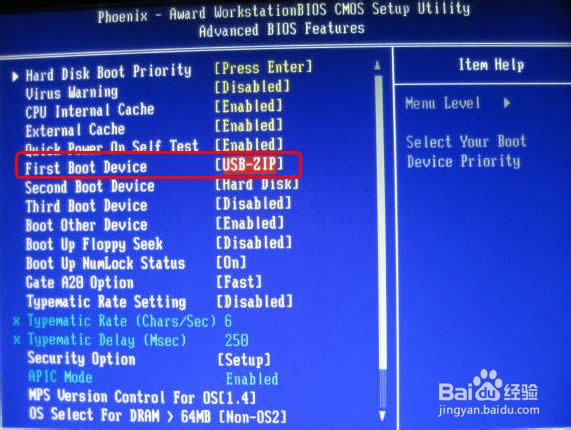
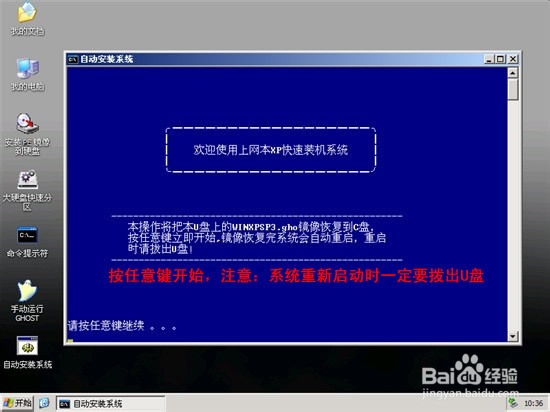
五、用U盘启动,接着进入WINPE,新笔记本是要先分区,然后在双击桌面上的“自动安装系统”
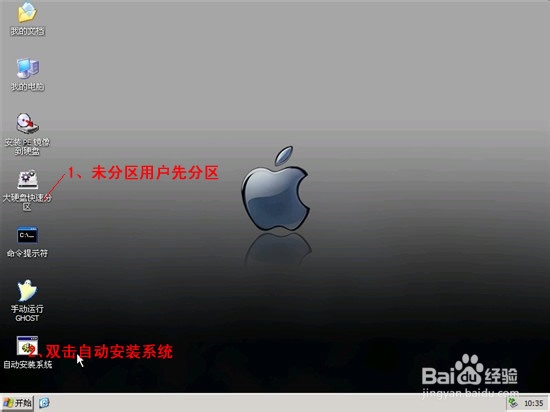
六、按任意键开始复制系统,复制完后系统会自动重启。
注意:系统重新启动时一定要拨出U盘
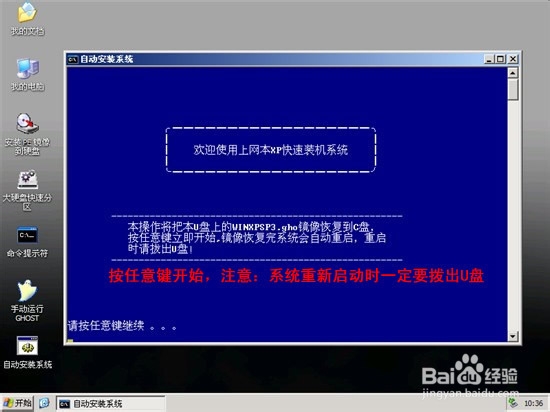
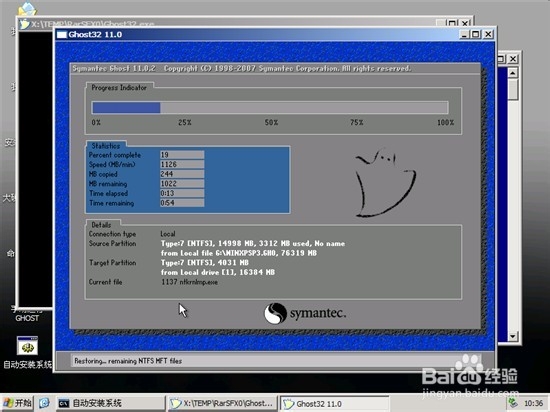
了解更方便的xp系统重装的方法,请查看怎么重装系统xp的教程。
以上就是U盘XP系统重装和WIN7电脑系统重装的教程,更多的重装教程 请关注小白一键重装系统官网。
 有用
26
有用
26


 小白系统
小白系统


 1000
1000 1000
1000 1000
1000 1000
1000 1000
1000 1000
1000 1000
1000 1000
1000 1000
1000 1000
1000猜您喜欢
- 笔记本万能网卡驱动,小编教你如何安装..2018/04/21
- 1500左右的显卡推荐2023/05/12
- 玩csgo最低什么显卡比较好2021/10/13
- 重装系统一键安装使用教程..2016/10/10
- 电脑内存条如何选择2022/12/11
- windows8.1重新安装图解过程2016/11/27
相关推荐
- 邮箱注册教程2022/10/24
- 32位win7与64位win7的区别是什么呢?..2017/01/03
- windows32位系统重装2016/11/03
- 小白装机装到一半卡住了怎么办..2020/09/09
- 想知道台式电脑重装系统按f几..2022/10/29
- 蜻蜓一键重装系统下载后怎么使用..2023/02/20

















