安装双系统方法
- 分类:使用帮助 回答于: 2018年08月18日 09:45:59
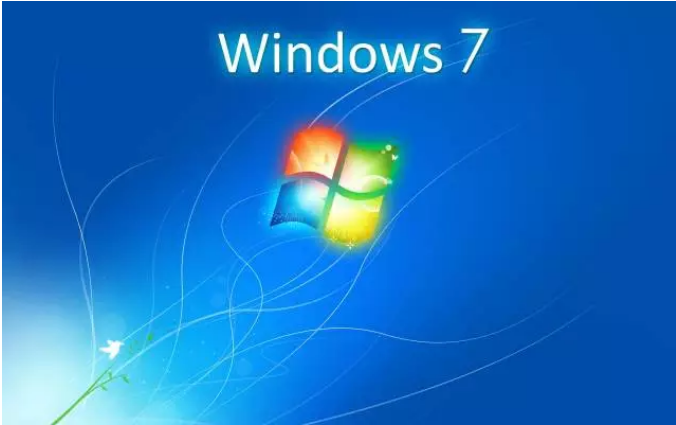
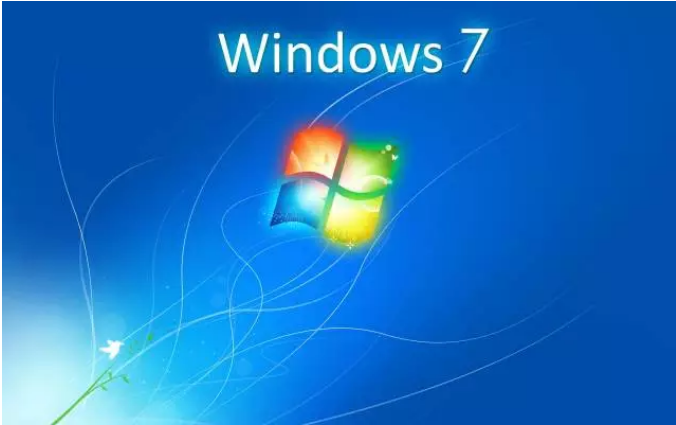
win10系统推出已经有一段时间了,不少人想要体验一下最新的系统,但又舍不得好用的win7系统。这个时候,装双系统就是最好的选择。我们可以使用小白一键重装,在win7下装win10双系统,过程简单,方便快捷,看看安装双系统方法。
安装前须知
安装前首先这个教程是适用于在win7的基础装win10的,顺序颠倒的请自行按着教程重装,由于存在部分电脑有兼容问题,所以建议先装win7再装win10,
另外,使用下载小白前,请先关闭安全软件,避免导致系统出错。
小白官网下载地址:
http://www.xiaobaixitong.com/
百度搜索【小白】带官网标记的。
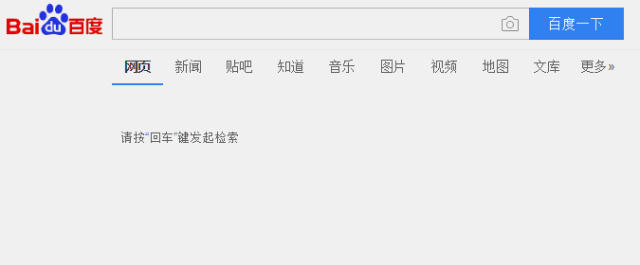
双系统安装有风险,失败需手动重来。
准备工具
小白一键重装软件
4G内存以上的空U盘一个(有资料请自行拷贝)
能正常的电脑一台(制作PE用,无影响)
windows系统镜像(可以自行下载或者用小白提供的)
安装步骤
第一步:U盘PE制作
在安装双系统之前,我们需要使用小白制作一个装有win10系统的U盘启动盘。具体步骤如下:
①插入U盘,然后打开小白,选择U盘启动选项卡,进入U盘模式。
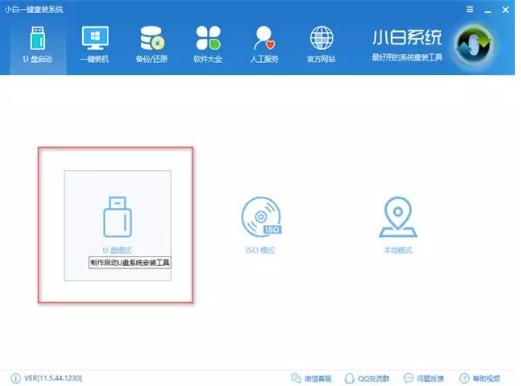
②进入U盘模式后,勾选插入的U盘,点击一键制作U盘,然后选择双启动。制作PE需要格式化U盘内容,所以提前备份U盘数据
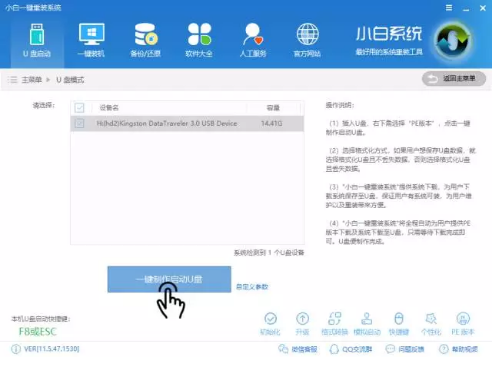
③选择需要安装的系统,点击下载系统且制作U盘。小白就会帮我们下载选择的系统,并进行U盘启动盘的制作,我们只需要等待一段时间就可以了。
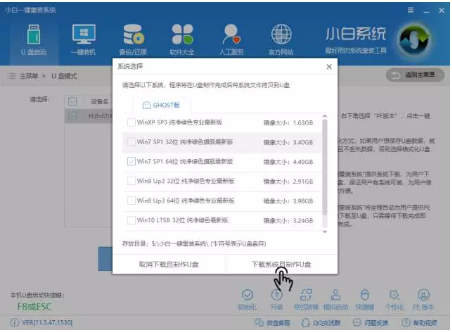
第二步:为win10准备一个分区
win10系统至少要留有40G的内存,任何满足这个条件的分区都可以。不过最好制作一个单独的分区,这样一来若是想要卸载win10,直接格式化分区就可以了。具体步骤如下:
①右键点击计算机,选中管理选项,进入“计算机管理选项”。
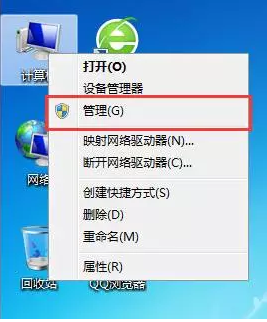
②来到磁盘管理选项,找一个剩余空间较大的分区,这里小编选择的是D盘,右键单机选择“压缩卷”。
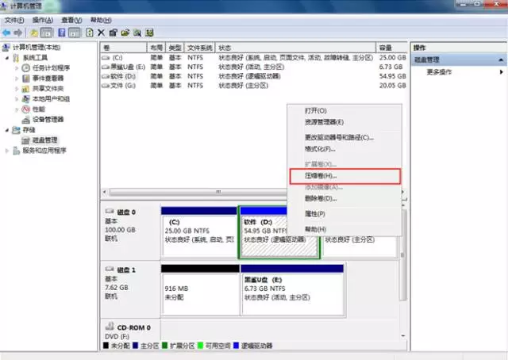
③在压缩卷中,输入压缩的空间量,安装win10系统最好不要少于40G,也就是40960MB,小白在这里选择压缩的空间量是50000MB。
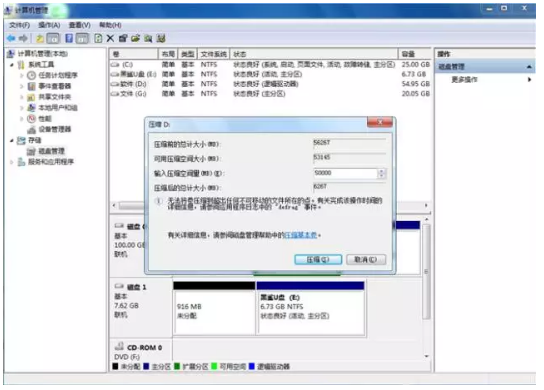
④压缩完成后,会出现一个新的分区,我们右键选择新建简单卷,然后一直下一步。这样一来就多了一个新加卷了。
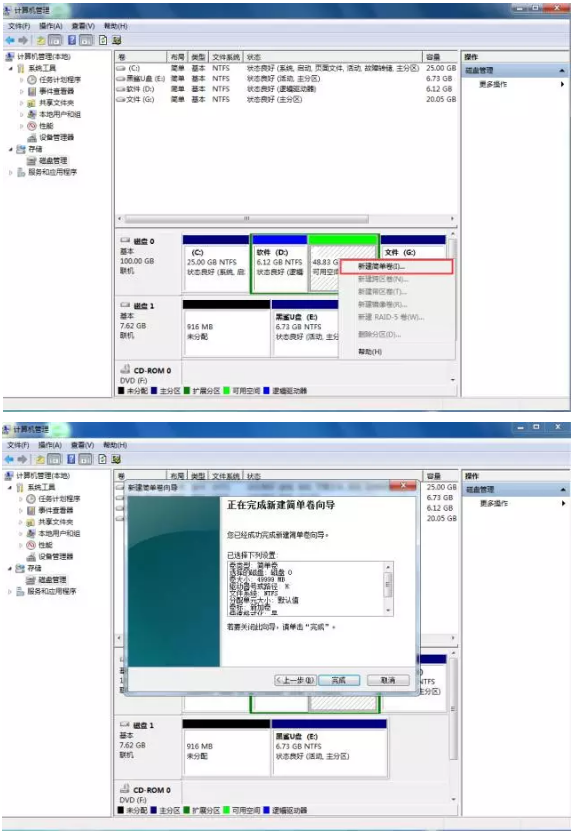
第三步:设置Biso为U盘优先启动
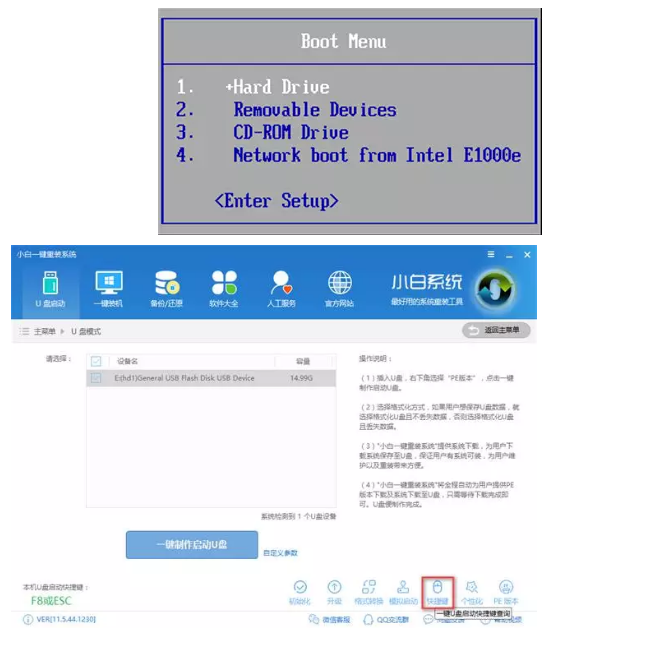
插入刚刚制作的启动U盘,通过U盘启动快捷键,进入小白U盘制作维护工具。如果不知道U盘启动快捷键是什么的话,可以通过小白查看。
也可以百度你的电脑型号+Bios设置U盘启动,获取教程
第四步:正式安装(进入PE)
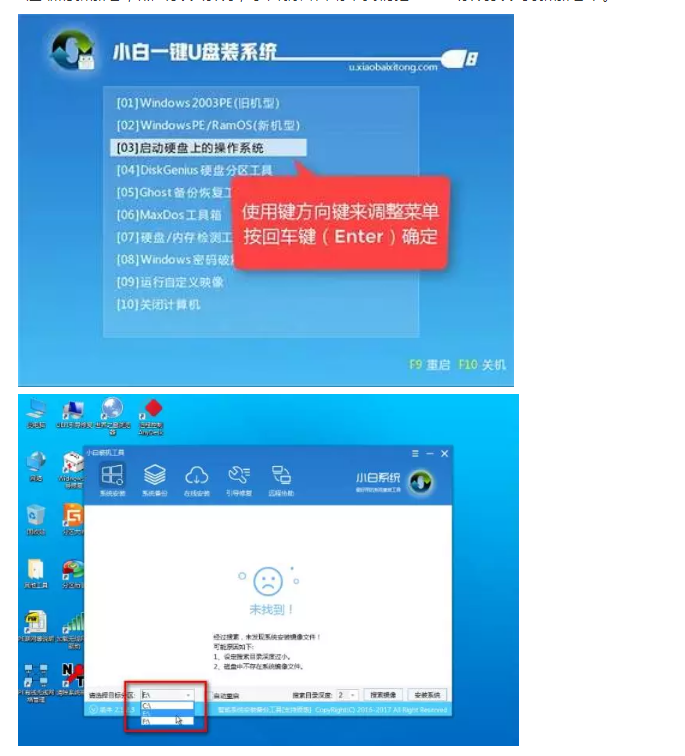
选择[02]Windows ws 8PE/RamOS(新机型),进入小白U盘制作维护工具。选择我们刚刚压缩的新加卷,点击安装系统,小白就会自动帮我们把win10系统安装到新加卷中。
第五步:引导修复
打开桌面的Windnows引导修复,选择引导分区C,点击开始修复。修复成功后,拔出U盘,重启电脑,查看双系统是否安装成功。
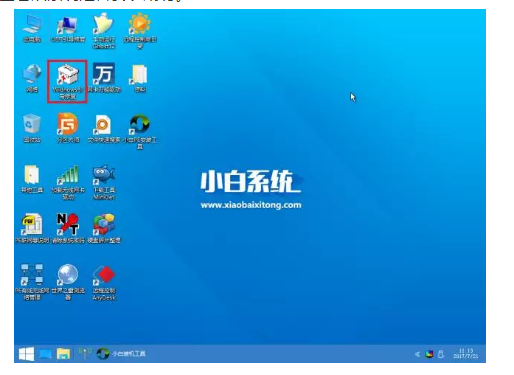
打开之后出现一个选择需要修复的引导分区,选择点击C盘
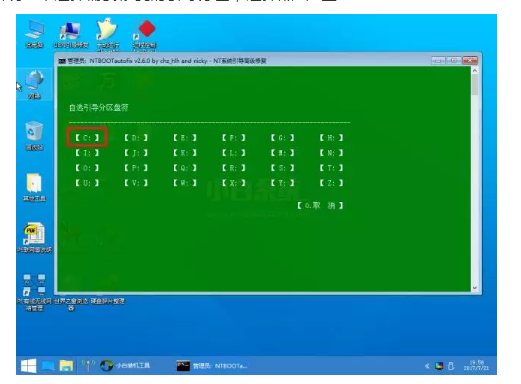
在进入之后我们可以看到一个绿色界面,在界面中我们可以看到有个【开始修复】
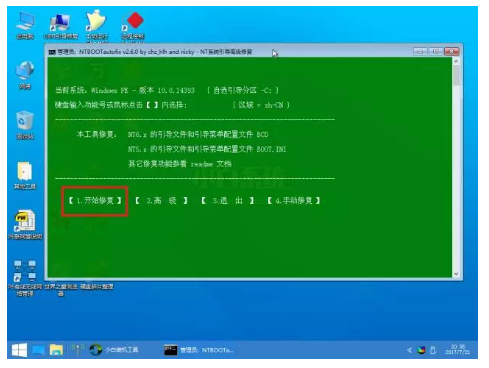
我们点击或者按数字1进行修复,然后进入修复,稍微等待一下。

接着它会弹出提示修复已成功,点击【退出】或者按数字2退出,重新开机即可

方法二
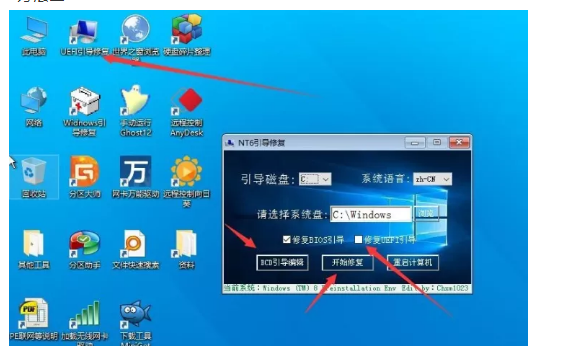
第六步:安装驱动
重启电脑后,可以看见开机启动项中可以选择win10系统。点击进入win10系统,小白会帮我们部署系统,安装驱动。
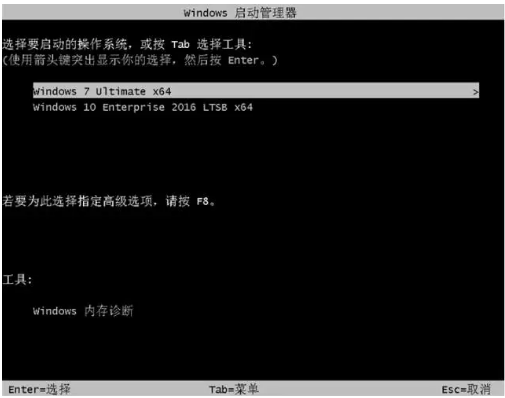
安装win7的驱动,一般电脑如果不是新型号的显卡,默认全部安装即可,如果是则不勾选显卡驱动即可,待安装完成后去你电脑官网上下载相关驱动再安装,可以避免由于显卡驱动不兼容导致的错误
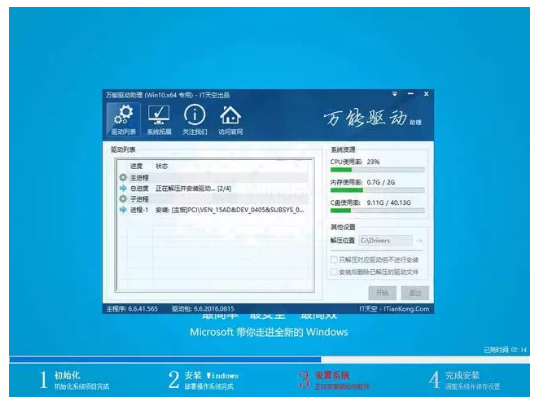
我们可以看到系统已经安装完成。
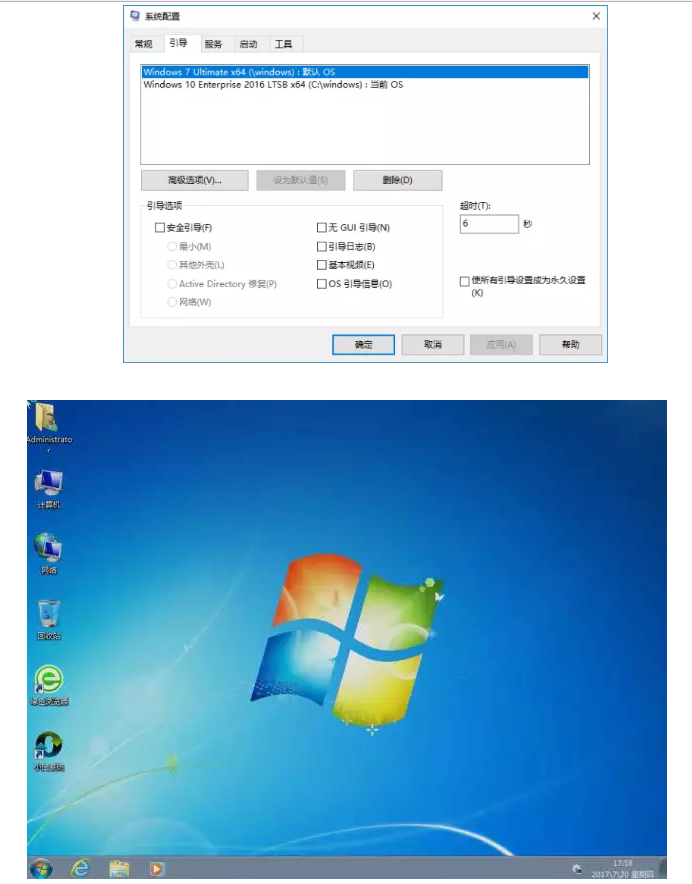
安装好后,先不要着急安装一堆软件,体验一下有无问题,不知道系统有激活的,回复【查看激活】
重装系统出错了可以参考一下以下方面有无问题:
1.硬件有无问题
2.pe是否制作完整
3.bios设置是否为传统启动
4.硬盘分区是否为MBR格式
5.显卡驱动是否适合
好啦,以上内容介绍关于安装双系统方法。
 有用
26
有用
26


 小白系统
小白系统


 0
0 0
0 0
0 0
0 2000
2000 0
0 0
0 0
0 0
0 600
600猜您喜欢
- 联想主板设置u盘启动2018/08/16
- 除系统盘外,未找到其他非系统磁盘分区..2018/08/28
- 安装双系统方法2018/08/18
- 自定义系统一键安装方法2018/08/28
- 华硕主板BIOS设置U盘启动2018/08/16
- 重装后开机进不了系统2018/08/29
相关推荐
- 在线重装提示动态分区形式不能安装..2018/09/18
- 昂达主板bios设置u盘启动2018/08/16
- 除系统盘外,未找到其他非系统磁盘分区..2018/08/28
- 重装完成后怎么还原备份文件?..2018/08/28
- 联想主板设置u盘启动2018/08/16
- 重装系统后网络无法连接2018/08/28

















