小编教你怎么用U盘安装win7系统
- 分类:U盘教程 回答于: 2017年07月18日 10:09:14
小编发现不少朋友都在寻找如何用U盘重装win7系统的方法,其实这个方法是非常简单的,毕竟我们只要掌握了这个方法之后,就可以随意支配我们的电脑了。既然大家都有这方面的需求,下面小编就告诉大家如何用U盘重装win7系统吧。
小编知道大家都想了解怎么用U盘安装win7系统的方法,因此最近一直想要帮助大家,导致自己都睡不好觉。可是怎么用U盘安装win7系统并不像吃饭喝水一样简单,因此小编决定以教程的方法教大家这个方法,有兴趣的朋友一起来看看吧。
1、到底怎么用U盘安装win7系统呢?我们下载系统之家U盘启动工具,下载之后打开,然后插入U盘,点击一键制作
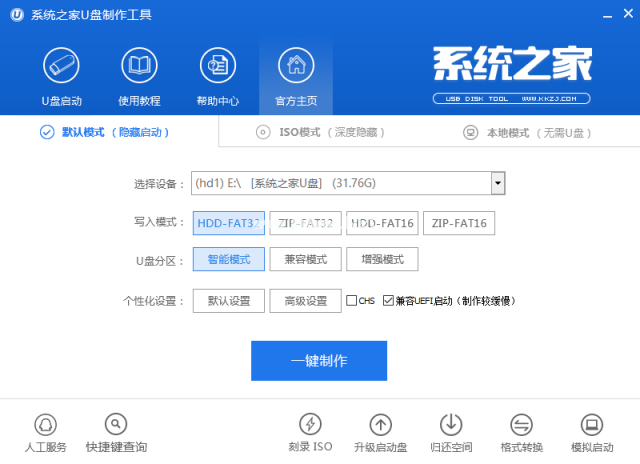
怎么用U盘安装win7系统(图1)
2、在弹出的温馨提示上点击确定
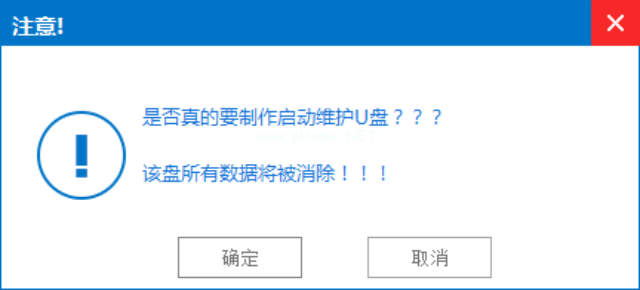
怎么用U盘安装win7系统(图2)
3、确定之后就会开始制作了
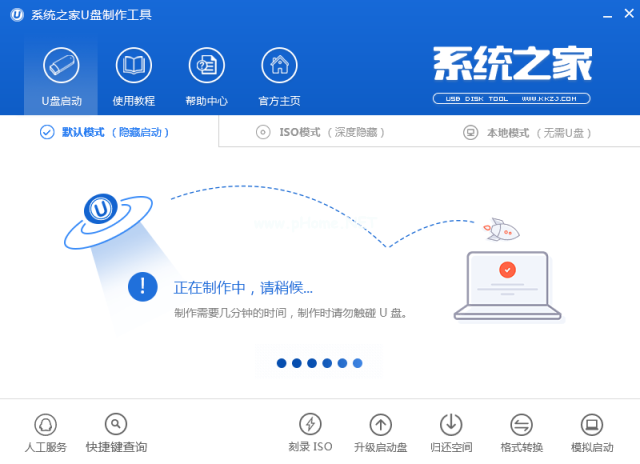
怎么用U盘安装win7系统(图3)
4、制作成功之后还会弹出一个窗口,我们不需要测试,直接取消就可以啦
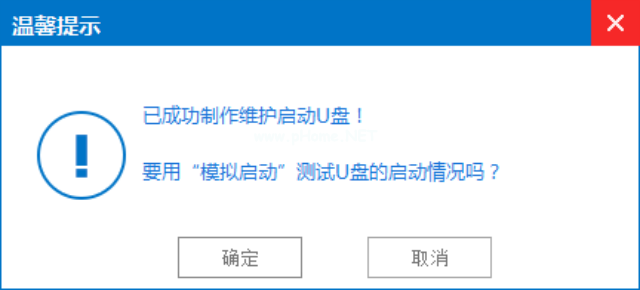
怎么用U盘安装win7系统(图4)
5、制作好之后,把下载好的系统文件放到U盘里面
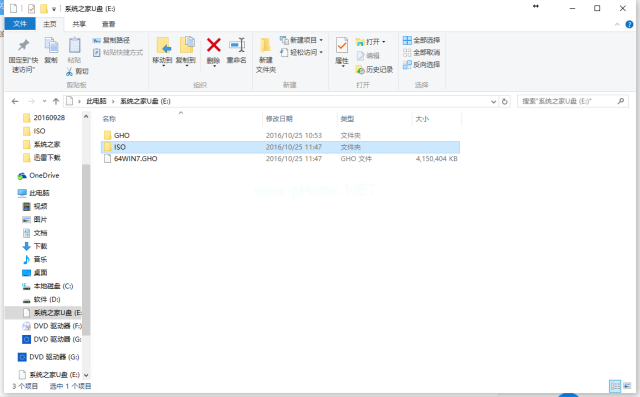
怎么用U盘安装win7系统(图5)
6、重启电脑进入U盘启动,在PE菜单里面选择【01】

怎么用U盘安装win7系统(图6)
7、在自动弹出的PE工具里,选择默认设置即可,点击确定
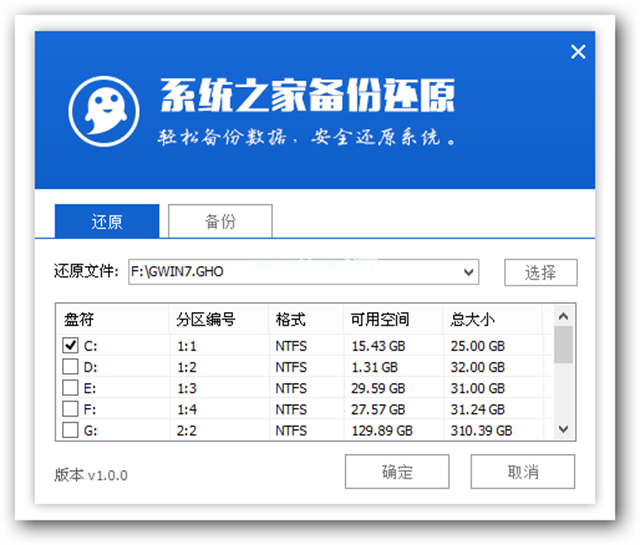
怎么用U盘安装win7系统(图7)
8、再次点击确定
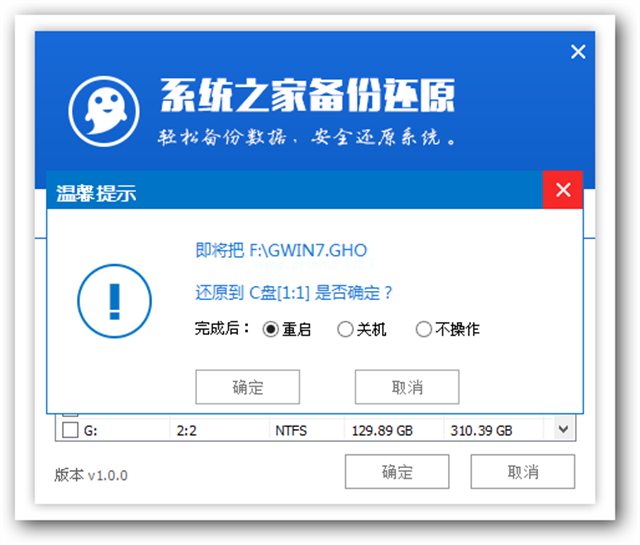
怎么用U盘安装win7系统(图8)
9、然后就开始重装系统了
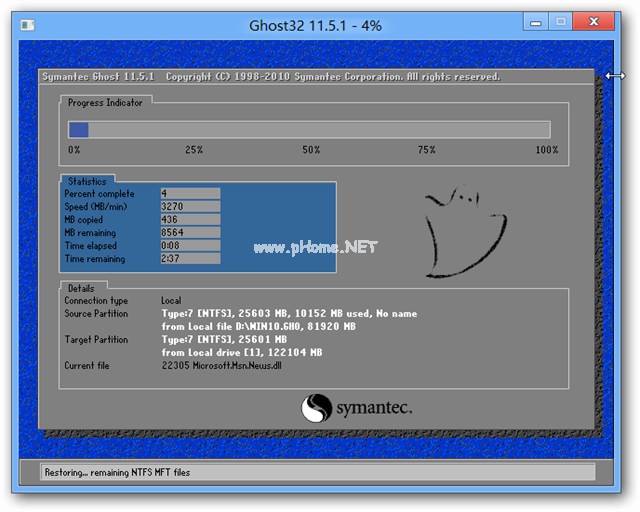
怎么用U盘安装win7系统(图9)
10、等待十几分钟,系统就重装成功了

怎么用U盘安装win7系统(图10)
 有用
26
有用
26


 小白系统
小白系统


 1000
1000 1000
1000 1000
1000 1000
1000 1000
1000 1000
1000 1000
1000 1000
1000 1000
1000 1000
1000猜您喜欢
- 装机吧u盘装系统教程2022/08/21
- 用u盘重装系统时为什么c盘不能格式化..2020/12/30
- 老毛桃u盘重装系统教程图文..2021/06/02
- 图文详解电脑店u盘启动盘制作工具使用..2023/05/04
- u盘启动盘制作方法2021/06/24
- 小白重装系统软件之怎么用u盘重装系统..2021/11/14
相关推荐
- 笔记本u盘启动,小编教你索尼笔记本怎..2018/02/01
- 重装系统u盘启动怎么进入2023/05/03
- win7安装教程u盘安装步骤图文..2022/12/14
- 电脑系统怎么重装使用U盘的步骤教程..2022/03/25
- 使用装机吧u盘系统重装图文教程..2021/04/01
- 启动u盘重装系统步骤教程2023/03/01

















