图解u盘重装win7 64位教程
- 分类:U盘教程 回答于: 2017年07月28日 16:59:43
许多用户最近都对u盘重装win7 64位产生了兴趣,其实小编对于u盘重装win764位也是有一定的研究的,既然大家都需要这个方法,那小编也就义不容辞了,下面就分享给大家u盘重装win7 64位系统图解,希望大家喜欢。
最近有好多的小伙伴留言询问小编我关于u盘重装win7 64位的方法教程,其实这个问题的方法是十分简单的,接下来小编我就来好好教教大家吧。
1、下载并打开小白一键重装大师
2、点击u盘启动,在里面选择u盘模式
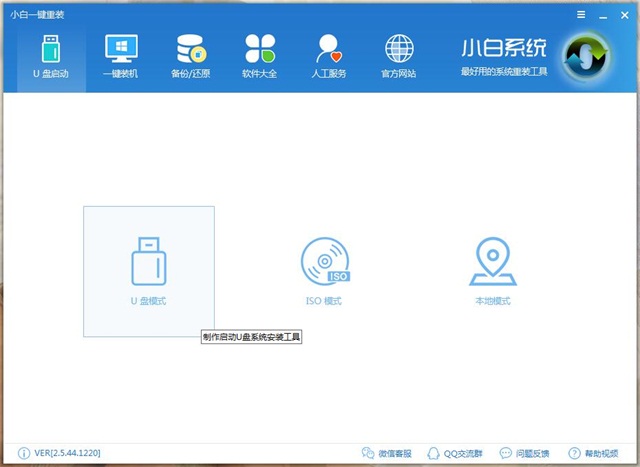
3、在列表里面选中自己的U盘
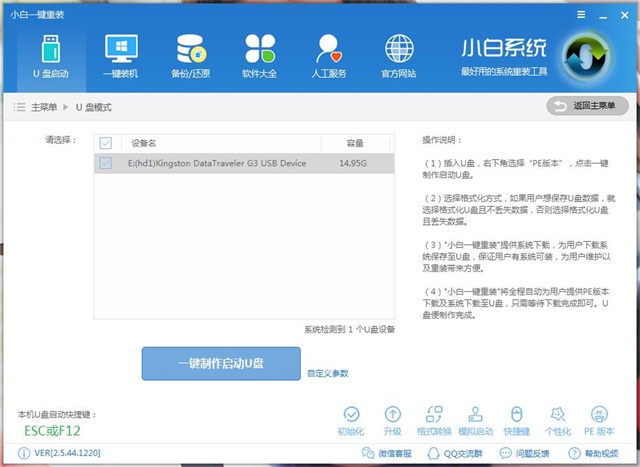
4、在这里选择高级版,初级版启动盘是用来修复系统的
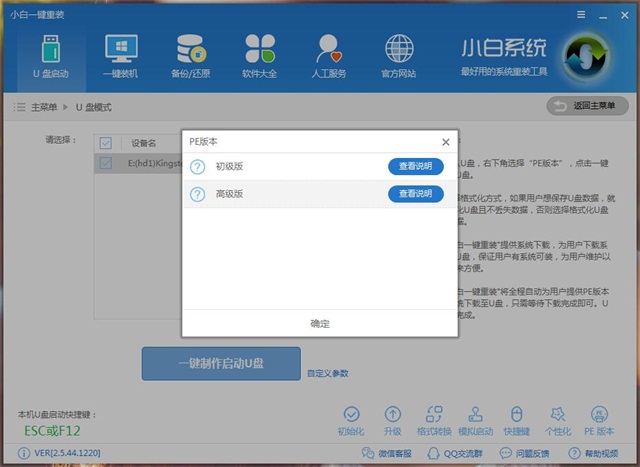
5、这里我们可以根据自己的需求来选择格式化方式
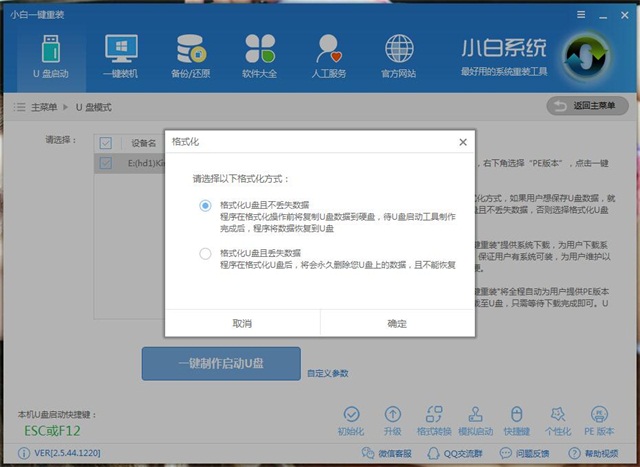
6、如果我们没有事先下载系统的话,我们在这里就可以下载系统了,这里的系统都是云端安全封装的
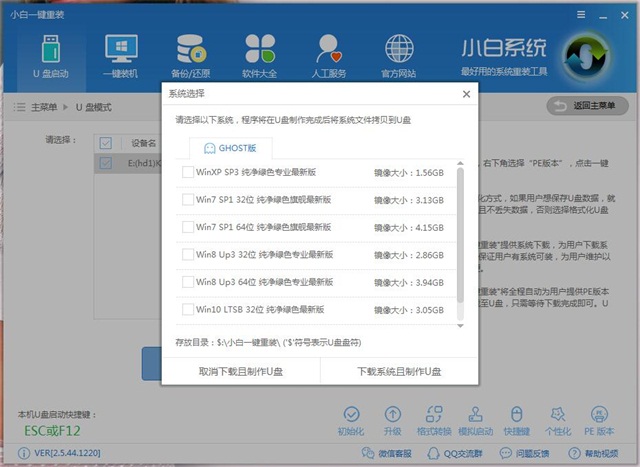
7、选择了系统之后就会开始下载系统
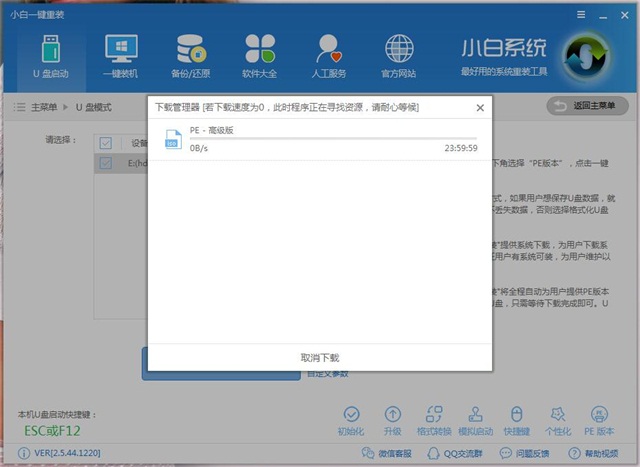
8、当系统下载好,就开始制作启动盘了
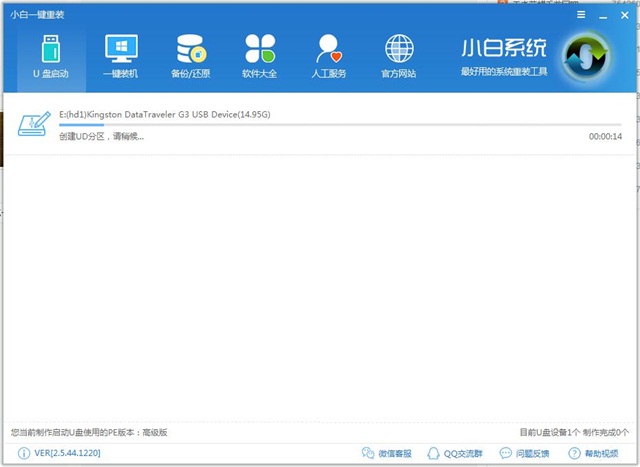
9、等待几分钟,启动盘就制作好了
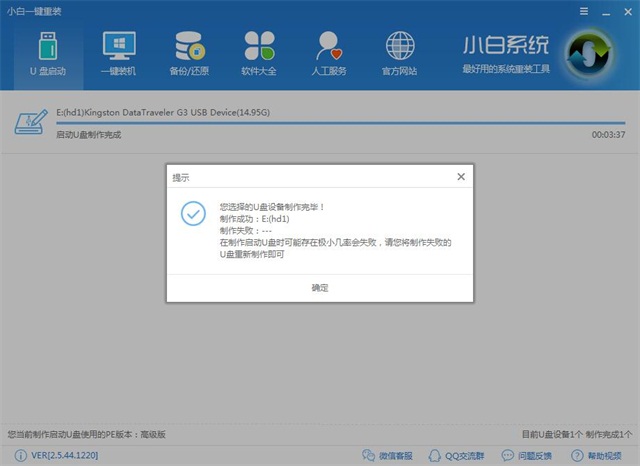
10、设置了u盘启动之后,就进入pe菜单了,选择第二项
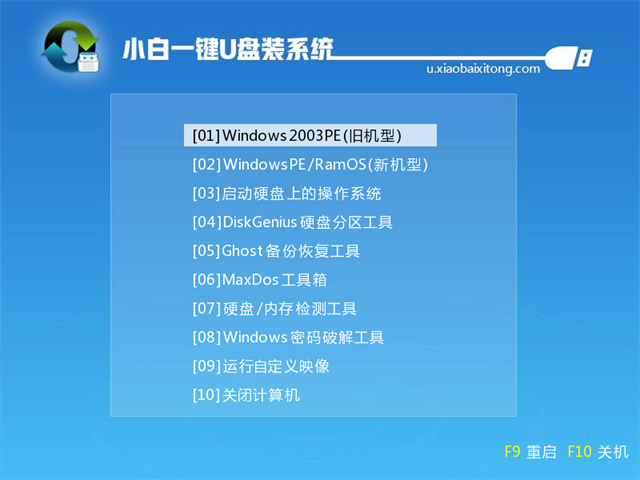
11、然后进入PE工具,选择自己的系统,然后点击右下角的安装系统
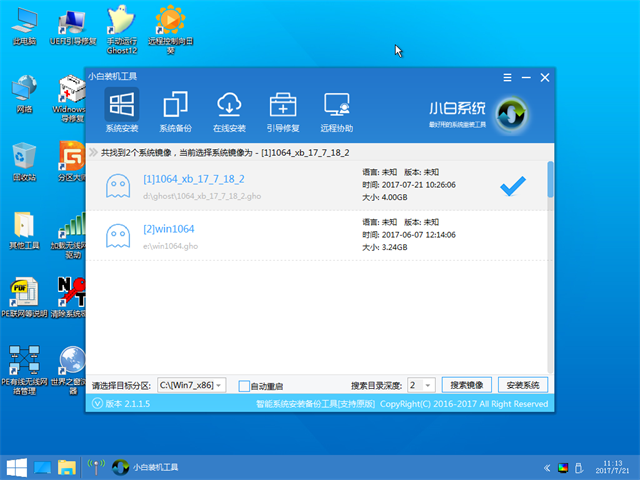
12、接下来就开始安装了
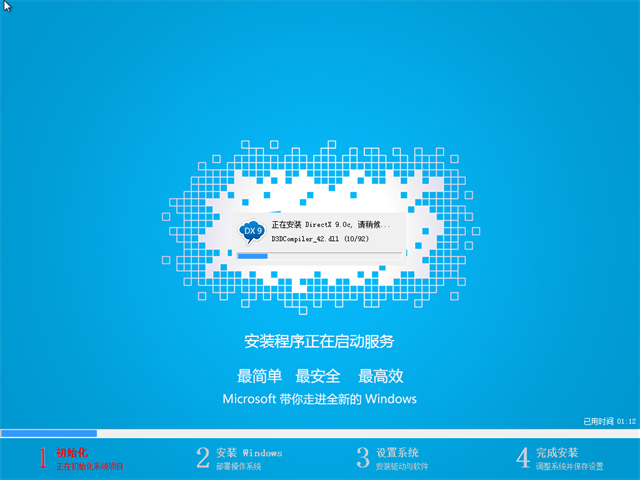
13、在此我们可以选择是否要安装驱动
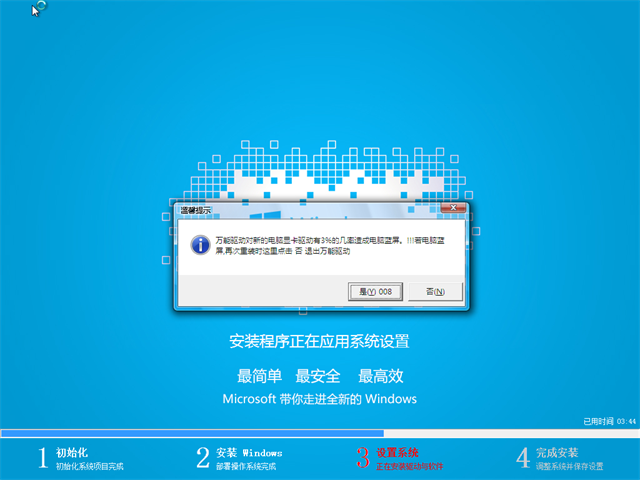
14、这里是驱动安装界面
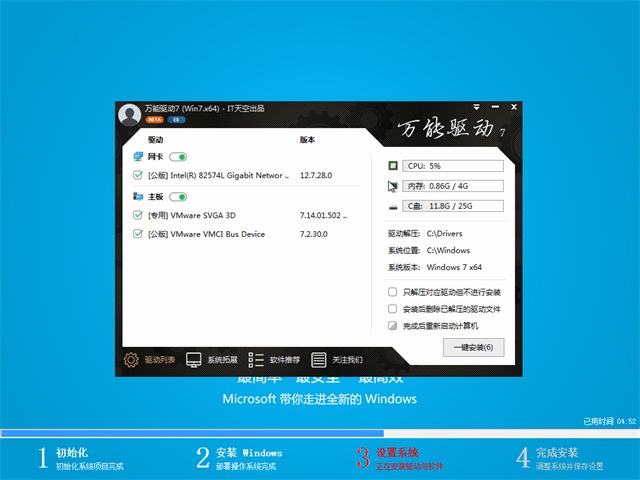
15、等待一会,系统就安装好了

以上就是小编分享给大家的u盘重装win7 64位教程了哦,相信每个看过的朋友都会很快掌握u盘重装win764位的方法,小编在这里也不多说什么了,希望大家能够喜欢这个方法。
 有用
26
有用
26


 小白系统
小白系统


 1000
1000 1000
1000 1000
1000 1000
1000 1000
1000 1000
1000 1000
1000 1000
1000 1000
1000 1000
1000猜您喜欢
- 用u盘安装win7系统安装步骤2022/12/28
- 小白装机软件制作u盘重装win10系统教..2021/11/11
- 解答u盘可以安装esd系统文件吗..2021/04/06
- 装机吧u盘启动盘制作图文教程..2020/11/07
- 如何设置电脑启动项的为U盘启动,小编..2017/12/13
- 大白菜u盘启动盘制作安装教程..2022/05/17
相关推荐
- HUAWEI电脑系统怎么用u盘重装..2022/07/11
- 使用U盘系统重装方法2022/10/10
- 用U盘重装系统怎么操作步骤详解..2022/04/23
- u盘启动制作方法全面解析2020/10/23
- U盘启动盘制作工具下载教程..2022/05/09
- u盘东西删不掉,小编教你如何恢复正常..2018/01/10

















