U盘系统盘win7¥制作图解
- 分类:U盘教程 回答于: 2017年07月29日 12:06:59
如果现在问你现在市面上安装系统方式哪一种最流行,相信大部分的人会选择U盘系统盘win7安装的方法,主要是因为U盘win7系统盘安装安全,稳定,且使用系统盘U盘win7安装非常快速又简单。
其实小编我也遇到不少人询问U盘win7系统盘的安装方法,那么接下来小编我就来好好为大家介绍一下吧。
用U盘系统盘win7安装系统的方法其实非常简单,基本就只要两大步骤,第一,将U盘制作成U盘启动盘,第二,接着开始进行U盘启动盘安装系统了,下面就是U盘系统盘w7安装的详细步骤过程了。
U盘系统盘win7方法:
系统之家U盘制作工具官方版可以登录U盘之家官方网站下载对应的U盘制作工具。然后在本站下载Windows7操作系统镜像文件。记得先把U盘里重要的数据备份起来!以免被格式化。

U盘系统盘win7示例1
下面这个U盘制作工具就是在在U盘之家官方网站下载到的系统之家U盘启动盘制作工具官方版了,选择软件安装到电脑桌面,方便自己能够找的地方就可以了。接着,我们开始下一步的操作。
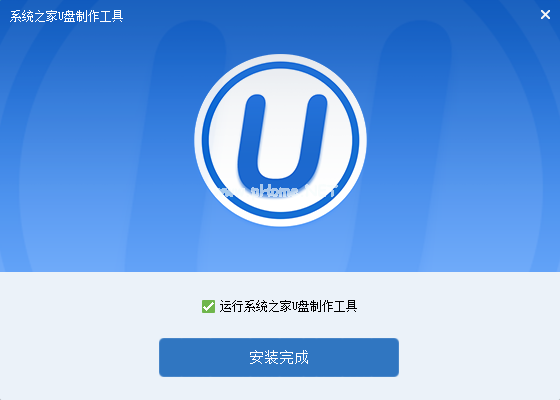
U盘系统盘win7示例2
在bios里将U盘启动盘设置为第一启动项之后,接着就使用系统之家U盘启动盘快速进行U盘系统盘w7安装的操作过程了了。
当你将U盘启动盘设置为第一启动项之后,就出现了系统之家U盘选择的主界面了。因为我们是系统盘U盘win7安装,所以这里就要对应选择【01】运行 系统之家Win8PEx64正式版,然后按回车键。接着加载Winpe...
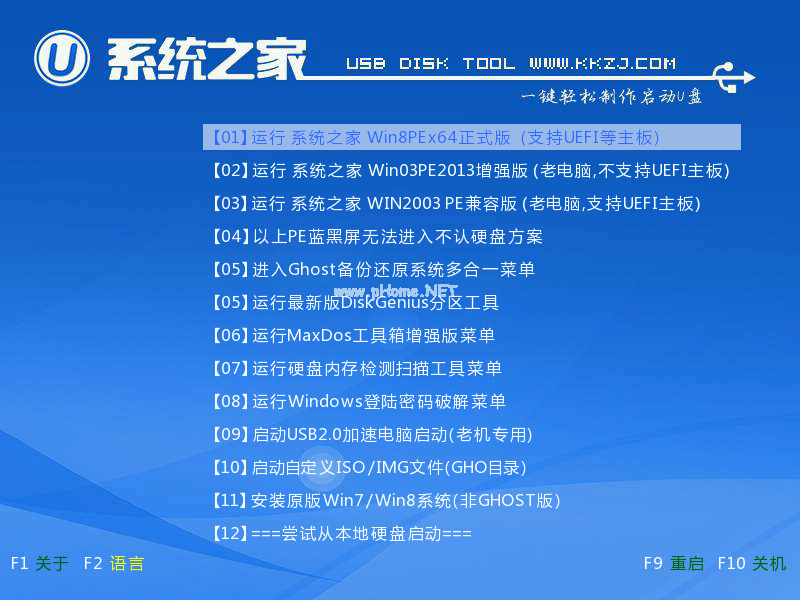
U盘系统盘win7示例3
把在本站内下载好的Windows7镜像文件移动到系统之家U盘制作工具官方版当中。
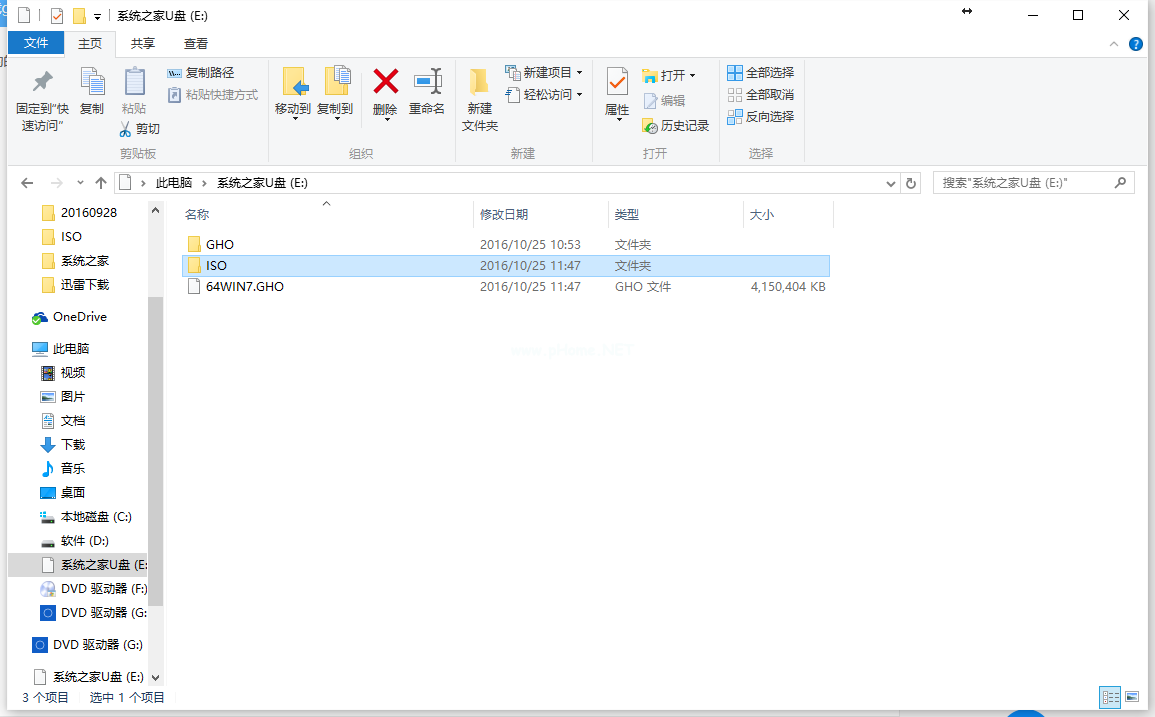
U盘系统盘win7示例4
在下面的系统之家备份还原画面中还原系统文件,只要在还原文件内选择F:\GWIN7.GHO,然后选择,在C盘内打勾,然后点击确定即可,出现如下图所示画面。
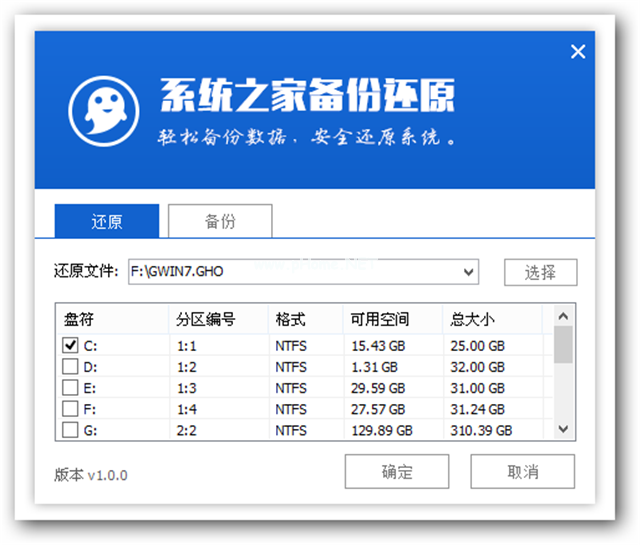
U盘系统盘win7示例5
然后点击确定,就可以了U盘win7系统盘安装了。
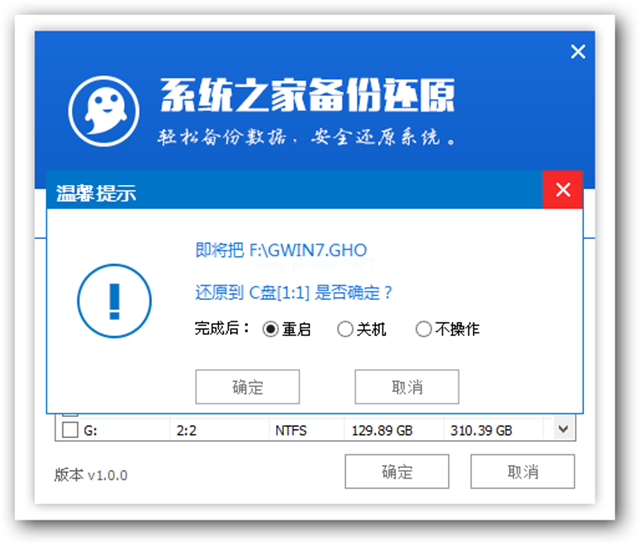
U盘系统盘win7示例6
下面的页面是进行着ghost系统还原文件。
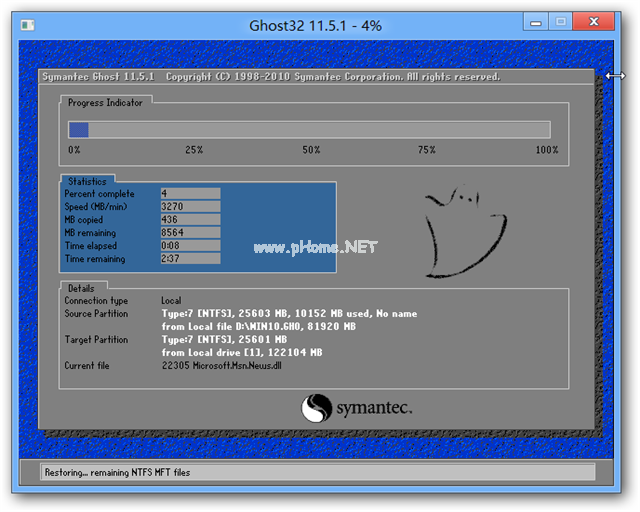
U盘系统盘win7示例7

U盘系统盘win7示例8

U盘系统盘win7示例9
然后电脑会自动重启开机,进行U盘系统盘win7操作系统的安装,最终就出现了如下的win7系统画面,表示你U盘系统盘win7安装的操作步骤就完成了。

U盘系统盘win7示例10
 有用
26
有用
26


 小白系统
小白系统


 1000
1000 1000
1000 1000
1000 1000
1000 1000
1000 1000
1000 1000
1000 1000
1000 1000
1000 1000
1000猜您喜欢
- 怎么用u盘重装系统工具装系统..2019/06/27
- 华硕笔记本重装系统bios设置u盘启动的..2023/01/02
- 大白菜u盘制作windows7系统启动盘图文..2017/06/08
- 大白菜超级u盘启动制作工具,小编教你..2018/01/18
- 怎么解决u盘图标变成文件夹,小编教你..2017/11/11
- 如何恢复u盘文件夹叫被木马隐藏的文件..2020/11/11
相关推荐
- 小白一键重装系统卡在正在准备可以考..2022/11/08
- 联想笔记本电脑u盘启动bios设置教程..2020/05/04
- 超详细小白一键重装系统教程(U盘/windo..2022/11/02
- 如何解决电脑不开机用u盘装机..2020/08/14
- 大白菜u盘装系统教程2022/12/03
- 小编教你检测U盘芯片检测工具怎么用..2017/08/22

















