u盘重装win8 64位系统教程
- 分类:U盘教程 回答于: 2017年07月29日 15:18:15
相信已经有不少朋友在寻找u盘重装win8 64位的方法了,因为自从新版小白出来之后,大家就对这个方法无比热衷起来。那么到底u盘重装win864位需要做什么呢?下面小编就分享给大家u盘重装win8 64位系统教程,帮助大家掌握这个方法。
其实小编我已经遇到好多的粉丝小伙伴留言询问小编我关于u盘重装win8 64位的安装方法,接下来小编我就来好好教教大家吧。
1、先下载小白一键重装工具(下载地址:http://xb.kxbld.com:801/XiaobaiOnekey.exe)
2、打开后进入U盘启动,点击U盘模式
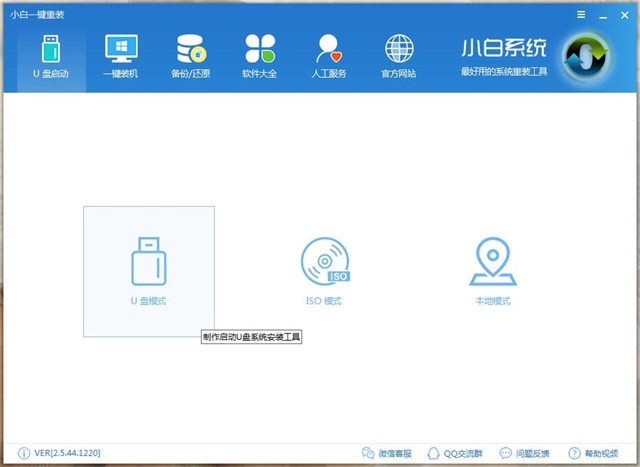
3、插入U盘,这里就会显示我们的U盘了,我们选中它,然后点击一键制作启动U盘
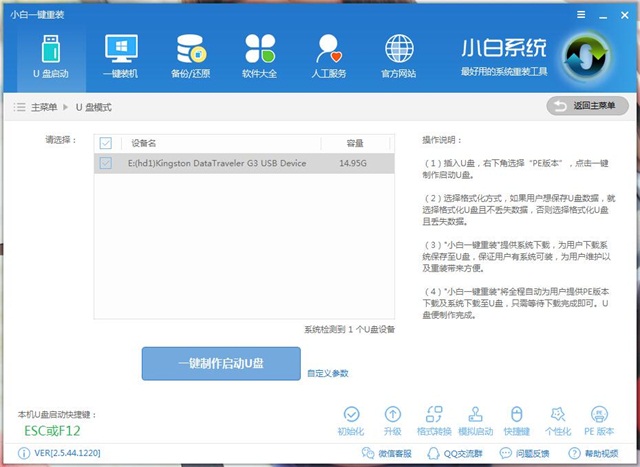
4、在这里选择高级版
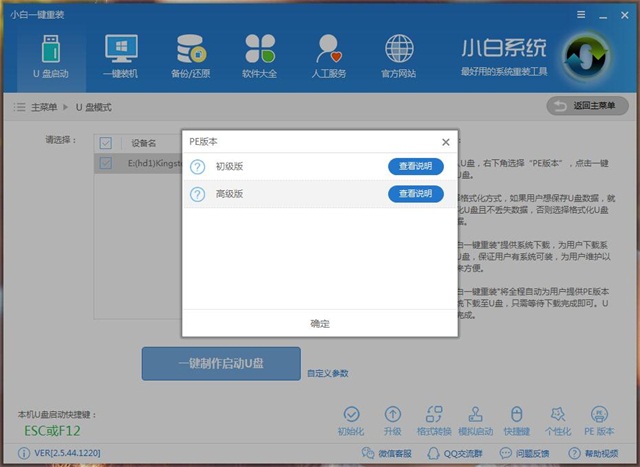
5、选择格式化U盘且不丢失数据
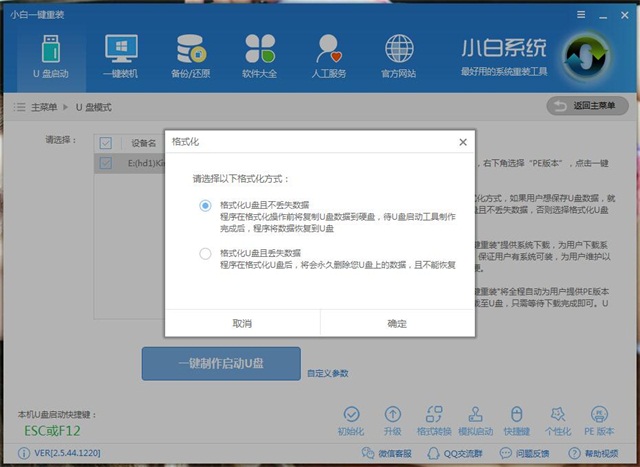
6、这里提供了系统下载,如果我们没有事先下载系统的话,可以从这里下载云端安全系统
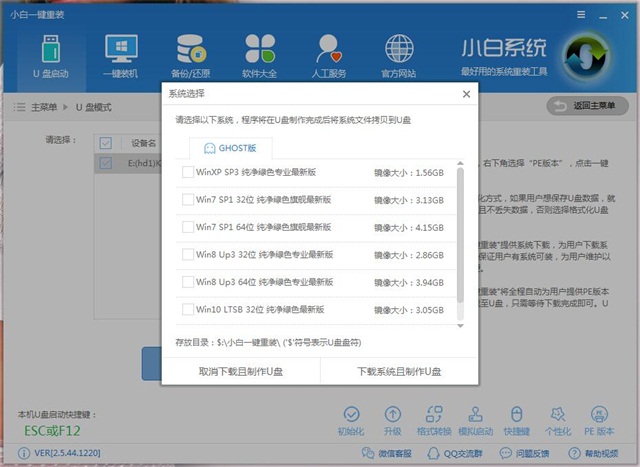
7、然后就开始下载系统了
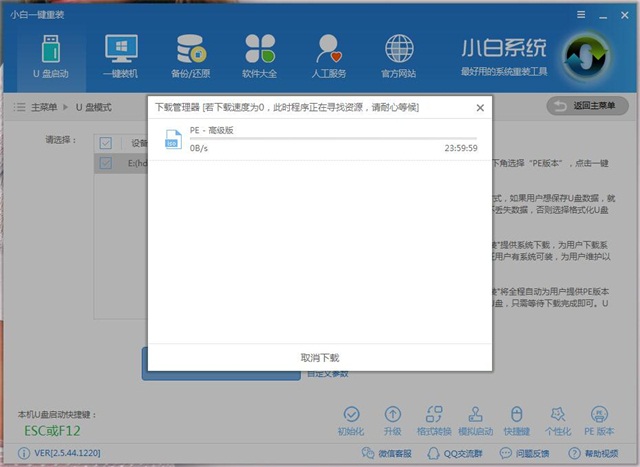
8、接着就开始制作启动盘

9、等待几分钟后,启动盘就制作成功!我们重启电脑
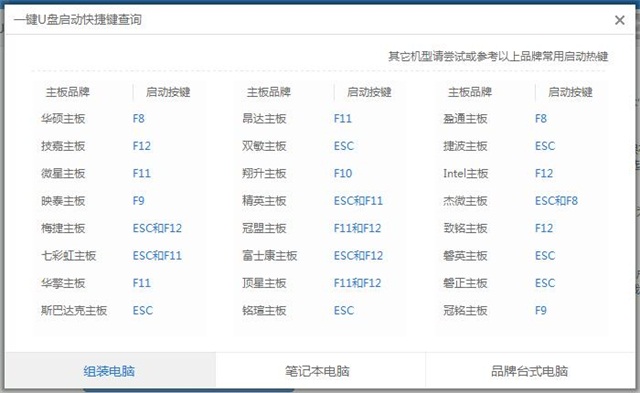
10、在开机的时候按下快捷键进入BIOS设置,设置U盘启动。各种快捷键如下
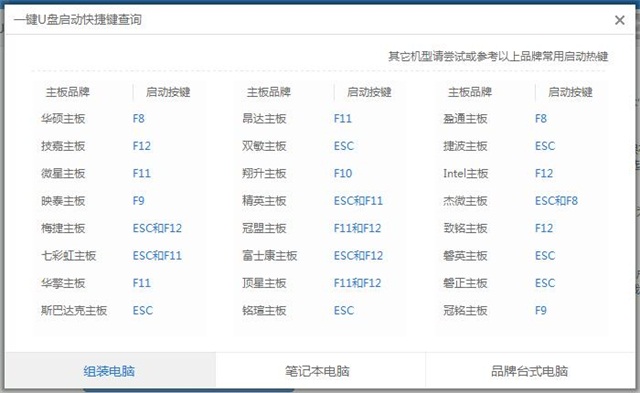


11、选择【2】

12、在自动弹出的装机工具里面,选择我们要安装的系统,一般来说都只有一个的
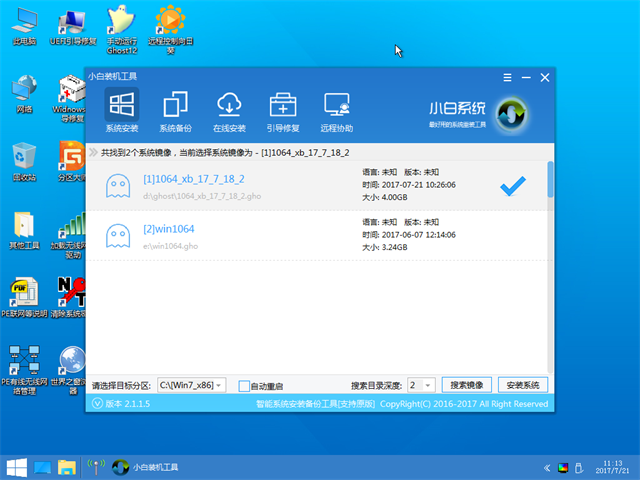
13、点击安装系统之后就会开始重装了

14、如果我们要下载驱动就选择是,如果不用的话就选否
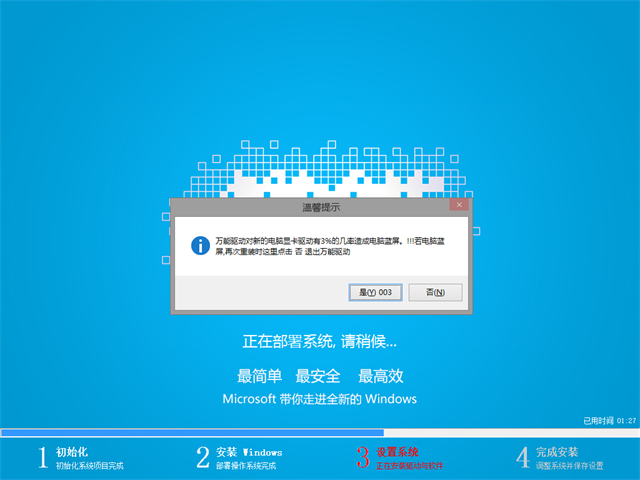
15、这里是驱动下载界面,我们可以选择自己要安装的驱动
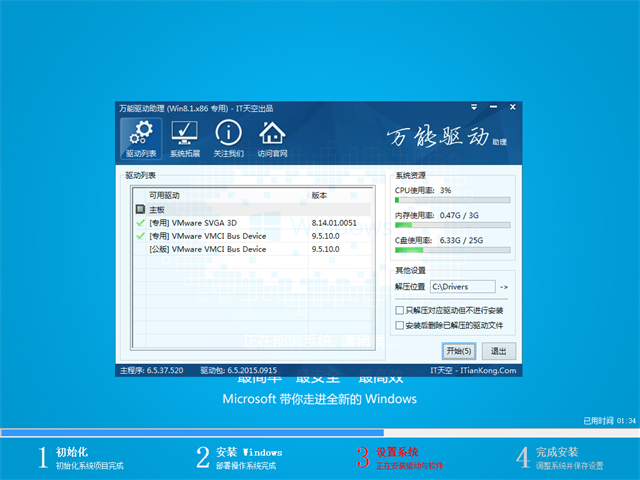
16、驱动安装完之后,等待几分钟,系统就安装好了哦
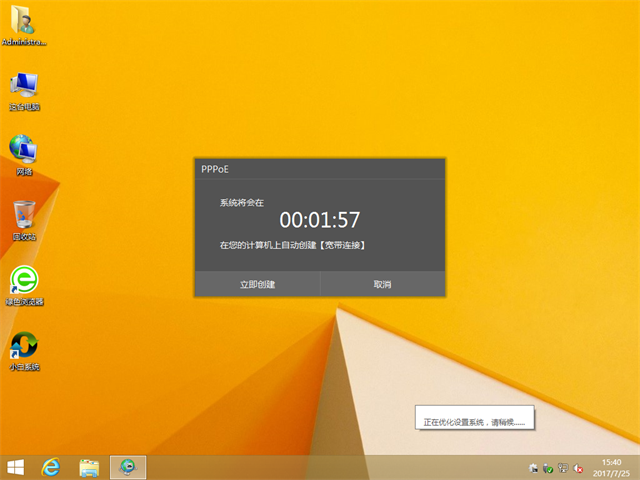
以上就是u盘重装win8 64位系统教程的全部内容了,只要大家按照步骤一步步去操作,就可以掌握u盘重装win864位的方法了,以后就是电脑大神了哦,以后在系统界还是要靠大家罩着小编啊!
 有用
26
有用
26


 小白系统
小白系统


 1000
1000 1000
1000 1000
1000 1000
1000 1000
1000 1000
1000 1000
1000 1000
1000 1000
1000 1000
1000猜您喜欢
- 如何使用大白菜u盘启动工具..2022/10/04
- 小白教你进入bios2017/09/27
- acer u盘启动,小编教你acer笔记本如何..2018/01/23
- U盘启动盘制作教程的详细介绍..2021/09/21
- 没有u盘的情况下怎么重装系统..2020/12/20
- 大白菜u盘装系统教程步骤2022/05/18
相关推荐
- 大白菜u盘启动盘制作工具完整使用教程..2021/11/24
- u盘装系统如何操作2023/03/20
- 大白菜如何制作U盘启动盘的步骤教程..2021/07/01
- u盘看不见文件却占了空间要怎么办..2020/09/05
- 台式用u盘安装win7系统教程图文..2022/12/15
- exfat和fat32,小编教你U盘文件系统exf..2018/06/09

















