u盘重装win8 32位系统详解
- 分类:U盘教程 回答于: 2017年07月29日 12:13:00
最近不少朋友都在寻找u盘重装win8 32位的方法,毕竟这个方法还是特别好用的啦,只要大家学会了u盘重装win832位,世界上还有什么系统是我们装不了的?下面就跟小编一起来看看u盘重装win8 32位系统详解吧,大家肯定会爱上这个方法的。
其实小编遇到好多的粉丝小伙伴留言询问小编我关于U盘重装系统的方法教程,接下来小编我就来介绍一款给大家好好讲讲吧。
1、首先我们下载小白一键重装大师,在U盘启动界面,点击U盘模式
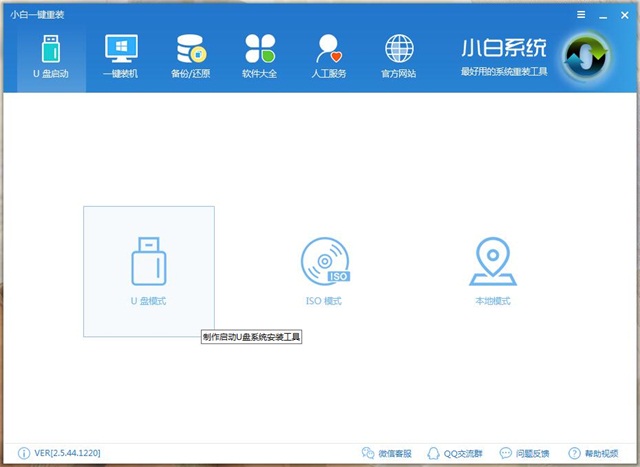
2、然后会让我们选择U盘,我们就选择自己插入的U盘就可以了
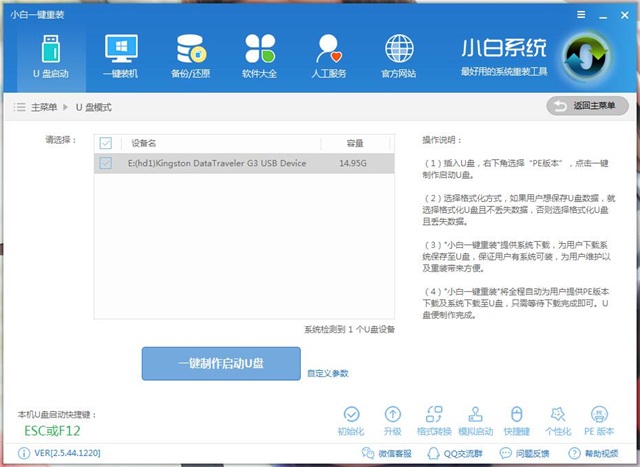
3、这里是让我们选择初级版还是高级版,我们要重装系统的话,只能选高级版哦
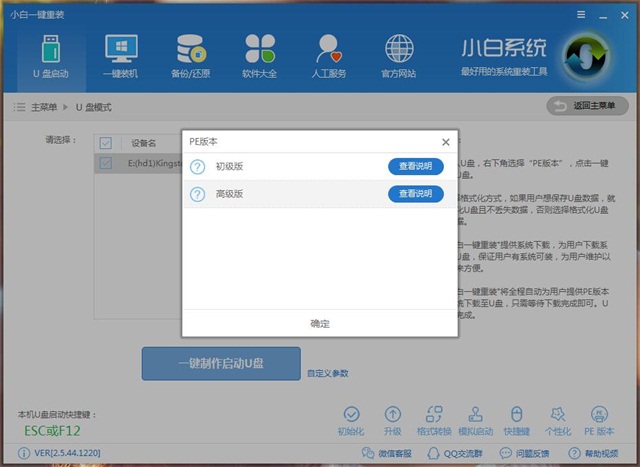
4、然后选择自己需要的格式化方式
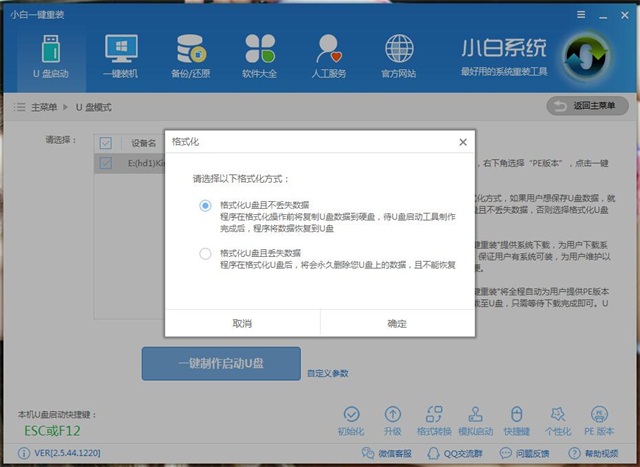
5、如果我们没有事先下载系统的话,也可以在这里下载正版系统
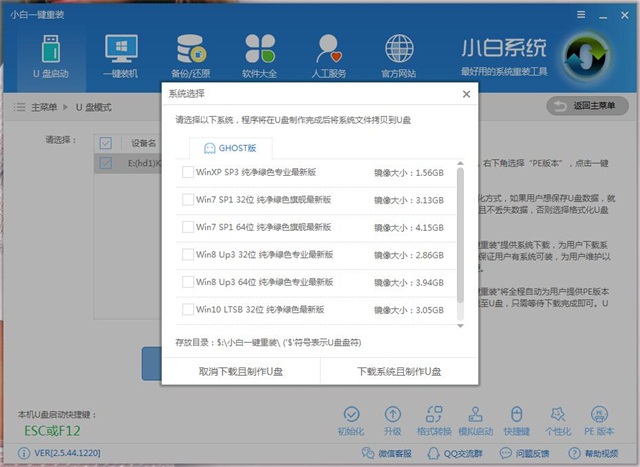
6、接着就是系统和其他组件下载界面了
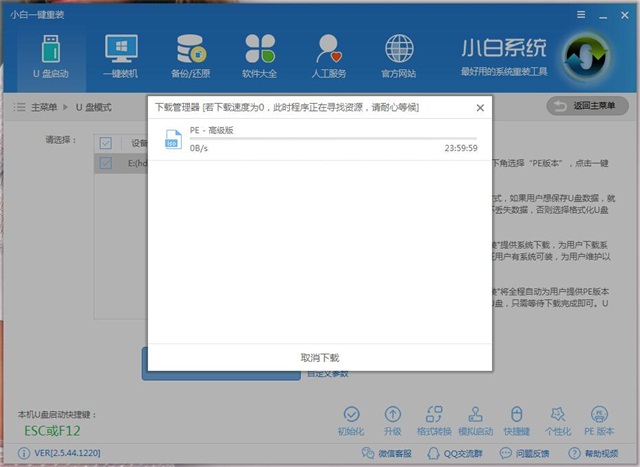
7、下载完成后,就开始制作启动盘了
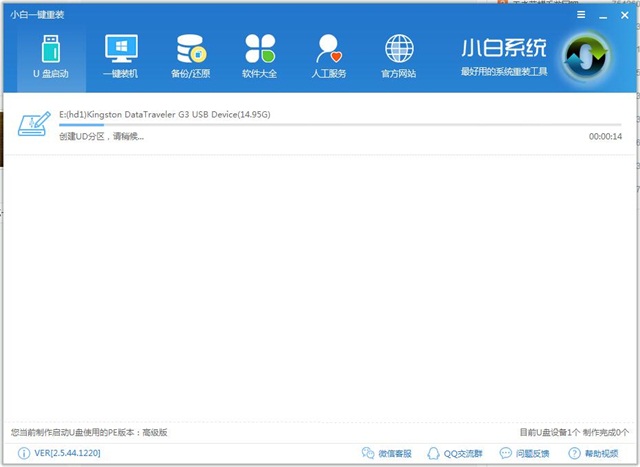
8、几分钟后,启动盘就制作成功啦
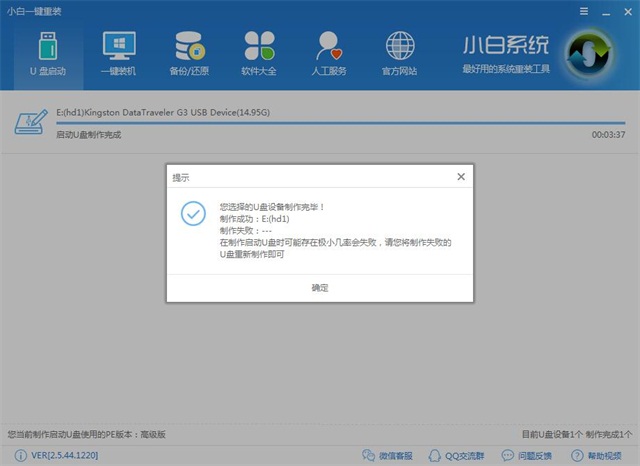
9、我们重启电脑,进入BIOS设置U盘启动,各种品牌电脑进入BIOS设置的方法如下图
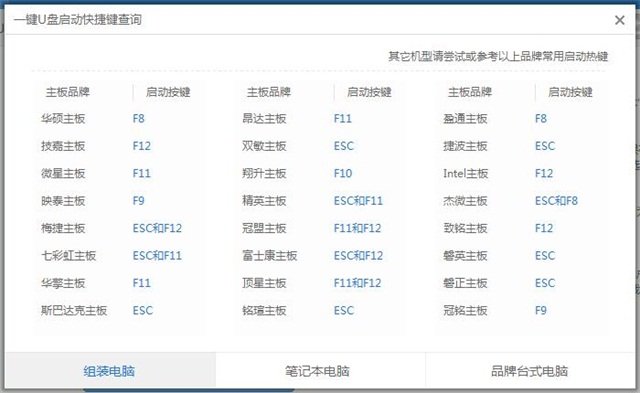
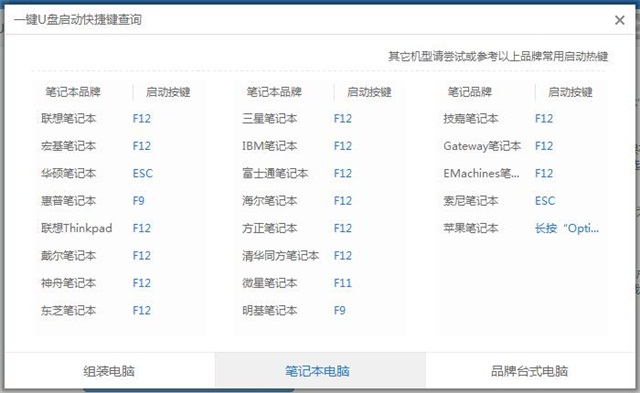
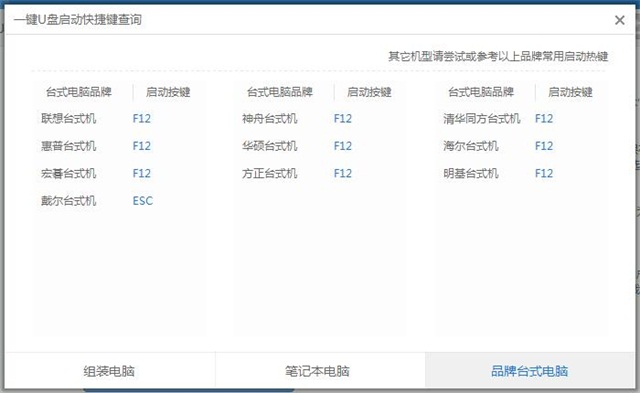
10、进入PE菜单后,一般是选【02】
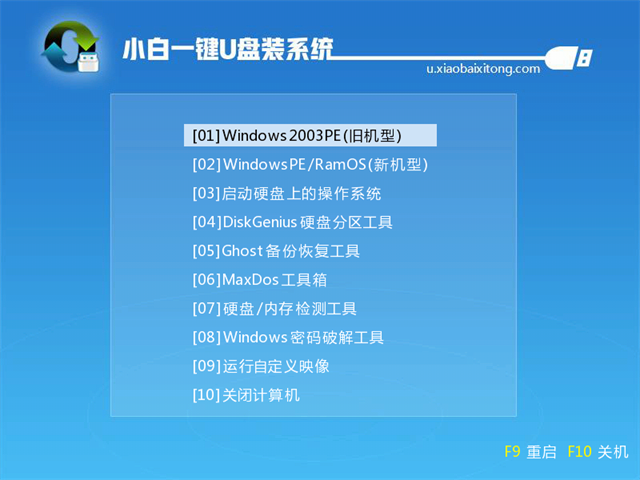
11、然后在装机工具里面选择 要安装的系统
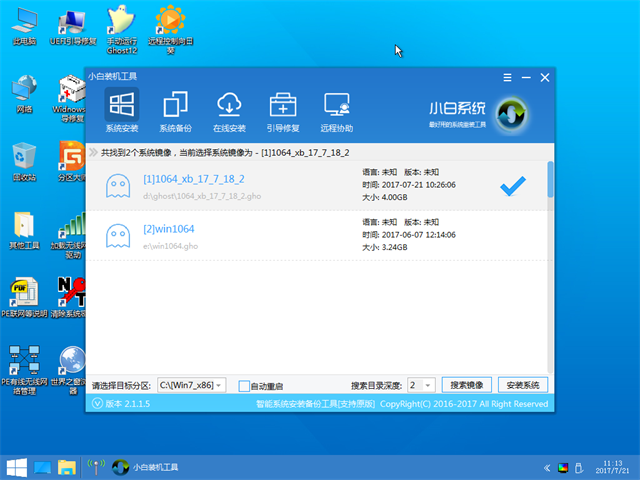
12、紧接着就是最后的系统安装过程了

13、这里会提示我们是否要安装驱动,我们点击是
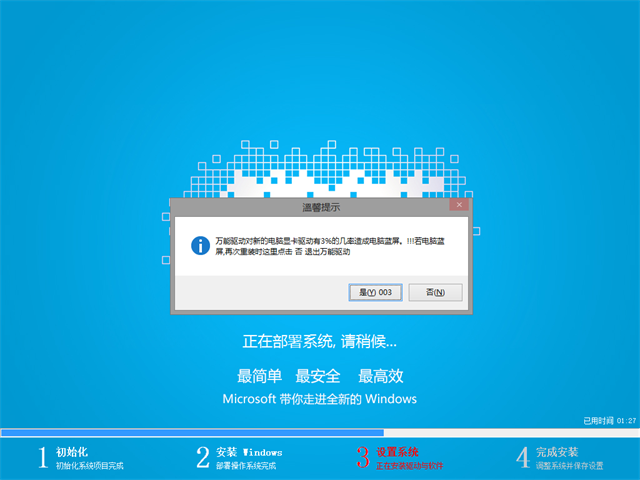
14、万能驱动助理会帮助我们安装常用驱动
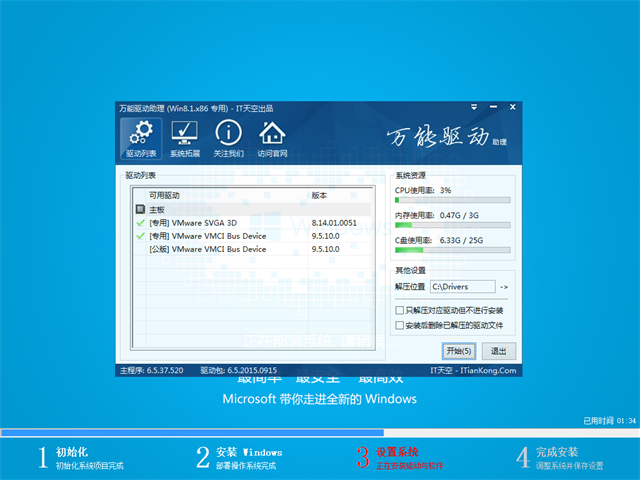
15、再等十几分钟,系统就安装好了
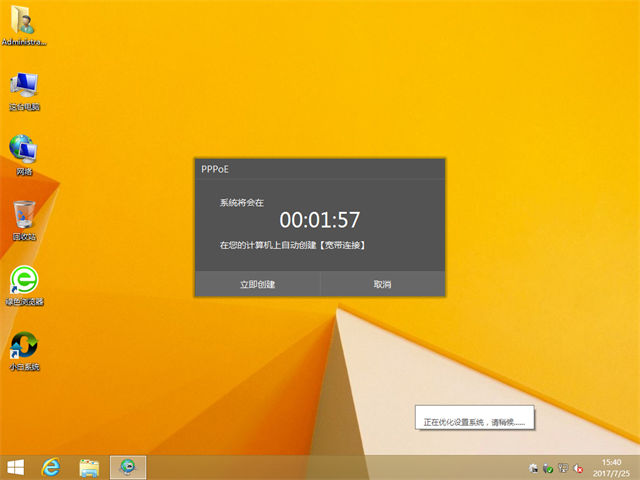
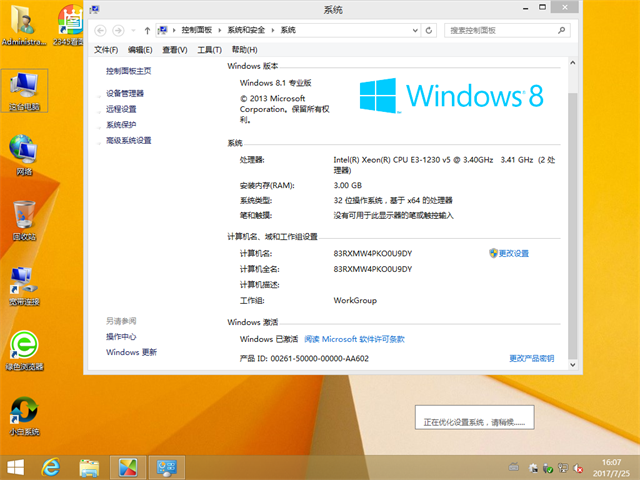
分享给大家的u盘重装win8 32位系统详解到这里就结束了,大家肯定都知道这个东西太好用了吧?既然大家都喜欢u盘重装win832位系统,那就一定不能错过这个方法哦!大家赶紧去试试吧!
 有用
26
有用
26


 小白系统
小白系统


 1000
1000 1000
1000 1000
1000 1000
1000 1000
1000 1000
1000 1000
1000 1000
1000 1000
1000 1000
1000猜您喜欢
- 电脑怎么用u盘重装win10系统..2021/05/03
- u盘启动系统,小编教你如何制作u盘启动..2018/02/08
- 大白菜u盘装系统的步骤是什么..2023/01/05
- 大白菜u盘装系统教程win72022/05/28
- 小白u盘系统重装步骤分享2022/10/22
- 优盘打不开,小编教你U盘打不开怎么修..2018/07/23
相关推荐
- 分享u盘重装系统视频图解2023/02/12
- 小编教你bios设置U盘启动的详细教程..2018/10/26
- u盘文件被隐藏,小编教你怎么解决u盘文..2018/04/13
- bios设置u盘启动,小编教你神州笔记本b..2018/10/08
- 笔者教你怎么彻底清除u盘ripper病毒..2018/11/29
- u盘启动盘装系统方法2023/01/19

















