u盘重装win10 64位教程详解
- 分类:U盘教程 回答于: 2017年07月29日 17:05:21
经常有朋友找小编要u盘重装win10 64位的方法,其实这个方法是非常简单方便的,因为小编就是研究u盘重装win1064位出身的,所以对这个方法有独特的理解。下面小编就给大家分享u盘重装win10 64位教程吧,希望大家喜欢。
其实小编我经常遇到有网上的小伙伴留言询问小编教教他们U盘重装系统的方法,接下来小编我就来好好为大家介绍一下吧。
1、下载最新版小白一键重装,然后打开软件,点击U盘模式
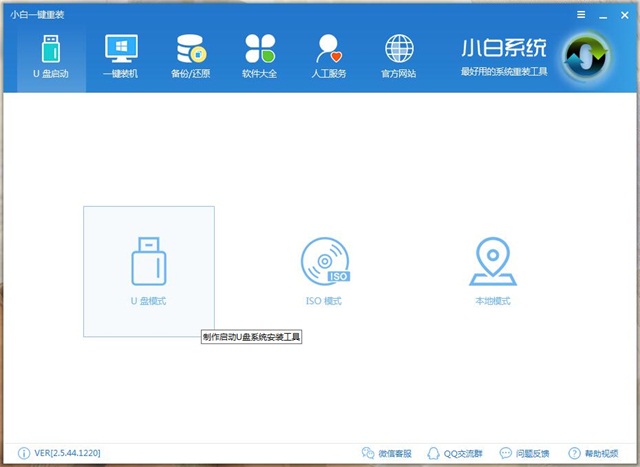
2、插入U盘之后就会在软件里显示出来,我们选中U盘,点击一键制作启动盘

3、选择高级版
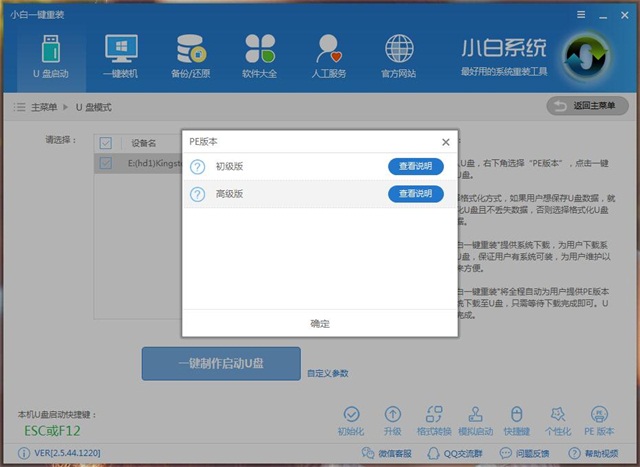
4、按照自己的需要选择格式化的方法
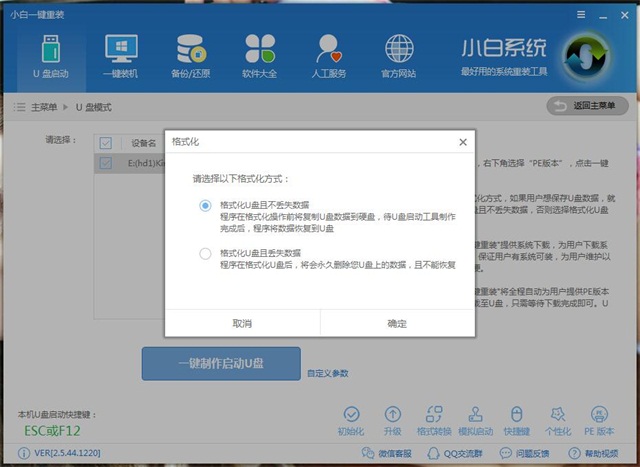
5、然后在这里选择要安装的系统
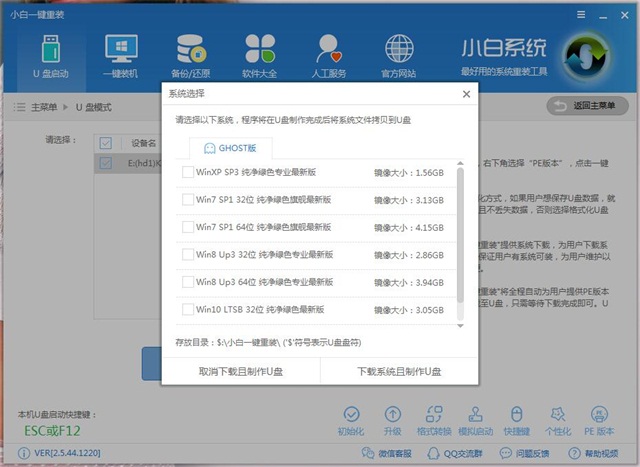
6、这里是下载管理器
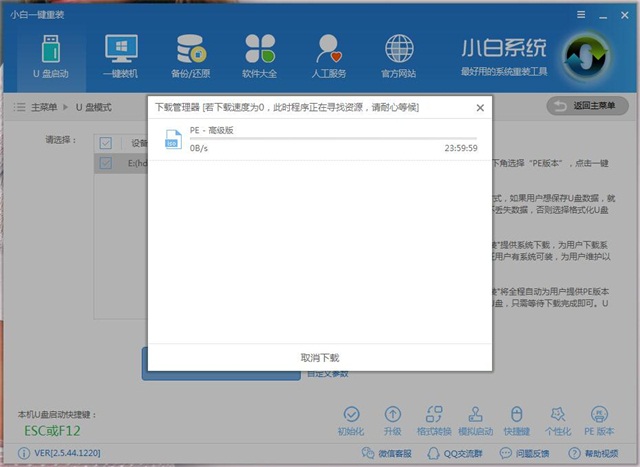
7、这里是启动盘制作界面


8、制作好启动盘之后,我们重启电脑,然后进入BIOS设置U盘启动,进入快捷键如下,在开机的时候按就可以了

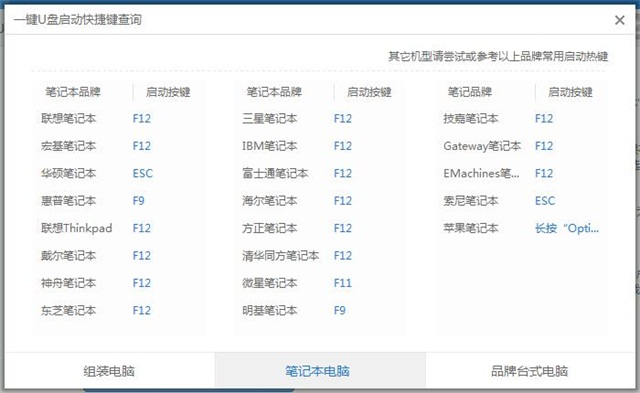

9、在这里选择新机型,也就是第二项

10、进入装机工具之后,在这里选择系统文件
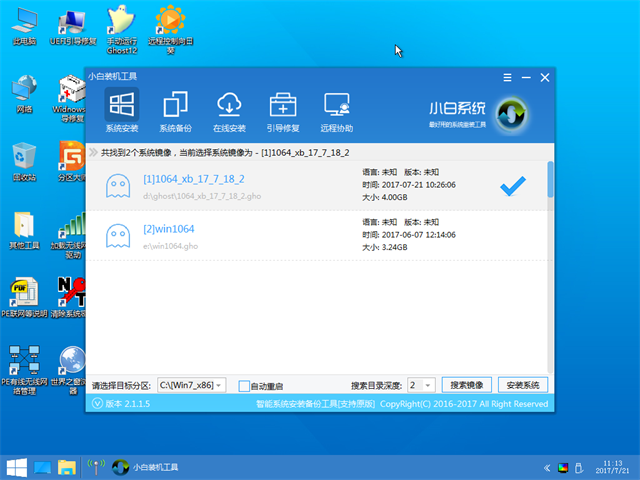
11、这里就是系统部署界面了,准备安装系统咯

12、这里会问你是否要安装驱动,一般来说都选择是

13、在这里可以选择要安装的驱动,一般网卡驱动、显卡驱动这些都是必备的啦

14、等待十几分钟之后,系统就安装好了
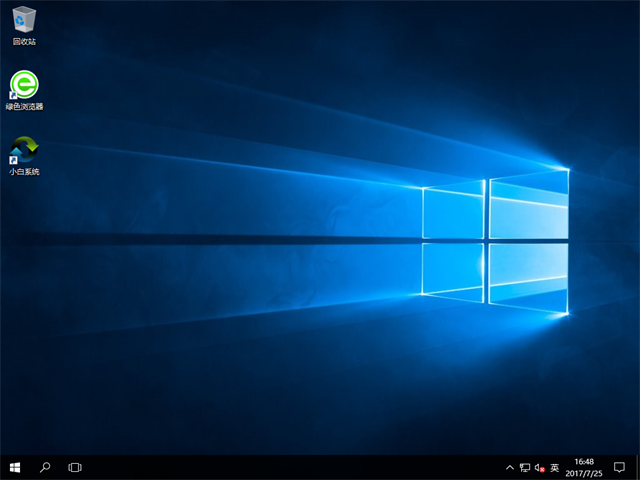
u盘重装win10 64位教程到这里就结束了,大家是否已经掌握了u盘重装win1064位呢?现在这个系统的安装需求是最大的,所以小编希望大家都能够掌握这个方法,即使自己用不上,也可以去帮女神修电脑啊!
 有用
26
有用
26


 小白系统
小白系统


 1000
1000 1000
1000 1000
1000 1000
1000 1000
1000 1000
1000 1000
1000 1000
1000 1000
1000 1000
1000猜您喜欢
- 晨风u盘,小编教你如何制作启动盘..2018/01/04
- 教你如何将金士顿u盘加密2021/09/12
- 制作u盘启动工具软件有哪些..2023/03/16
- #用u盘安装windows10制作步骤..2017/08/10
- 用u盘装pe系统2020/06/12
- 小白系统u盘重装教程2022/11/07
相关推荐
- 大白菜u盘装系统教程图解2022/07/14
- 图文演示一键U盘装系统教程..2021/07/10
- 华硕电脑如何进入bios,小编教你如何华..2018/01/17
- 重装系统从u盘启动怎么设置的步骤教程..2021/09/22
- 戴尔怎么用u盘重装系统win10..2022/12/19
- u盘制作启动盘工具软件有哪些..2023/01/21

















