光驱启动设置图文详解
- 分类:U盘教程 回答于: 2017年07月31日 10:08:52
很多的新手朋友们对于光驱启动设置的方法都比较陌生,可以说,如果使用光盘安装Windows系统,就需要设置光驱启动,你说不定还真不知道设置光盘启动怎么做呢?
如果你想要重装系统的话,虽然可以用到光盘和U盘安装Windows操作系统。光盘安装系统的最好方法就是从光盘启动设置BIOS启动进行安装,不过设置光驱启动如何做呢?
光驱启动设置方法教程:
01、开机进入该BIOS设置界面
02、然后我们移动键盘上的光标键
找到“Advanced BIOS Features ”,回车进去
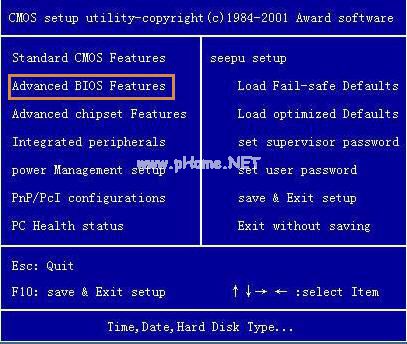
光驱启动设置示例1
03、找到First Boot Device,回车。
或者是移动上下光标键
将其选为CDROM
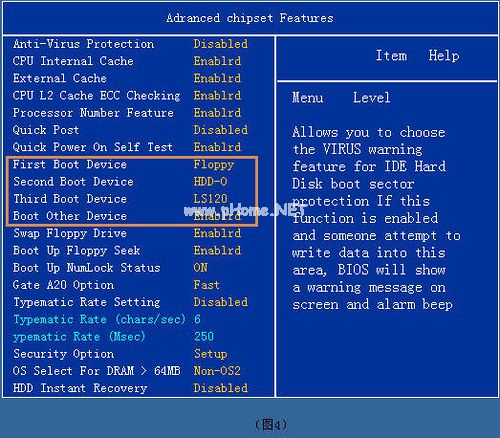
光驱启动设置示例2
04、返回上一菜单
选 save&exit setup
重启后就是设置光驱启动了。
设置光盘启动为第一启动项后,重启电脑显示界面:
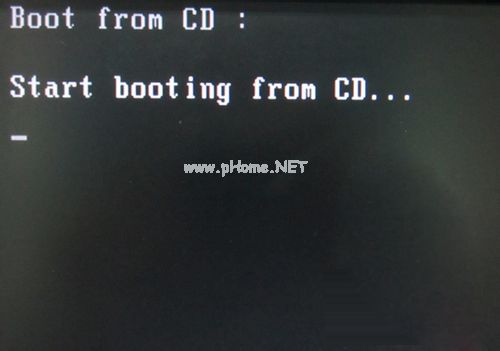
光驱启动设置示例3
表示光盘启动设置完成。
光驱启动设置的图解教程就讲解完成了。不同的计算机开机时的按键功能不尽相同,需看清本机屏幕上的说明进行操作光驱启动设置,不同的计算机的BIOS内容不尽相同,需看清本机BIOS内容设置。
 有用
26
有用
26


 小白系统
小白系统


 1000
1000 1000
1000 1000
1000 1000
1000 1000
1000 1000
1000 1000
1000 1000
1000 1000
1000 1000
1000猜您喜欢
- u盘在电脑上读不出来怎么办..2020/11/14
- 教你使用u盘怎么装系统2021/09/12
- 小白教你win10怎么设置虚拟内存..2017/09/30
- 惠普电脑U盘重装系统步骤图文..2023/01/15
- 制作u盘启动盘需要格式化u盘吗..2022/07/31
- u盘重装系统步骤win102022/09/08
相关推荐
- 如何制作启动U盘2020/07/15
- 大白菜超级u盘启动制作工具怎么使用..2022/08/05
- diskgenius怎么用,小编教你怎么使用di..2018/06/27
- 联想小新电脑如何进入bios设置U盘启动..2021/10/19
- 还在怕自己学不会 u盘 安装 win10 系..2021/01/15
- u盘中病毒,电脑不显示怎么办?..2022/09/04

















