小编教你怎么制作u盘启动盘
- 分类:U盘教程 回答于: 2017年09月20日 12:05:04
怎么制作u盘启动盘,毕竟使用U盘安装系统,制作U盘启动盘则是无法跳过的一个步骤,不过今天小编推荐大家使用小白制作U盘启动盘,无需电脑技术,小白也可自己完成安装,安全简单!接下来我们就一起看看是怎么制作u盘启动盘的,希望可以帮助到大家
u盘安装系统早已进入我们的生活,只要掌握了怎么制作u盘启动盘方法,就可以方便大家自主安装系统了,如果大家想要这个方法的话,下面小编就给大家带来怎么制作u盘启动盘的教程吧,希望大家都能够掌握这个方法。
怎么制作u盘启动盘
打开小白软件,点击【u盘模式】
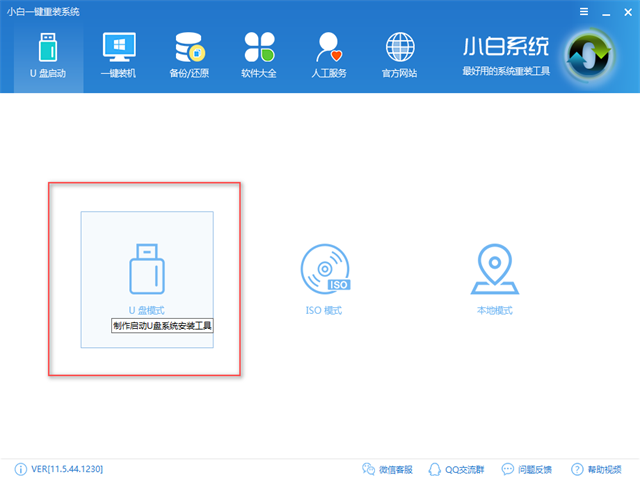
U盘启动盘(图1)
选择所需制作的U盘
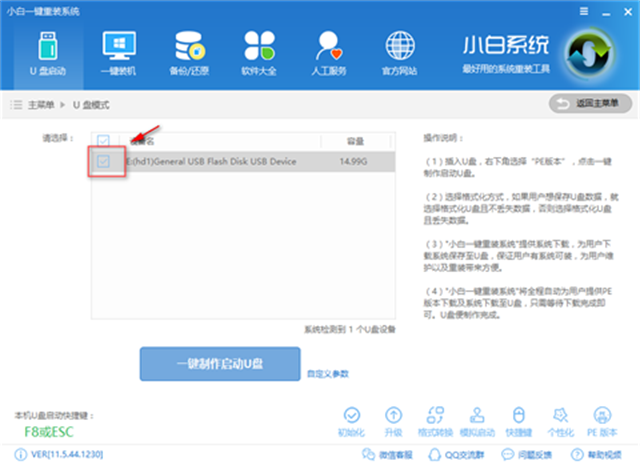
U盘启动盘(图2)
点击【一键制作U盘】
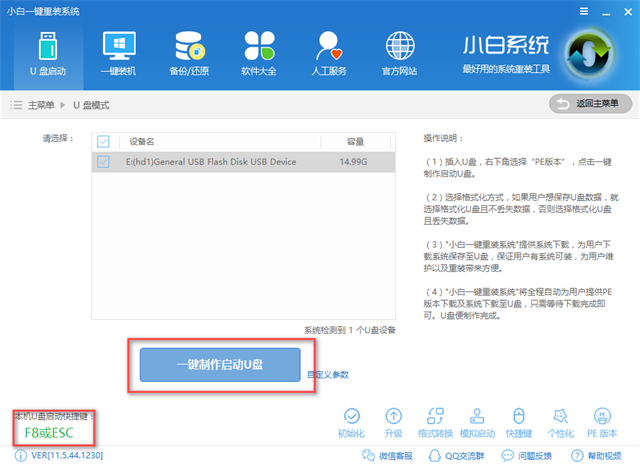
U盘启动盘(图3)
选择【bios启动】
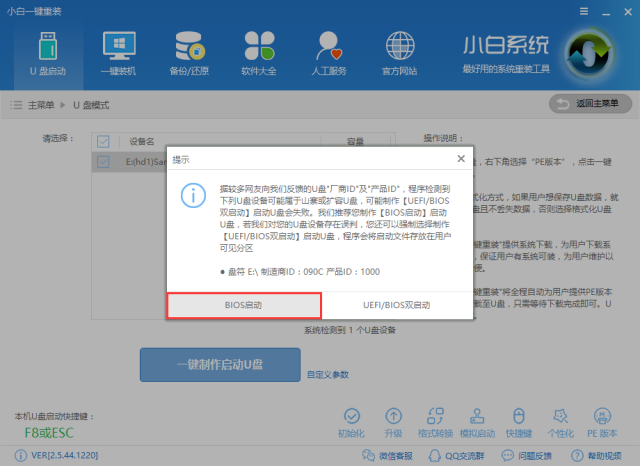
U盘启动盘(图4)
选择所需的镜像下载,点击【下载系统并制作U盘】,
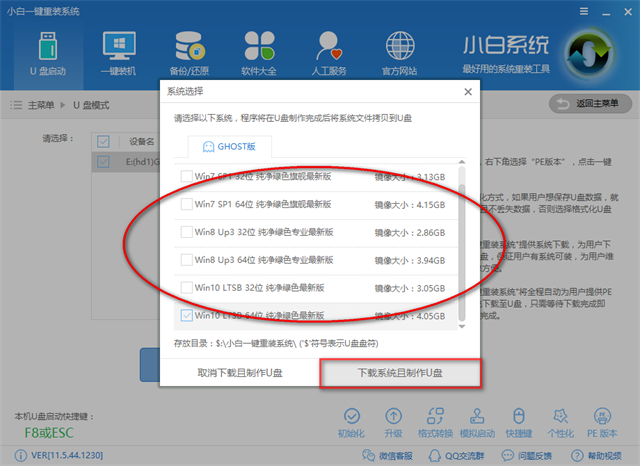
U盘启动盘(图5)
如需自行下载镜像可点击【取消下载且制作U盘】
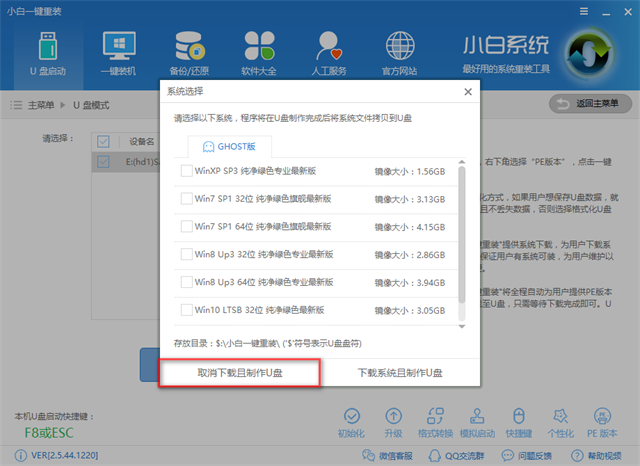
U盘启动盘(图6)
选择高级版PE制作,点击确定
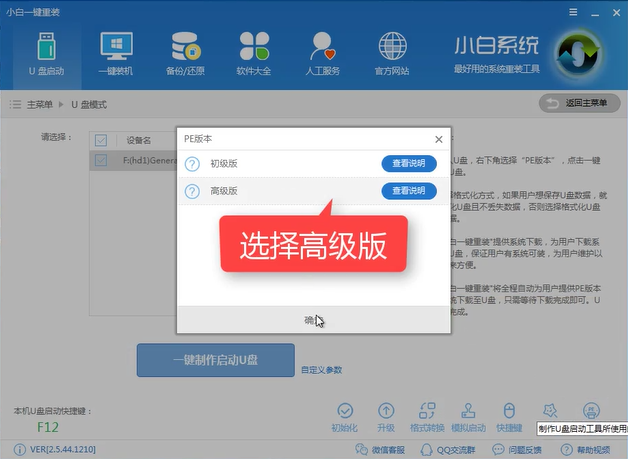
U盘启动盘(图7)
制作完成,我们可以看到右下角提示已经制作成功了,之后点击确定
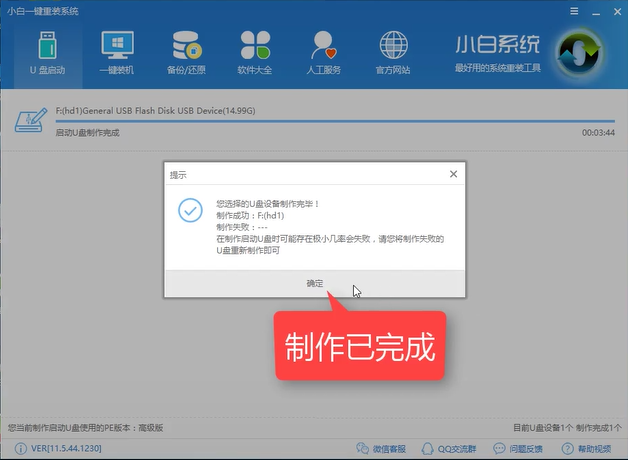
U盘启动盘(图8)
重启电脑设置Bios,即可进入pe系统,下一步可进行所需的操作。
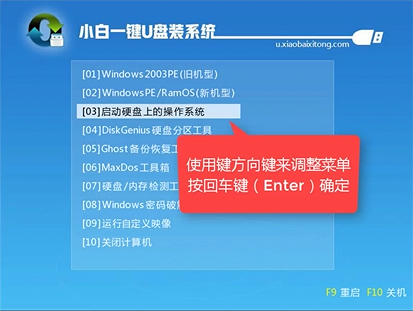
U盘启动盘(图9)
以上就是u盘制作的启动盘的详细教程了,希望可以帮助到大家。
 有用
26
有用
26


 小白系统
小白系统


 1000
1000 1000
1000 1000
1000 1000
1000 1000
1000 1000
1000 1000
1000 1000
1000 1000
1000 1000
1000猜您喜欢
- 笔记本电脑u盘重装系统win7教程..2021/12/04
- U盘系统安装步骤windows7图解..2022/09/22
- u盘数据恢复工具有哪些好用..2023/02/10
- 笔者教你如何制作u盘启动盘..2019/01/25
- 怎么制作u盘启动盘比较简单..2022/08/17
- U盘启动盘重装系统教程2023/01/10
相关推荐
- 制作u盘启动盘教程2023/01/02
- 大白菜u盘启动工具如何使用..2023/01/18
- 跟大家分享怎样制作u盘启动盘..2021/07/02
- u盘安装xp,小编教你u盘安装如何华硕xp..2017/12/02
- 大白菜超级u盘启动盘制作工具怎么下载..2022/08/21
- 小编教你怎么制作u盘启动盘..2017/09/20

















