电脑店u盘装系统教程,小编教你电脑店怎么使用u盘安装系统
- 分类:U盘教程 回答于: 2018年03月03日 10:30:01
电脑店,相信大伙都听说过吧,这里的电脑店不是大街小巷的那种商业铺,而是一个启动盘工具的名称,没错,一款具有百年的“老字号”,操作简单,方便那些不懂安装系统的小白,小编在这里给大家准备电脑店使用u盘安装系统的方法。
经常安装系统的技术人员就知道,使用U盘来安装系统的方法,已成为当下电脑装系统的一种趋势,使用U盘安装系统可以方便自由更换系统,U盘启动盘自制引导盘和光驱无法更新系统,那么怎么使用u盘安装win7系统?下面,小编就来跟大家介绍电脑店使用u盘安装系统的方法了。
电脑店怎么使用u盘安装系统
从U盘启动进PE系统,双击桌面上的【电脑店一键装机】,选择还原分区,映像路径选择gho文件,最后点击安装位置,一般是C盘,有些不是显示C盘,比如这边是E盘,根据卷标或大小判断
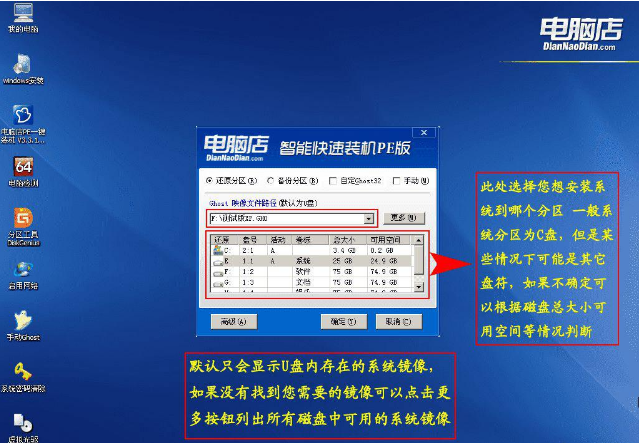
u盘安装图-1
点击确定,弹出这个提示框,点击是,开始执行系统还原,也就是安装过程

安装系统图-2
转到这个界面,执行系统安装到系统盘的过程,这个过程大概需要3-5分钟的时间

电脑店图-3
上述操作完成后,提示还原已完成,10秒后电脑会自动重启,或者点击是立即重启,后面的过程都是自动执行,直到安装完成

u盘图-4
以上就是电脑店使用u盘安装系统的方法。
 有用
26
有用
26


 小白系统
小白系统


 1000
1000 1000
1000 1000
1000 1000
1000 1000
1000 1000
1000 1000
1000 1000
1000 1000
1000 1000
1000猜您喜欢
- 如何用u盘重装系统win72022/04/28
- 一看就会的u盘装系统工具制作启动盘教..2021/06/27
- 惠普电脑如何设置u盘启动步骤教程..2022/09/14
- 小白一键u盘装系统详细步骤图文讲解..2022/11/18
- bios,小编教你三星电脑bios怎么设置u..2018/06/27
- 详解u盘pe启动盘重装系统教程..2021/06/30
相关推荐
- 华硕笔记本bios设置,小编教你华硕笔记..2018/07/12
- 教大家u盘显示需要格式化才能用怎么办..2021/04/30
- 电脑怎么做系统u盘启动盘2023/01/30
- winpe启动u盘安装系统教程2020/03/12
- 系统安装步骤,小编教你U盘安装win10系..2017/12/21
- 简述电脑怎么用u盘重装系统win7..2022/11/22

















