冠铭 bios设置,小编教你冠铭主板bios设置U盘启动
- 分类:U盘教程 回答于: 2018年04月26日 11:55:00
冠铭主板与市场上像华硕、技嘉等知名电脑硬件品牌相比虽然逊色了些,但整理质量还是受到了不少电脑用户的肯定,尤其是冠铭主板组装电脑的灵活个性深受一些用户喜爱,如果使用U盘安装系统,该怎么去设置U盘启动?下面,小编给大家介绍冠铭主板bios设置U盘启动的操作流程。
全新的win10系统是最近最火热的话题之一,不少冠铭主板的电脑用户也想要安装着全新的win10系统,而用bios启动u盘装系统大家都十分熟悉,但是却苦于不懂的如何设置冠铭主板BIOS,下面,小编就来跟大伙讲解冠铭主板bios设置U盘启动的操作。
冠铭主板bios设置U盘启动
按开机键,等待电脑出现开机画面的时候按“Detele”键进入BIOS设置界面,然后在打开的BIOS设置界面中,切换到“Boot”栏界面,然后移动光标选择“Hard Disk Drives”回车确认。
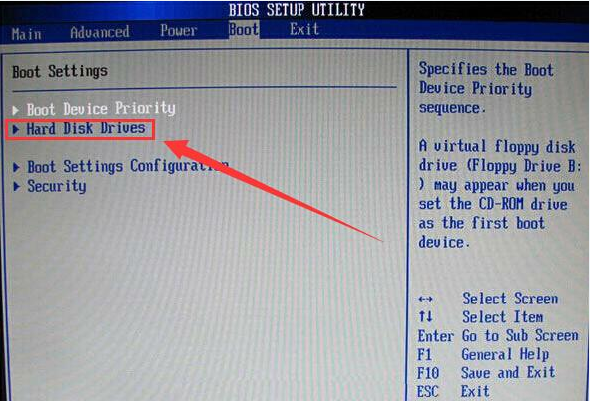
设置启动图-1
在打开的Hard Disk Drives界面中,移动光标选择“1st Drive”回车确认,在弹出的小窗口中选择u盘启动回车确认。

U盘图-2
完成Hard Disk Drives设置之后,返回到“Boot”栏界面,移动光标选择“Boot Device Priority”回车确认。

设置启动图-3
在打开的Boot Device Priority设置界面中,移动光标选择“1st Boot Device(第一启动项)”回车确认,在弹出的小窗口中选择u盘启动即可,完成所有设置之后,按F10键保存并且重启电脑。

U盘图-4
最后,还需要按F10键保存上面的设置,这样下次开机按快捷键才会从u启动u盘启动。以上就是冠铭主板设置u启动u盘启动的全部内容了,有需要的用户可以看看。
 有用
26
有用
26


 小白系统
小白系统


 1000
1000 1000
1000 1000
1000 1000
1000 1000
1000 1000
1000 1000
1000 1000
1000 1000
1000 1000
1000猜您喜欢
- 怎么用U盘重装windows系统?2022/08/02
- U盘安装64位系统下载2017/09/02
- u盘安装操作系统的详细教程..2021/07/05
- win7用u盘怎么重装系统分享2022/11/23
- 不下载工具怎么制作u盘系统安装盘..2022/09/15
- u盘pe工具怎么做2022/09/10
相关推荐
- 小白u盘启动工具怎么使用2022/07/09
- 小白U盘重装系统步骤win72022/09/22
- 如何用手机usb重装电脑系统..2020/11/21
- win7安装教程u盘安装步骤图文..2022/12/14
- 电脑win10正版u盘重装系统教程..2022/01/17
- u盘格式化数据恢复的方法2023/03/28

















