制作u盘系统安装盘,小编教你如何制作u盘系统安装盘
- 分类:U盘教程 回答于: 2018年06月21日 11:28:00
使用U盘安装系统,可以根据需要安装不同的操作系统。比起使用光碟安装,这会显得更加的方便快捷高效。那么,如何使用U盘制作启动盘安装系统呢?很多的用户都不知道,下面,小编给大家带来了制作u盘系统安装盘的图文。
现在电脑已经普及,电脑使用时系统会时不时出现问题,需要重装,但是有的电脑没有光驱或者光驱已经损坏,那该如何安装系统呢?用U盘制作成启动盘来安装系统就可以轻松解决这个问题。下面,小编跟大家演示制作u盘系统安装盘的步骤。
如何制作u盘系统安装盘
下载并且安装好大白菜装机版,打开安装好的大白菜装机版,插入u盘等待软件成功读取到u盘之后,点击“一键制作启动u盘”进入下一步操作。
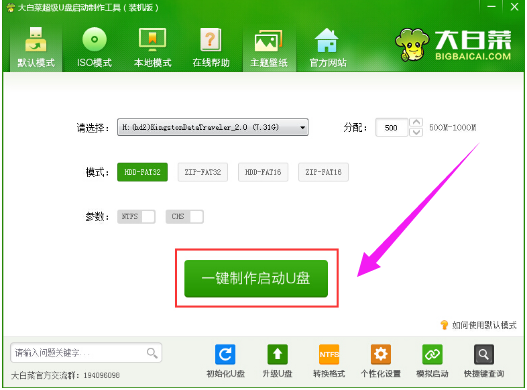
u盘图-1
在弹出的信息提示窗口中,点击“确定”进入下一步操作。
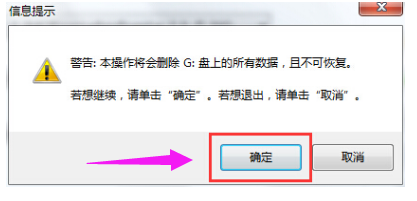
系统启动盘图-2
耐心等待大白菜装机版u盘制作工具对u盘写入大白菜相关数据的过程。
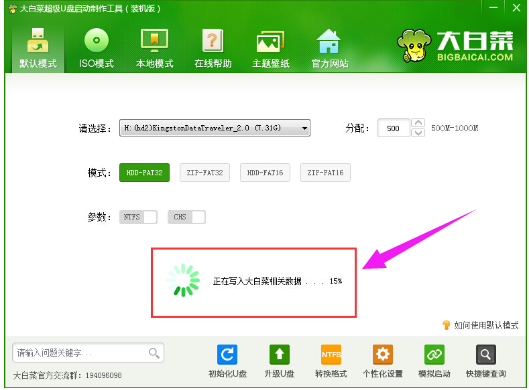
系统启动盘图-3
完成写入之后,在弹出的信息提示窗口中,点击“是(Y)”进入模拟电脑。
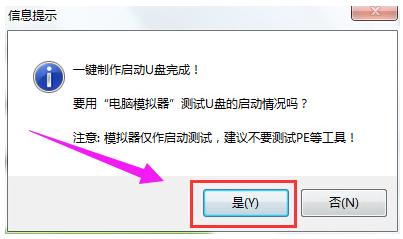
u盘图-4
模拟电脑成功启动说明大白菜u盘启动盘已经制作成功,按住Ctrl+Alt释放鼠标,点击关闭窗口完成操作。
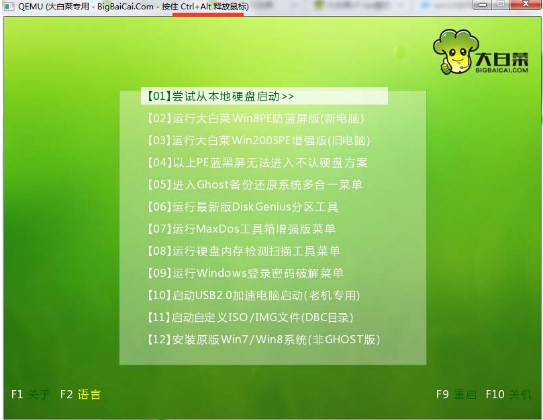
系统启动盘图-5
以上就是制作u盘系统安装盘的技巧。
 有用
26
有用
26


 小白系统
小白系统


 1000
1000 1000
1000 1000
1000 1000
1000 1000
1000 1000
1000 1000
1000 1000
1000 1000
1000 1000
1000猜您喜欢
- 小编教你U盘病毒怎么办2017/09/18
- u盘启动盘制作工具重装电脑系统教程..2023/02/14
- 2020年大白菜超级u盘启动制作工具最新..2020/06/29
- u盘启动盘制作方法,小编教你如何制作..2017/11/17
- 主编教您u盘安装win7系统方法..2019/01/08
- 小白一键重装系统u盘启动教程..2023/01/14
相关推荐
- 怎么解决u盘图标变成文件夹,小编教你..2017/11/11
- 华硕主板怎么用U盘重装系统步骤图解..2022/06/06
- u盘重装系统步骤2022/06/22
- 简述u盘系统重装怎么装win72022/11/23
- 扩容u盘修复,小编教你怎么修复扩容U盘..2018/04/20
- u盘文件被隐藏怎么恢复2022/03/29

















