笔者教你u盘装xp系统步骤
- 分类:U盘教程 回答于: 2018年11月03日 10:16:00
xp系统是微软研发的非常经典的一代windows操作系统,虽然现在xp系统已经停止更新了,但是仍然有不少的用户在使用xp系统,下面小编就来跟大家分享一下u盘装xp系统的方法。
当我们的电脑因为蓝屏或黑屏导致系统无法进入的时候您就需要实用u盘装系统了,很多朋友不知道u盘装xp系统的方法,下面小编就给您带来u盘装xp系统步骤。
u盘装xp系统步骤
1.首先下载并安装装机吧u盘启动盘制作工具,将u盘制作成启动u盘。
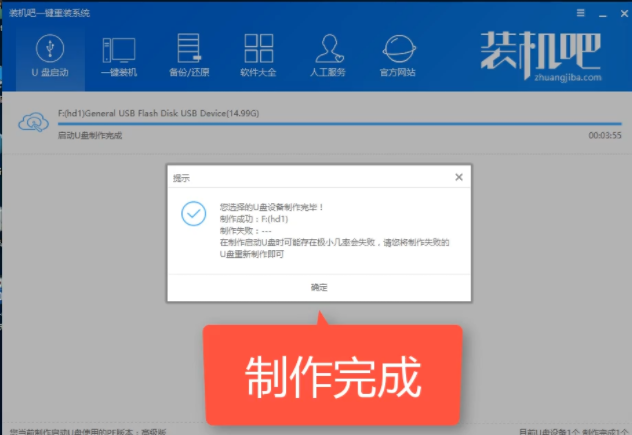
u盘装xp系统图-1
2.下载ghostxp系统,将下载好的xp系统复制到制作好的启动u盘中。

u盘装xp系统图-2
3.将u盘设置为开机第一启动项也可以通过启动热键来实现u盘启动,下面是一些常见的电脑启动热键。
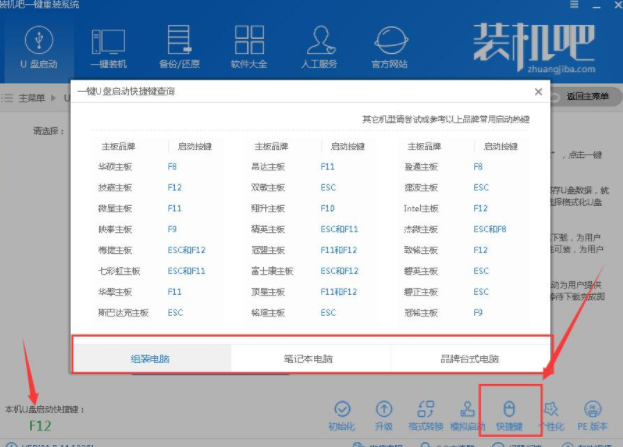
xp系统图-3
4.重启电脑,在出现画面第一屏的时候按快捷键,选择u盘进入,这时候您就可以看到u盘pe的界面了,选择02进入PE系统。

u盘装xp系统图-4
5.进入PE系统桌面后会自动弹出PE装机工具,勾选下载好的XP系统,目标分区选择C盘,然后点击安装系统,进入下一步。
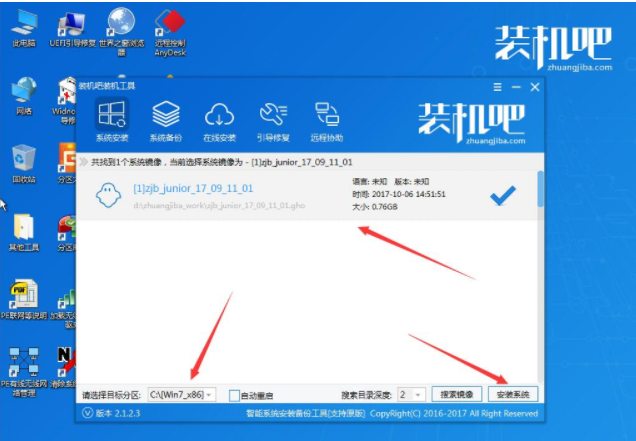
u盘装xp系统图-5
6.接着软件会自动开始系统安装过程,耐心等待完成即可。
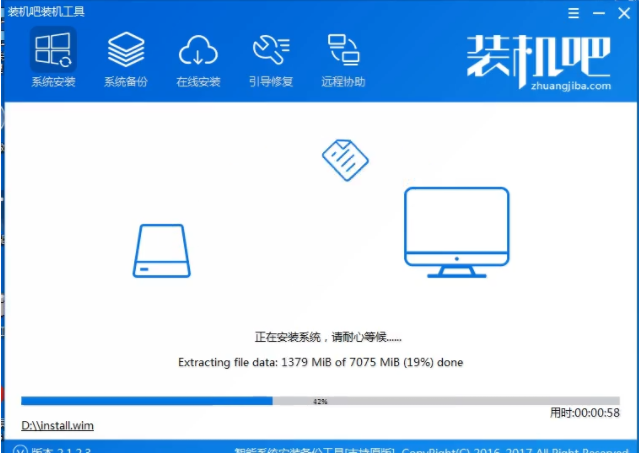
u盘装xp系统图-6
7.pe系统内的过程完毕后偶电脑自动重启,开始最后的xp系统安装过程,耐心等待即可。

xp系统图-7
8.经过一段时间的等待后,xp系统安装完成,进入xp系统桌面。

xp系统图-8
以上就是u盘装xp系统步骤了,希望对您有帮助。
 有用
26
有用
26


 小白系统
小白系统


 1000
1000 1000
1000 1000
1000 1000
1000 1000
1000 1000
1000 1000
1000 1000
1000 1000
1000 1000
1000猜您喜欢
- 例举u盘怎么制作系统盘2019/03/20
- 小白教你蓝屏代码0x000000d1怎么办..2017/09/30
- 小编教你U盘格式化2017/08/23
- 小白u盘重装系统教程2022/06/14
- 小编教你刷bios工具2017/09/30
- usb启动盘,小编教你如何制作USB启动盘..2018/03/03
相关推荐
- 小编教你u盘提示格式化怎么修复..2018/10/26
- u盘安装系统下载使用方法2022/09/30
- 一键重装系统u盘装系统iso要解压吗..2020/09/08
- 小白u盘系统重装步骤图解2022/12/15
- 大白菜pe装机工具怎么使用2023/02/06
- u盘启动哪个好软件2021/11/16

















