u盘装系统步骤图解
- 分类:U盘教程 回答于: 2020年06月01日 10:00:25
电脑出问题找小白,电脑系统重装找小白,只要是电脑方面的问题找小白准没错了。小白系统官网带给你纯净无插件的原版系统,不会装也没事,里面有好多详细的教程哦。比如小编今天就要给你们分享一些超详细的小白u盘重装系统教程。

注意:准备好一份8g内存以上的u盘(重要资料需备份好),一台能上网的电脑。
1、将我们下载好的小白一键重装系统打开,插入u盘,点击制作系统,点击开始制作。
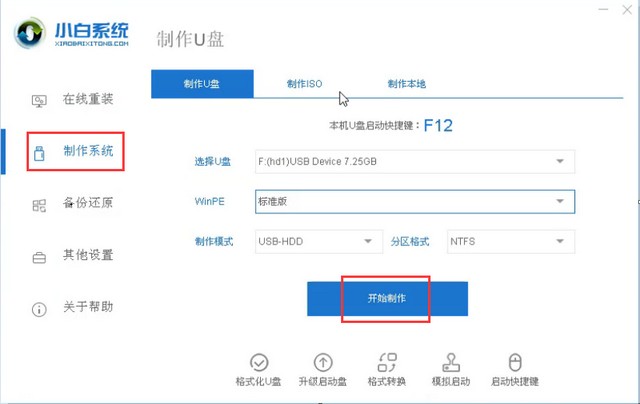
2、选择你需要制作系统版本,点击“安装此系统”,选择下一步。
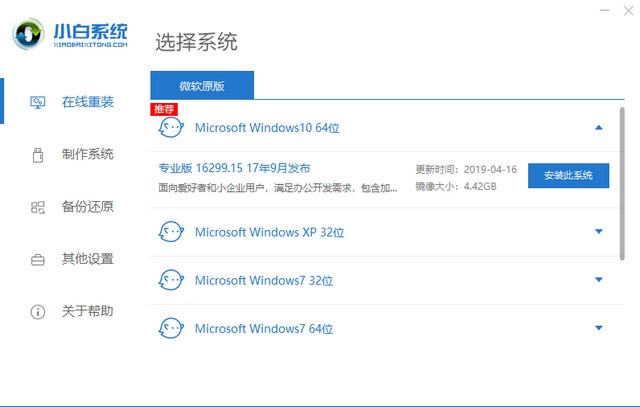
3、在制作启动u盘的时候,需要备份好重要资料。
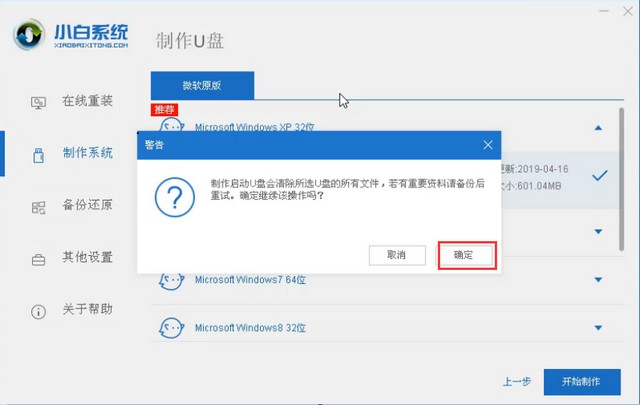
4、开始下载小白pe系统和系统镜像。
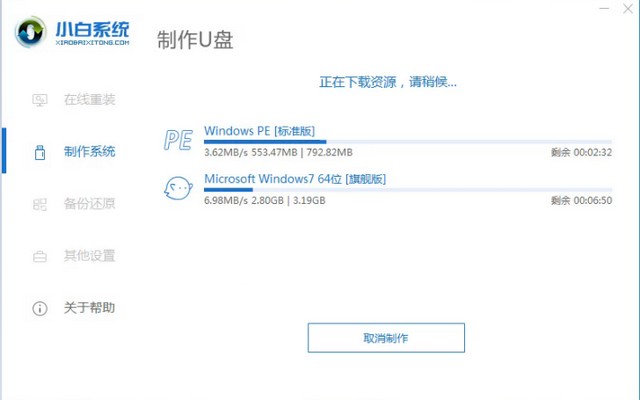
5、启动u盘制作成功,点击“取消”即可。
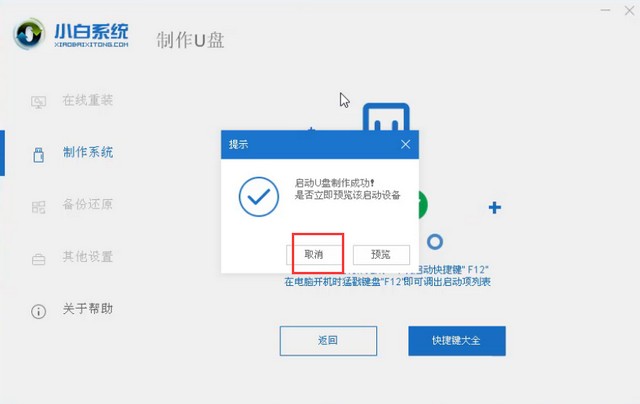
6、将制作好的启动u盘插入到需要重装系统的电脑上,开机按“F11”或者“F12”启动键,具体可到小白系统官网查看。

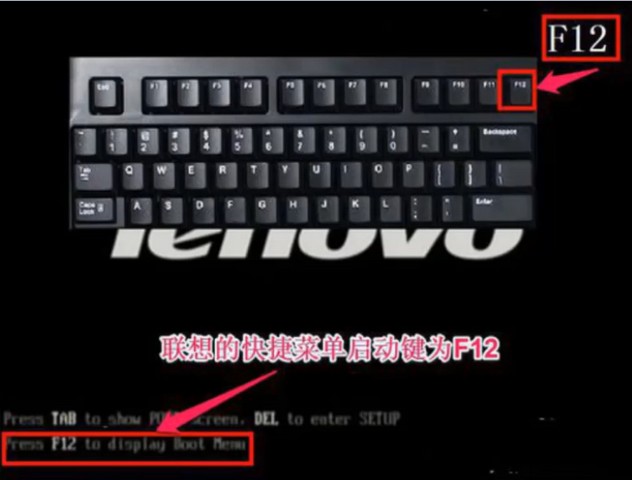
7、看到这个界面,方向键选择红色方框内容回车,进入到u盘的pe系统中。

8、进入到pe系统后,双击打开“小白装机工具”,点击需要安装的系统版本,点击安装。

9、耐心等待系统安装完成,重启电脑即可。
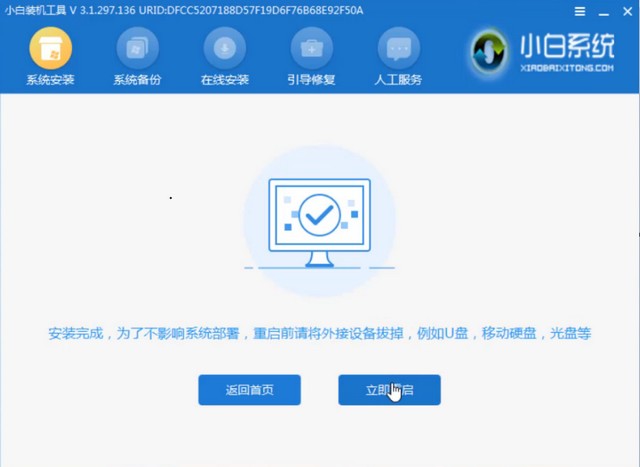
10、重启电脑后就能成功的进入到系统桌面。

以上就是使用小白一键重装系统来制作u盘重装系统的超详细步骤,有疑问可以咨询我们的客服哦。
 有用
26
有用
26


 小白系统
小白系统


 1000
1000 1000
1000 1000
1000 1000
1000 1000
1000 1000
1000 1000
1000 1000
1000 1000
1000 1000
1000猜您喜欢
- u盘启动工具怎么制作u盘启动盘..2022/08/21
- u盘启动盘如何恢复成普通的u盘..2021/08/21
- 教你u盘制作启动盘2019/02/19
- 电脑店u盘启动盘制作工具怎么使用..2022/12/01
- u盘无法格式化怎么办?小编教你解决方..2018/03/08
- U盘如何制作PE启动盘,小编教你U盘如何..2017/12/13
相关推荐
- 教你电脑bios设置u盘启动的方法..2021/06/23
- 为你解答u盘安装win7系统2019/01/05
- u盘启动设置要怎么设置2022/08/21
- 怎么用装机吧u盘系统重装winxp..2022/07/30
- 怎么用u盘给电脑重装系统xp..2022/08/10
- 怎样用u盘装系统教程2022/09/26

















