七彩虹主板电脑如何设置U盘启动项
- 分类:U盘教程 回答于: 2020年06月02日 10:00:42
小编发现有部分使用七彩虹主板的小伙伴想知道怎么进bios设置u盘启动项,其实很多主板设置u盘启动项都是差不多的步骤,可以说是大同小异。那么有需要了解七彩虹主板电脑如何设置U盘启动项的朋友可以参考小编分享的经验教程。

1、首先准备好一个制作好有pe系统的启动u盘,如果没有的话,可以使用小白一键重装系统来制作启动u盘,具体教程可以参考小白U盘PE启动盘制作教程。

2、将制作好的启动u盘插入电脑的usb接口,开机后等待开机界面出现按“esc”进入bios设置,切换到“Boot”,如下图操作一样,回车确认。
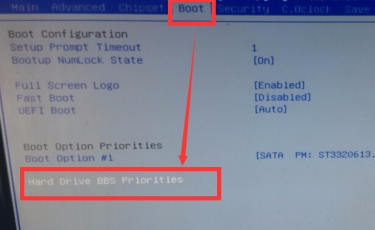
3、使用方向键移动到“Boot Option #1”回车确认。
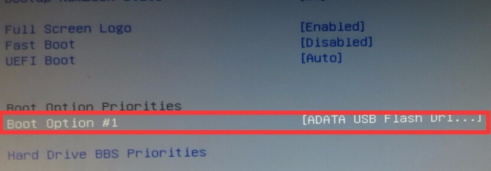
4、在跳出的小窗口中选择“ADATA USB Flash Drive 1100”也是你的u盘,回车确认。设置好后按“F10”保存推出即可。
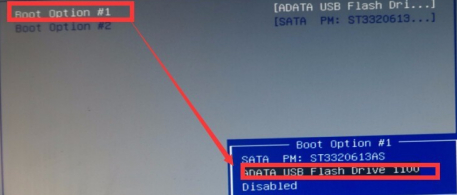
5、重启电脑后就可以看到u盘启动项的选择。
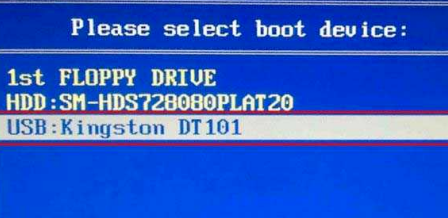
以上就是七彩虹主板电脑如何设置U盘启动项的步骤,其他主板也能参考这份教程,设置都差不多的。
 有用
26
有用
26


 小白系统
小白系统


 1000
1000 1000
1000 1000
1000 1000
1000 1000
1000 1000
1000 1000
1000 1000
1000 1000
1000 1000
1000猜您喜欢
- u盘做启动盘教程2022/08/20
- 晨枫u盘启动盘制作步骤教程..2021/10/03
- 大白菜u盘启动盘制作安装教程..2022/05/17
- win7系统怎么制作u盘启动盘2023/01/13
- 教你如何用u盘重装系统win10..2021/09/06
- win10u盘装机的详细教程2021/04/25
相关推荐
- 大白菜官网u盘重装win10教程..2022/12/29
- 老毛桃u盘启动盘工具,小编教你如何制..2017/11/21
- 小编教你刷bios工具2017/09/30
- 简述有u盘怎么重装系统2023/03/07
- 华硕笔记本重装系统按哪个键进u盘启动..2022/11/26
- u盘杀毒软件,小编教你u盘杀毒软件哪个..2018/04/16

















