主板bios设置U盘启动教程
- 分类:U盘教程 回答于: 2020年07月30日 08:00:59
下面是主板bios设置设置U盘启动的步骤:
1.将准备好的制作的U盘启动工具(注意,当前使用的是Toshiba u盘,如果没有制作好U盘工具,单击这个教程制作:http://www.xiaobaixitong.com/video1/33948.html)插入计算机的usb端口,然后打开GIGABYTE主板计算机,在出现引导屏幕时,按DEL键进入uefi bios界面,如下所示:
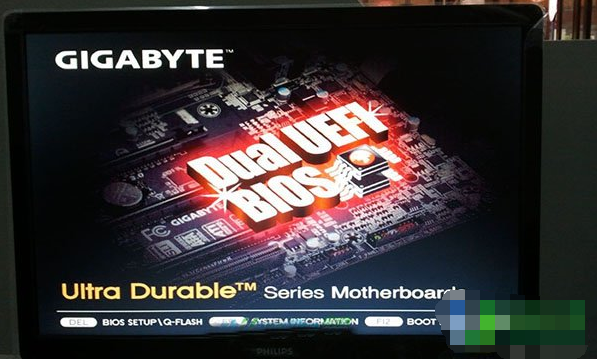
2.进入uefi bios界面后,将右上角的语言显示设置为“简体中文”,如下图所示:
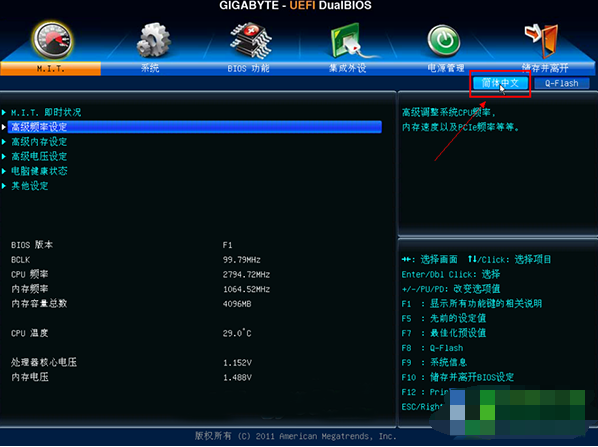
3.单击以选择“ BIOS功能”设置,然后单击“启动优先级#1”选项,如下所示:
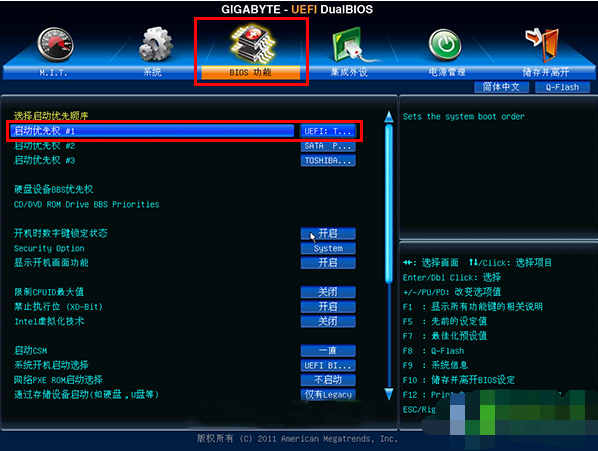
4.此时,将弹出启动优先级窗口,单击以选择u磁盘名称选项(请注意不要在UEFI的开头选择u磁盘名称选项:),如下图所示:
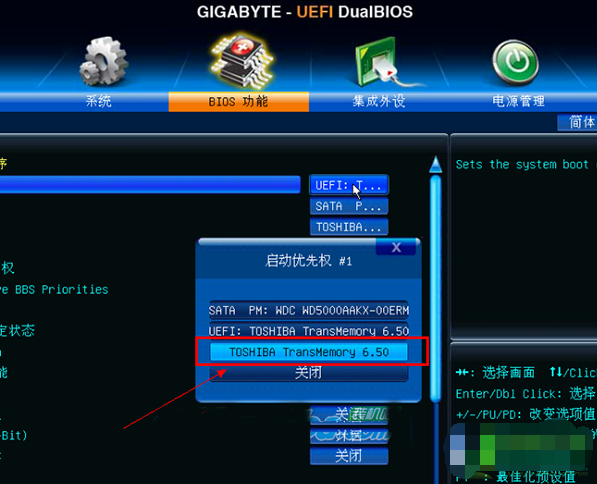
5.第一个引导项已更改为Toshiba USB引导盘,如下图所示:

6.最后,按F10快捷键保存并保留uefi bios设置,然后在弹出窗口中单击“是”按钮,如下图所示:

上述是主板bios设置设置U盘启动教程,想要了解更多关于主板bios设置设置U盘启动的文章内容可以点击小白一键重装软件了解更多资讯,希望以上内容可以帮到大家。
 有用
26
有用
26


 小白系统
小白系统


 1000
1000 1000
1000 1000
1000 1000
1000 1000
1000 1000
1000 1000
1000 1000
1000 1000
1000 1000
1000猜您喜欢
- 笔记本电脑用小白一键重装系统u盘教程..2022/12/03
- 电脑店u盘启动盘制作工具怎么使用..2022/12/25
- U盘启动盘制作教程2020/11/02
- u盘量产工具使用教程2022/05/28
- uefi安装_uefi安装win7操作教程..2017/12/11
- 详解怎么用u盘装系统2023/05/02
相关推荐
- memtest怎么用,小编教你如何使用MemTe..2018/07/16
- 演示戴尔电脑u盘重装系统步骤..2021/08/11
- 笔记本惠普u盘重装系统教程..2023/02/06
- u盘启动盘制作工具哪个好用..2022/08/01
- U盘系统安装步骤windows7图解..2022/09/22
- 如何用u盘安装系统2020/12/31

















