如何用u盘安装系统
- 分类:U盘教程 回答于: 2020年12月31日 08:39:00
使用电脑时间久后,系统容易出现故障问题导致进不去系统,这个时候我们可以通过光盘或者u盘等制作启动盘重装系统。那么在没有系统光盘的情况下,如何用u盘安装系统呢?下面小编就以win10为例,给大家演示下u盘安装系统教程。
工具/原料:
系统版本:windows7
品牌型号:联想ThinkPad
软件版本:小白一键重装系统
方法/步骤:
1、备份好系统资料,关闭电脑的杀毒软件,然后打开小白一键重装系统工具。
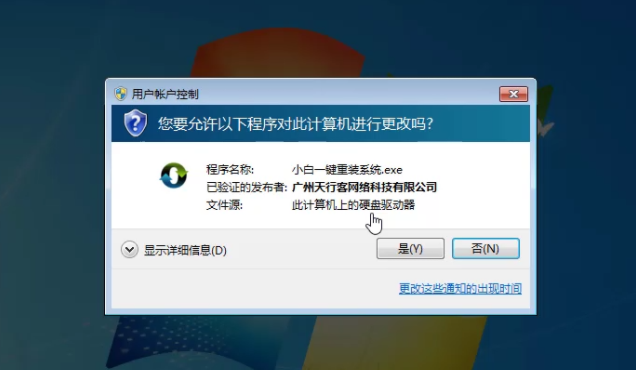
2、并插入u盘,选择左侧的制作系统栏目-制作U盘,然后点击开始制作。
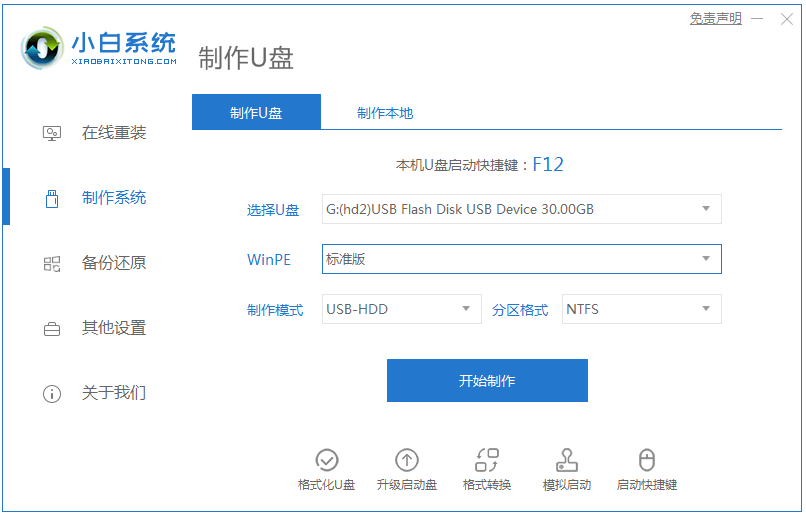
3、选择需要安装的win10 64位系统镜像,然后点击开始制作。(小编这里是win7,大家根据自己的需要选择win10就可以)
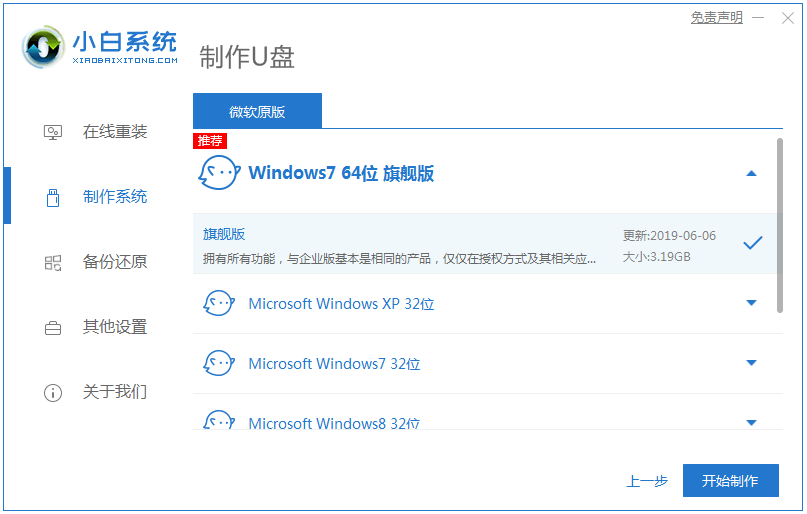
4、备份好资料后点击确定,进行格式化U盘制作工具。
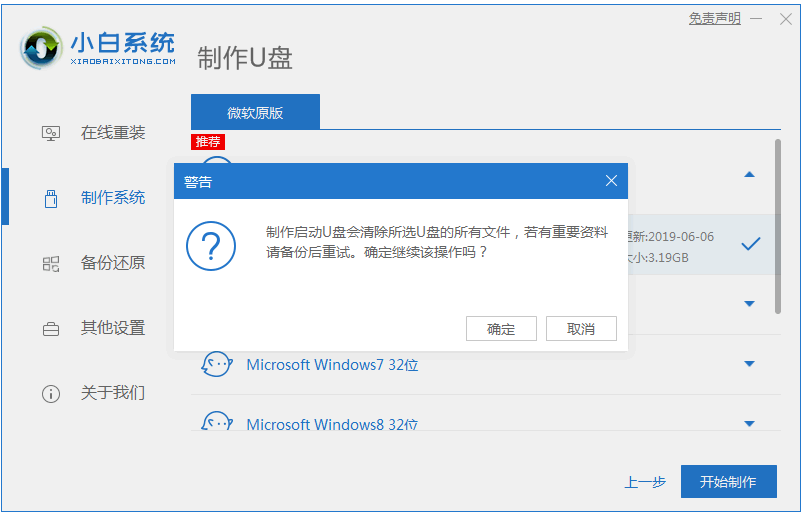
5、下面开始下载系统包和制作工具,期间不建议操作电脑哦。
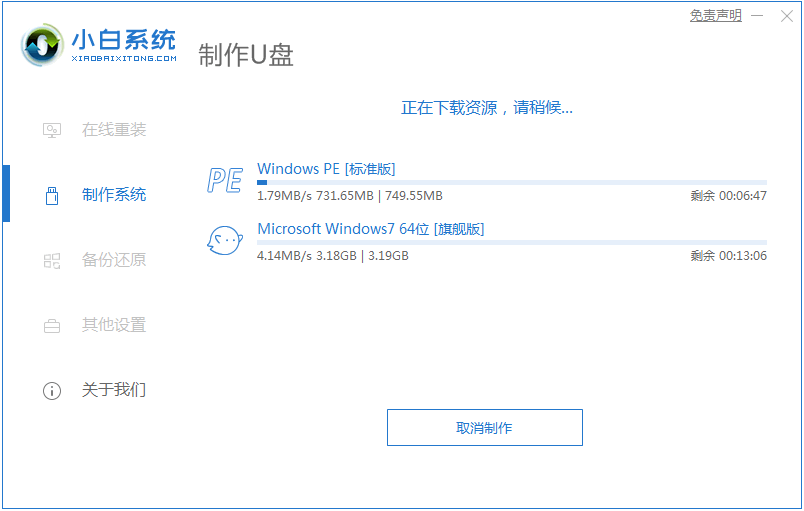
6、提示制作成功,点击返回。
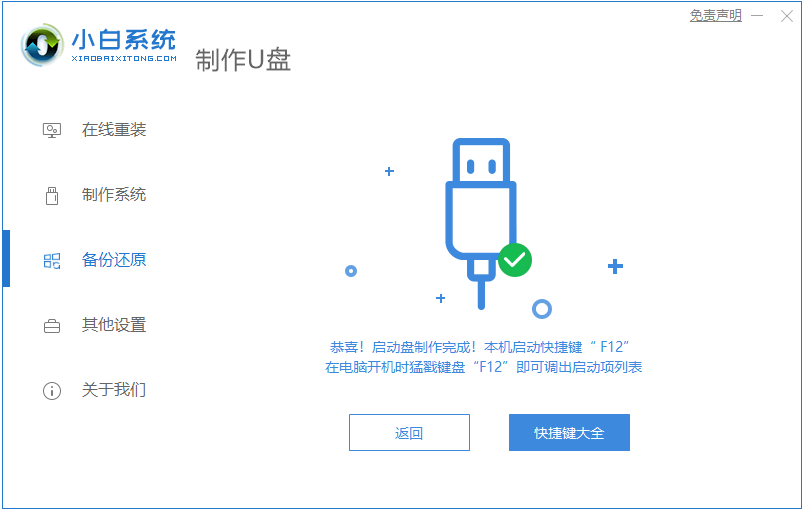
7、将u盘启动盘插到需要重装系统的笔记本上面操作。重启笔记本,马上按启动热键(快速间断的按)F12。

8、进入启动界面,在Boot Menu界面选择 USB字眼的启动选项,方向键上下选择按回车键确定。

9、出现的小白系统界面,选择第一项启动win10x64位PE,然后回车进去。
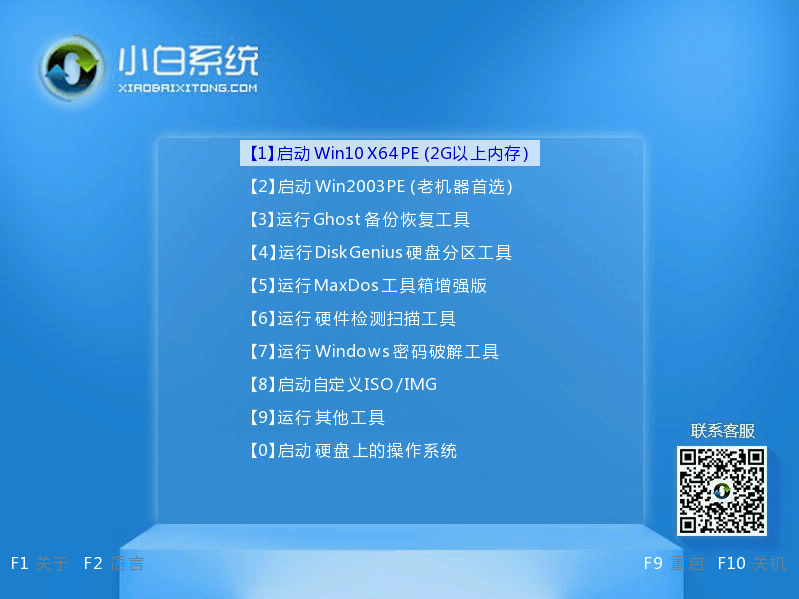
10、加载完成后弹出小白装机工具,选择好刚下载的win10系统,点击安装,并等待安装完整。
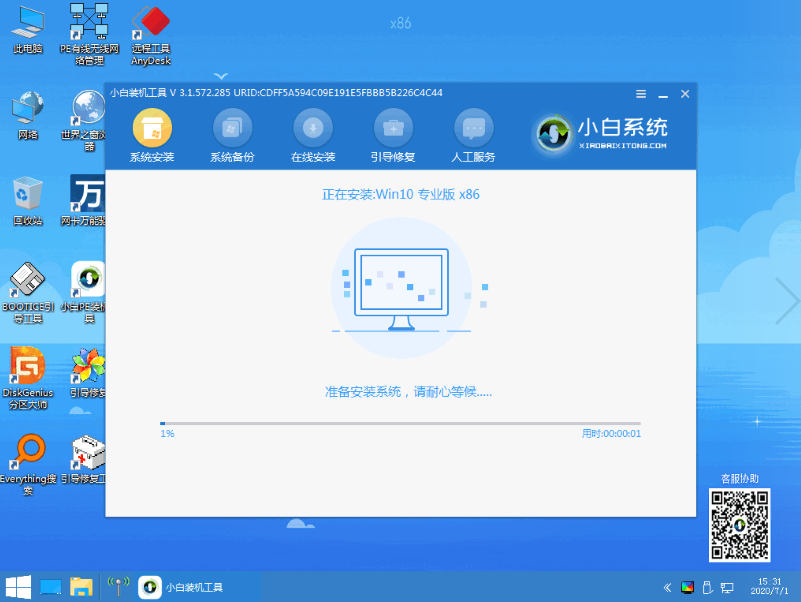
11、安装完成后,拔掉U盘点击立即重启。
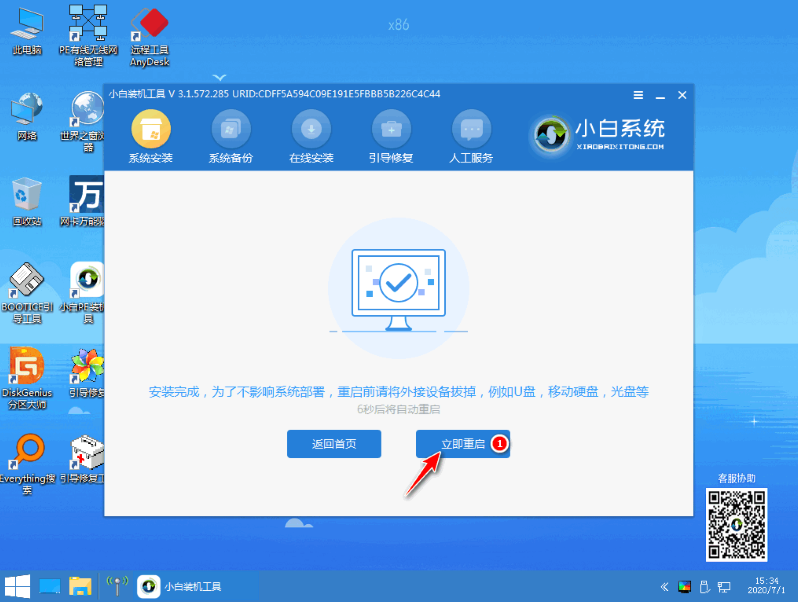
12、期间有可能会重启几次,就可以进入新系统啦。
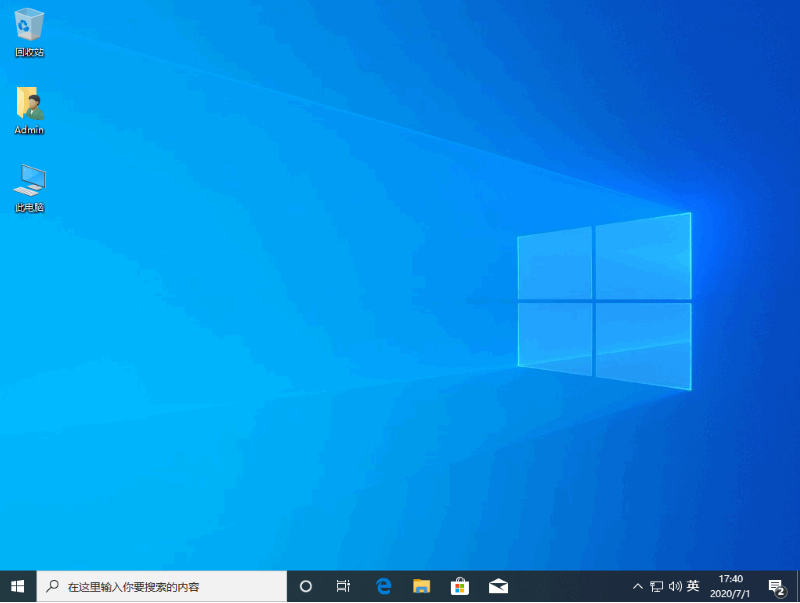
总结:
以上便是u盘安装系统教程,是不是非常简单呢。有需要的小伙伴可以下载安装小白一键重装系统工具体验哦。
 有用
26
有用
26


 小白系统
小白系统


 1000
1000 1000
1000 1000
1000 1000
1000 1000
1000 1000
1000 1000
1000 1000
1000 1000
1000 1000
1000猜您喜欢
- 装机吧u盘怎么重装系统2022/06/21
- 联想bios设置u盘启动重装_小白官网教..2022/02/08
- 小白一键重装系统怎么下载到u盘装系统..2023/03/16
- 如何完成u盘启动制作?2022/08/16
- 小编教你U盘安装系统2017/09/07
- u盘制作启动盘教程2022/08/21
相关推荐
- 小白u盘重装系统步骤图文2022/12/03
- u盘怎么装系统win7教程2022/12/10
- u盘定制,小编教你如何辨别真假..2018/01/13
- u盘格式化ntfs失败怎么解决2021/09/19
- 如何制作u盘启动盘2022/07/13
- 好用的u盘启动制作工具2022/04/30

















