装机吧u盘怎么重装系统
- 分类:U盘教程 回答于: 2022年06月21日 10:01:13
有很多小伙伴想要学习一下如何用U盘重装系统,因为这个方式不论你是ghost还是原版系统,都能轻松搞定,但自己是个小白,不会操作,今天小编就为大家带来U盘重装系统法,简单操作易上手,小白也能轻松拿捏。
工具/原料
系统版本:Windows11
品牌型号:Huawei Mate Book
软件版本:装机吧
方法一:装机吧U盘重装系统
1.安装装机吧软件,并准备一个8G以上的U盘,在软件制作中,开始制作。
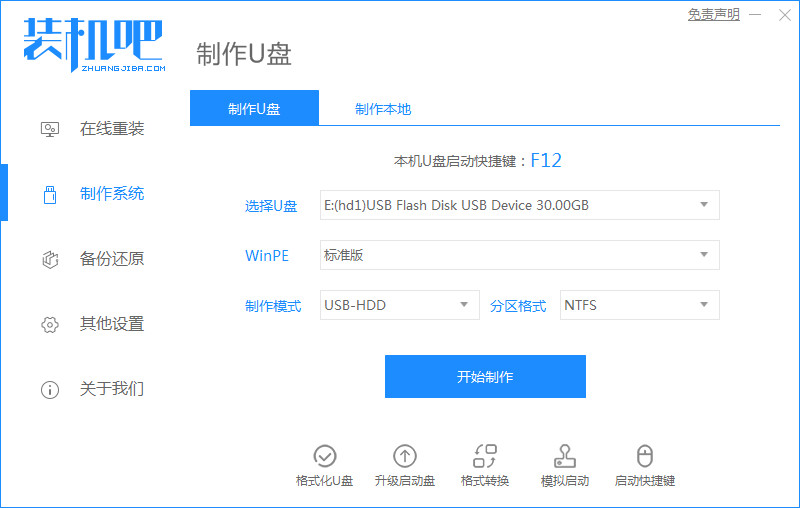
2.选择一个您想安装的Windows系统
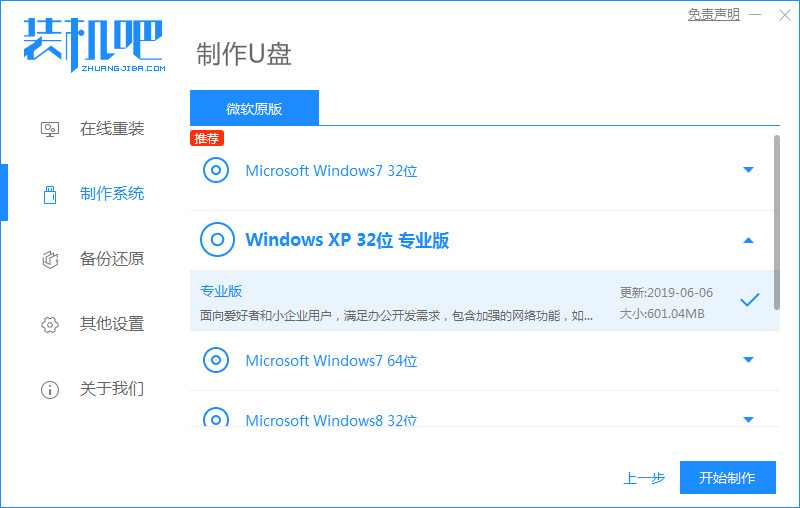
3.备份好重要文件,以防止丢失。
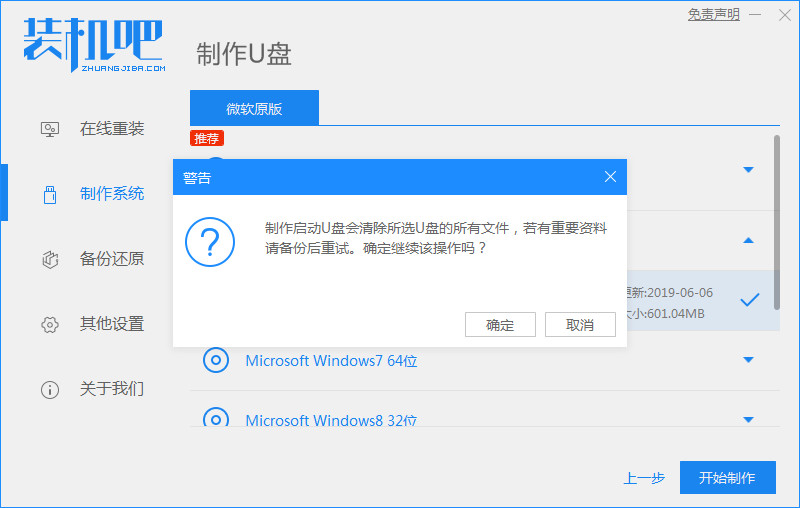
4.等待片刻,请勿执行其他操作。
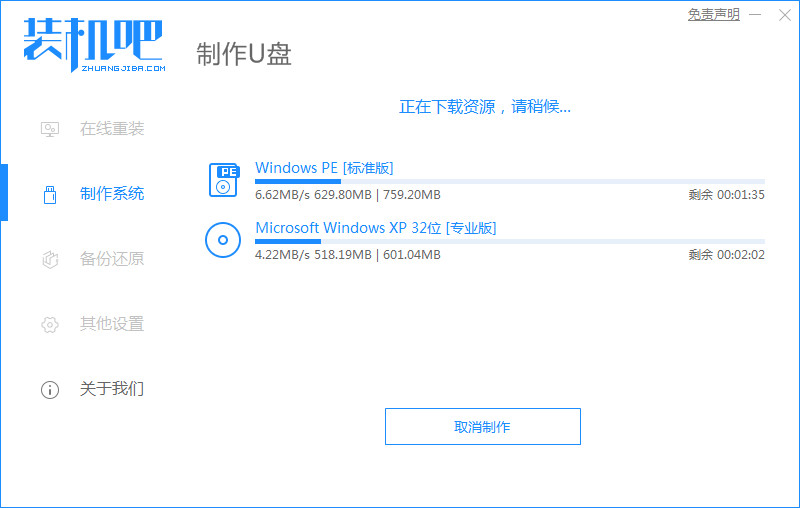
5.制作完成后,点击直接返回。
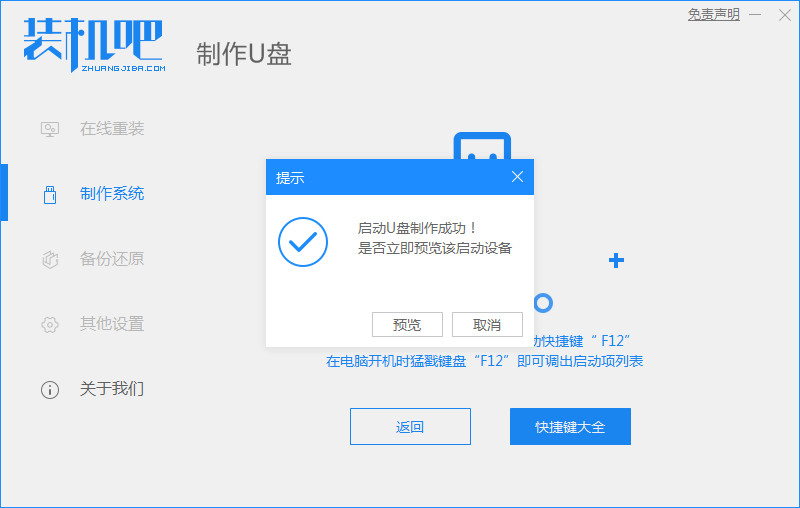
6.把制作好的启动 U 盘插到电脑上,开机快速按 Esc 或 Del 或 F12 等进入到 Bios 设置 U 盘启动。
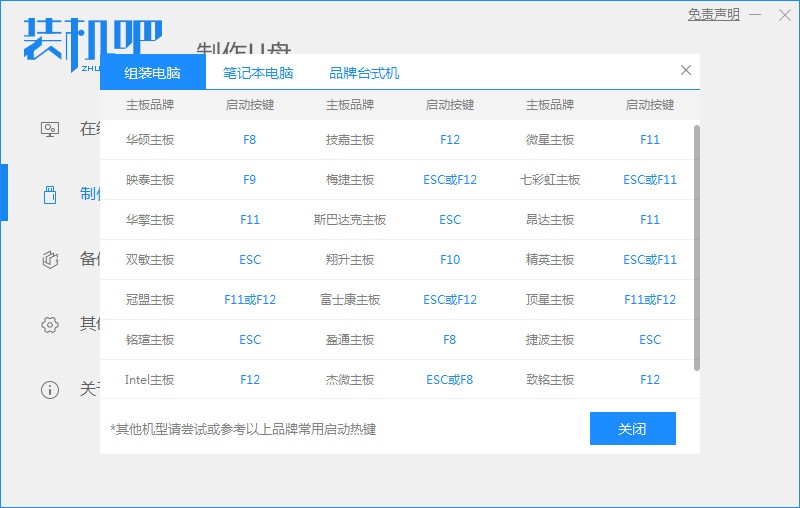
7.联网后,打开装机吧,安装您想要安装的系统。
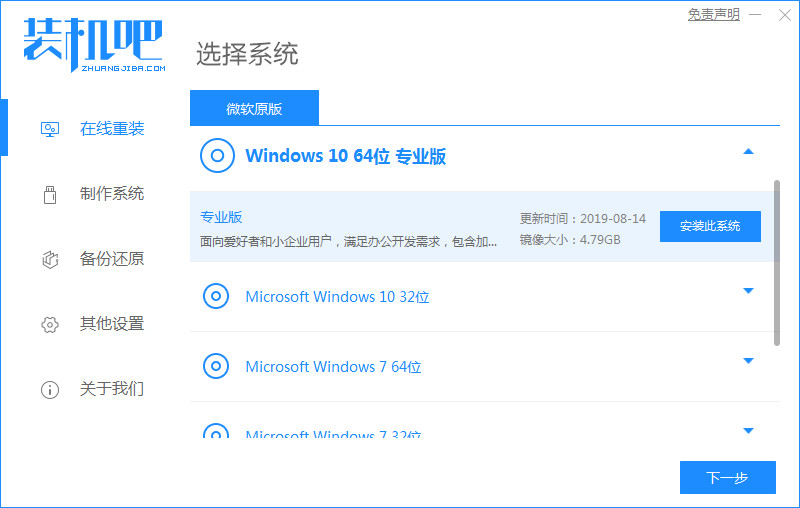
8.安装过程中,系统可能多次重启,这是正常现象。
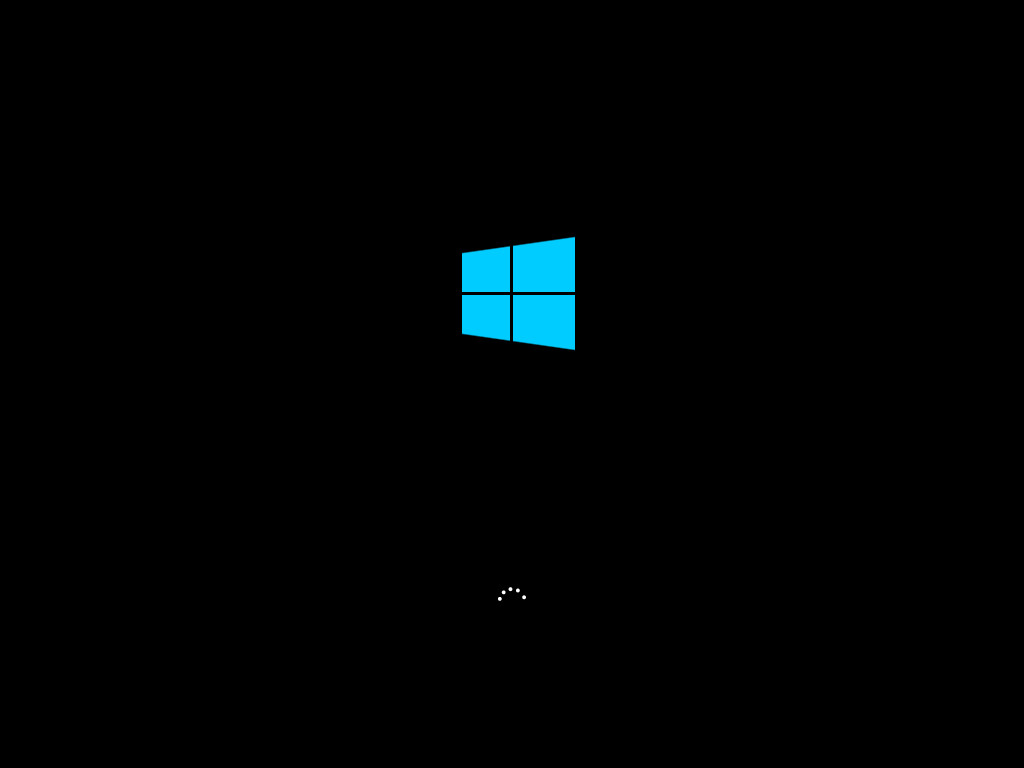
9.耐心等待片刻,就可以完成啦。

总结
装机吧一键重装系统软件制作PE启动盘的方法就是这么简单,制作好一个U盘后可以永久使用,而且不影响U盘正常的使用。如果想了解其他更多装机方法,可以关注装机吧一键重装,里面有专业的人工客服,免费解决各种电脑问题。装系统还是使用一键重装比较方便快捷。
 有用
26
有用
26


 小白系统
小白系统


 1000
1000 1000
1000 1000
1000 1000
1000 1000
1000 1000
1000 1000
1000 1000
1000 1000
1000 1000
1000猜您喜欢
- 图文详解u盘文件打不开怎么办..2018/11/09
- 简述如何设置u盘启动重装系统..2023/02/08
- u盘维护系统,小编教你完美者u盘维护系..2017/12/23
- 用u盘安装win7系统安装步骤2022/12/28
- 小白pe装机工具2021/12/18
- 示例怎么使用u盘安装win7系统..2019/03/20
相关推荐
- U教授安装系统教程2020/04/13
- 大白菜u盘装系统,小编教你大白菜怎么..2018/01/27
- u盘安装系统下载什么格式的系统..2022/03/09
- 小白u盘启动工具制作启动盘教程..2022/07/30
- 简述大白菜u盘装系统教程2023/01/17
- u盘安装操作系统教程2020/08/15

















