制作U盘启动盘怎么操作
- 分类:U盘教程 回答于: 2021年10月07日 08:39:00
当我们电脑遇到难以解决的系统问题时,此时我们就需要重装系统来解决,我们都知道重装系统的方法有很多种,最常见的就是U盘启动盘重装系统,一键重装系统,硬盘ghost安装系统,使用次数最多莫过于u盘启动盘重装系统,那么制作u盘启动盘如何操作呢,接下来小编就把制作u盘启动盘教程图文详解分享给大家。
制作u盘启动盘:
1.首先我们需要准备一个8G内存以上的空白u盘,然后将其插进电脑usb接口处,打开小白一键重装系统软件(官网地址:http://www.xiaobaixitong.com/),点击“制作系统”选择'开始制作"。
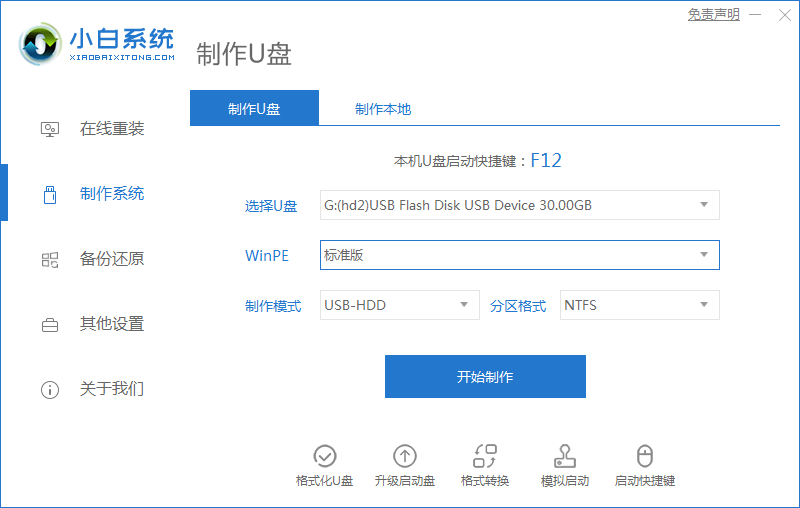
2.选择需要制作的系统,选择完成后我们点击“开始制作”按钮。
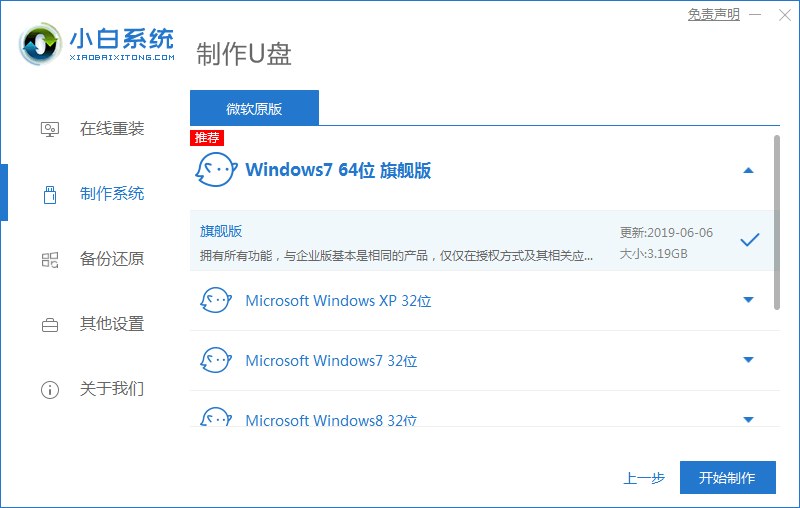
3.然后会弹出提示u盘将格式化操作,点击“确定”进入下一步操作。
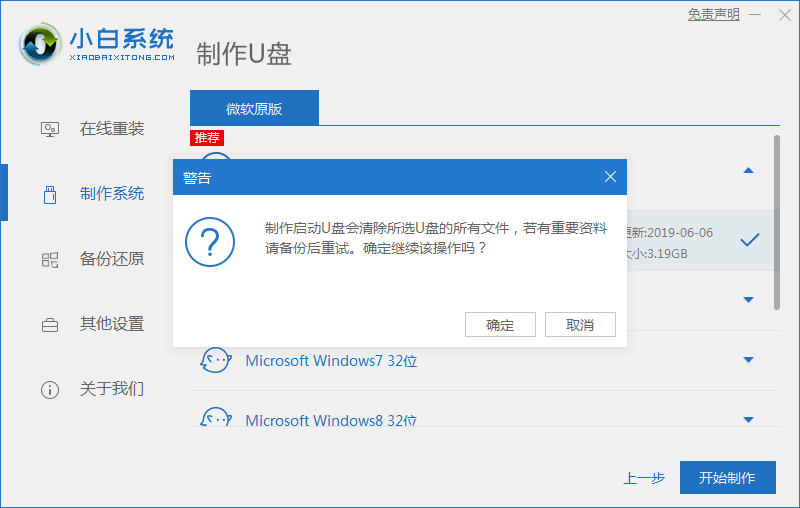
4.开始下载系统镜像文件及pe系统,此时我们耐心等待下载完成即可。
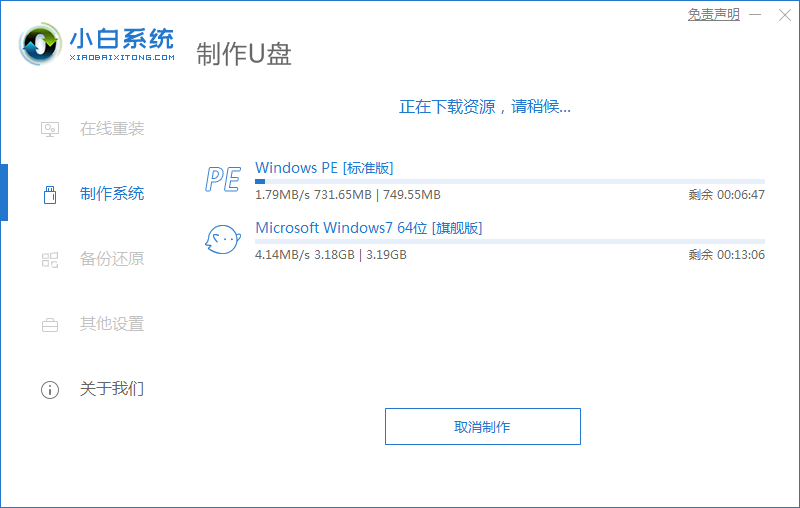
5.下载完成后,我们点击“取消”,之后关闭软件,这样我们的u盘启动盘就制作完成啦,将电脑重启操作。
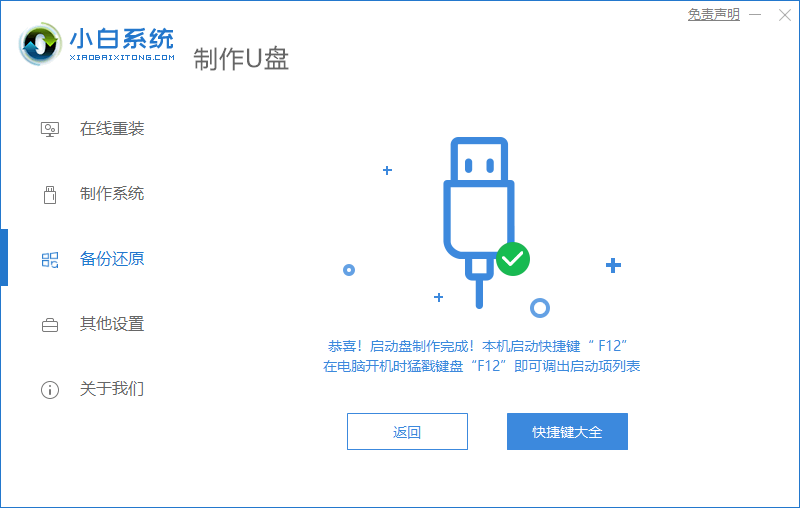
6.当我们重启进入到启动项列表时,选择"usb"u盘启动盘进入系统。
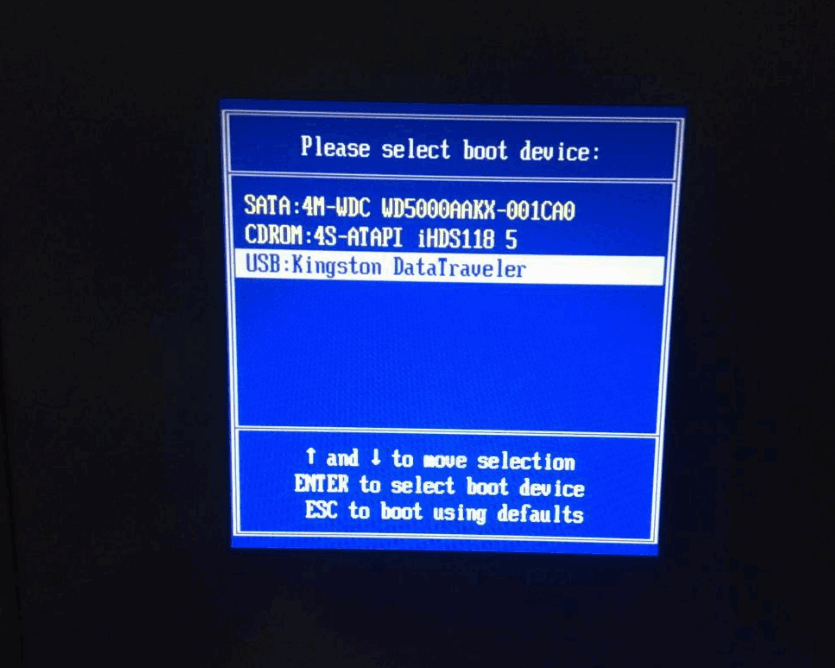
7.进入到pe系统主页面,我们选择“1”进入到桌面,根据提示完成一系列操作即可完成安装。
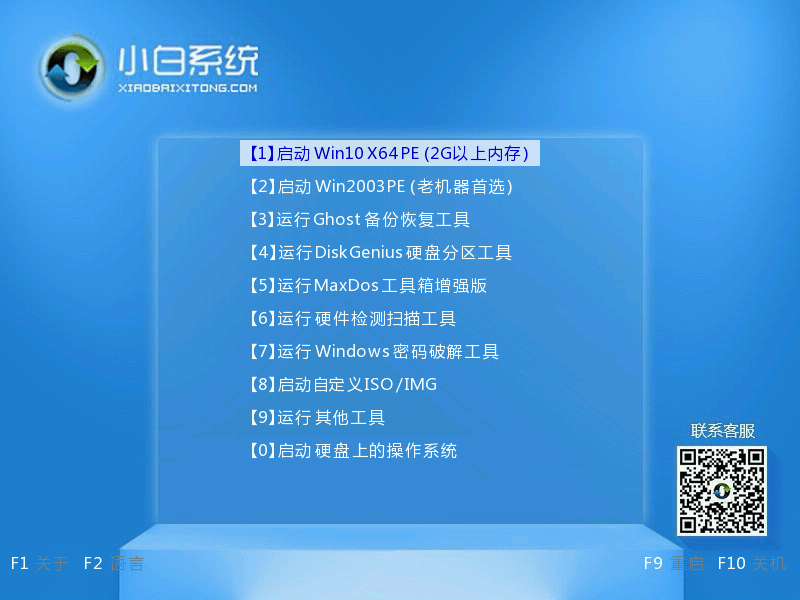
以上就是制作u盘启动盘的内容,希望小编可以帮助到大家。
 有用
26
有用
26


 小白系统
小白系统


 1000
1000 1000
1000 1000
1000 1000
1000 1000
1000 1000
1000 1000
1000 1000
1000 1000
1000 1000
1000猜您喜欢
- 想知道电脑开不了机怎么用U盘重装系统..2023/04/23
- 教你如何制作win7安装u盘重装系统教程..2021/08/04
- 电脑蓝屏,小编教你解决电脑蓝屏问题..2018/04/28
- 大白菜u盘装系统win10教程2022/06/24
- u启动pe装机工具重装系统教程..2021/11/30
- 怎样制作系统U盘2022/09/01
相关推荐
- u盘是什么,小编教你最新解释u盘系统是..2017/11/19
- u盘装win7系统2020/07/02
- 图文演示u盘重装系统步骤2021/08/07
- u盘启动盘制作工具软件有哪些..2023/03/16
- 老司机教你u盘安装win8系统2019/01/11
- 黑鲨装机大师U盘重装win7系统的教程..2021/11/17

















