u深度u盘装系统教程win10步骤
- 分类:U盘教程 回答于: 2021年12月07日 08:39:00
有网友的win10系统出现了系统故障问题,想要借助u盘装系统的方法修复,想用u深度工具实现,但是自己不知道u盘如何装系统win10.下面小编就给大家演示下u深度u盘装系统教程win10步骤.
一、安装win10系统之前的准备工作:
1.将u盘制作成u盘深度启动盘,制作过程参考u深一键制作u盘启动盘详细使用教程;
2.将win10系统iso镜像文件下载到相关网站,并保存在u盘;
3.如果当前计算机中的硬盘模式不是ahci格式,那么需要将硬盘模式改为ahci格式。详细内容请参阅如何改变电脑的硬盘模式到ahci模式;
4.在u深度官网上查阅得知戴尔电脑的u盘启动快捷键为:ESC键。
二、准备好之后,要进行以下具体措施:
1.把u深u盘与计算机连接起来,然后重启计算机或开机。当显示器中出现戴尔品牌标志时,按下u盘启动快捷键ESC。系统进入启动项选择窗口界面后,选择u盘启动。在用户界面中输入u的深度菜单,然后选择02动作u深Win8PE安装维护版,按返回性键确认,如下面的图:
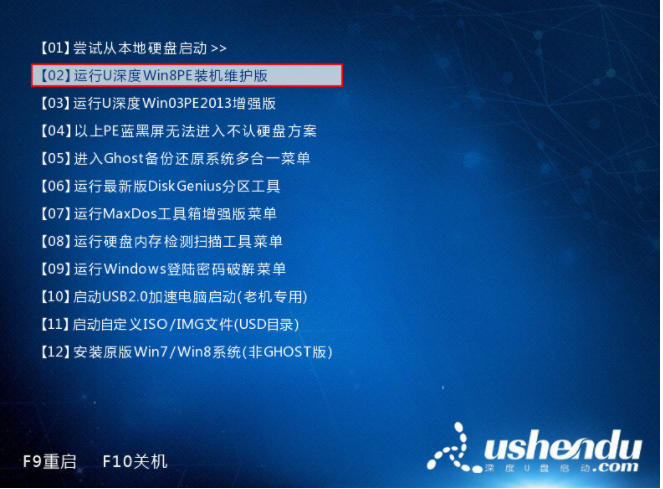
2.进入PE系统时,深装机工具窗口自动弹出,点击文件路径中的下拉菜单,选择win10iso启动盘上的镜像文件,如下图所示:
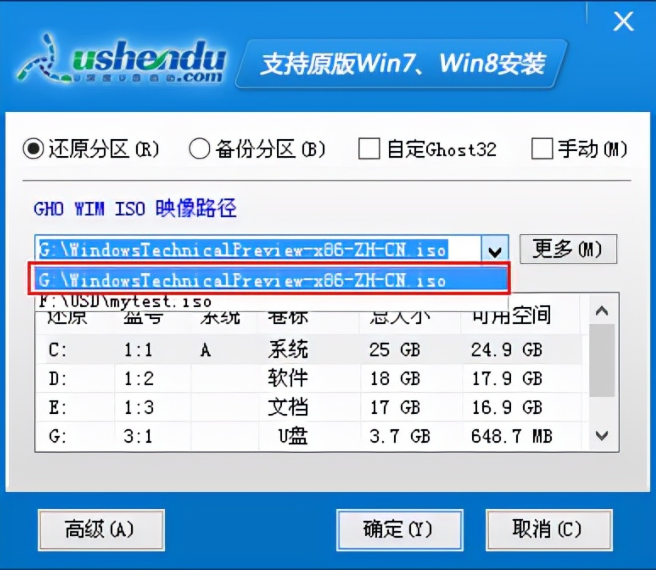
3.在这个时候,u深度装入工具将自动装入iso文件中的安装程序,然后选择要安装的磁盘,我以C盘为例,点击OK按钮,如下图:
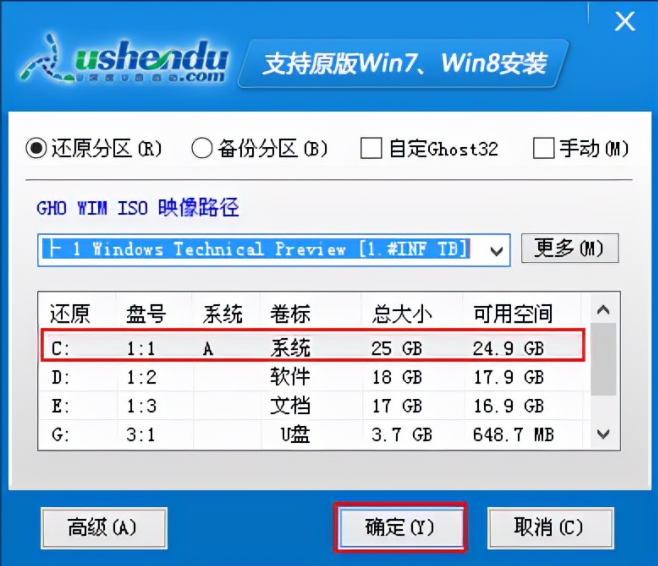
4.在弹出的提示框中,我们不做更改点击“确定”按钮,如下图所示:?

5.磁盘格式化完成后,磁盘将被恢复,即释放iso镜像文件,等待其读条完成,如下图所示:
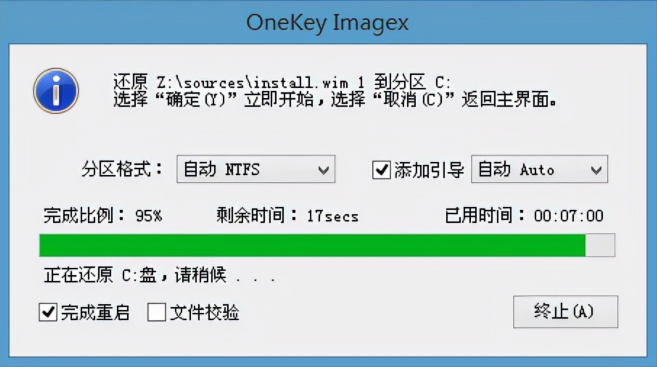
6.读条完成后,系统将重新启动。在计算机重新启动的过程中,我们必须更改一些设置。更改后,系统将自动安装剩余程序。如果安装到win10桌面上,就会显示如下所示:
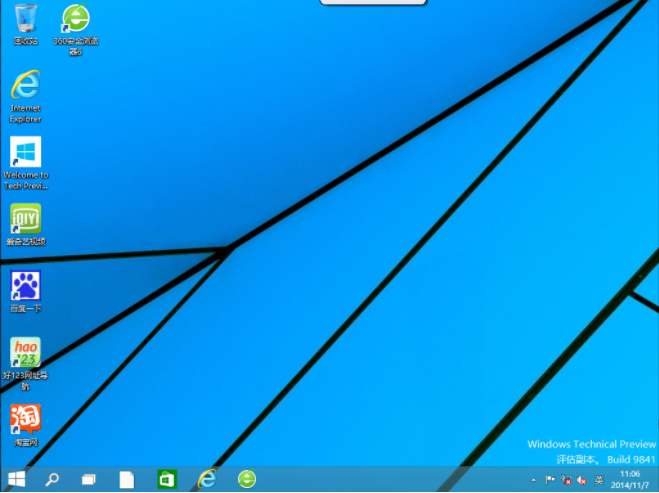
以上就是u深度u盘装系统教程win10步骤,希望能帮助到大家。
 有用
26
有用
26


 小白系统
小白系统


 1000
1000 1000
1000 1000
1000 1000
1000 1000
1000 1000
1000 1000
1000 1000
1000 1000
1000 1000
1000猜您喜欢
- 教你怎么用u盘重装系统xp2022/05/29
- u盘装系统教程win10步骤2022/07/14
- 联系笔记本怎么重装系统不用u盘..2022/04/28
- 大白菜u盘怎么清除开机密码..2022/06/24
- 如何制作U盘pe2020/06/30
- 电脑重装系统要多少g的u盘2023/04/18
相关推荐
- U盘重装系统win7步骤详细数程..2022/04/24
- u盘安装变为硬盘?小编教你u盘工具制作..2017/11/14
- 用u盘安装系统win72022/09/26
- u盘重装系统win7步骤和详细教程..2022/04/28
- u盘启动制作工具哪个好用2022/05/09
- 重装系统的U盘怎么制作?2022/06/22

















