bios设置u盘启动重装系统教程
- 分类:U盘教程 回答于: 2022年02月27日 08:39:00
bios设置u盘启动怎么操作?当我们通过u盘进行重装系统的操作时,需要在bios中设置u盘启动才能正常进行,但是很多用户都不清楚bios如何设置u盘启动,没关系,今天,小编就把设置方法带给大家。
设置u盘启动项重装系统
1.小编这里以联想v310电脑为例,首先我们将制作好的启动盘插到电脑中,在启动时按下f2或f12进入bios页面,我们选择“security”将“secure boot”修改为“disabled”选项。
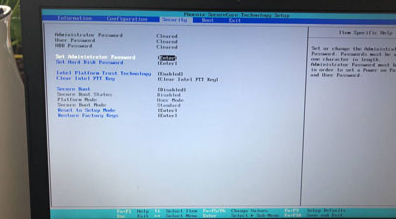
2.接着我们点击“boot”选项,将“boot made”改为“legacy support”。

3.此时我们将新增的“boot priority”修改成“legacy first”。

4.完成操作后,我们保存设置并重启电脑,此时即可进入到u盘启动的模式当中。

以上就是bios设置u盘启动的方法步骤所在,大家可以通过上述方法完成电脑开启u盘启动的操作。
 有用
26
有用
26


 小白系统
小白系统


 1000
1000 1000
1000 1000
1000 1000
1000 1000
1000 1000
1000 1000
1000 1000
1000 1000
1000 1000
1000猜您喜欢
- acer bios设置,小编教你宏碁笔记本怎..2018/02/05
- u盘安装xp步骤图解2022/09/26
- 笔记本电脑系统U盘重装的详细步骤..2021/05/20
- 教你U盘修复工具安装win7系统..2017/08/21
- 联想笔记本重装系统图文详解..2017/07/31
- u盘pe启动盘制作,小编教你如何在20分..2018/01/08
相关推荐
- 怎么把win10系统下载到u盘安装的教程..2021/12/30
- u盘安装系统win7教程2022/06/18
- u盘系统重装教程步骤图解2022/07/10
- 小白系统u盘重装教程步骤图解..2022/01/21
- U盘重装系统步骤和详细教程..2022/04/23
- 手机代替u盘重装win7如何操作..2023/04/17

















