u盘启动盘制作工具重装win7系统教程
- 分类:U盘教程 回答于: 2022年03月19日 09:57:00
win7系统出现蓝屏,黑屏或者死机等情况无法再次进系统使用的时候,我们可以通过u盘重装win7的方法修复.那么u盘如何重装win7系统?下面就教下大家u盘启动盘制作工具重装win7系统教程.更多win7教程,尽在小白系统官网。
U盘pe盘的制作步骤:
1.先打开小白一键重装系统软件,把u盘插入电脑。
2.关掉防病毒软件,打开小白一键重装系统,小白将首先对电脑环境进行检查。
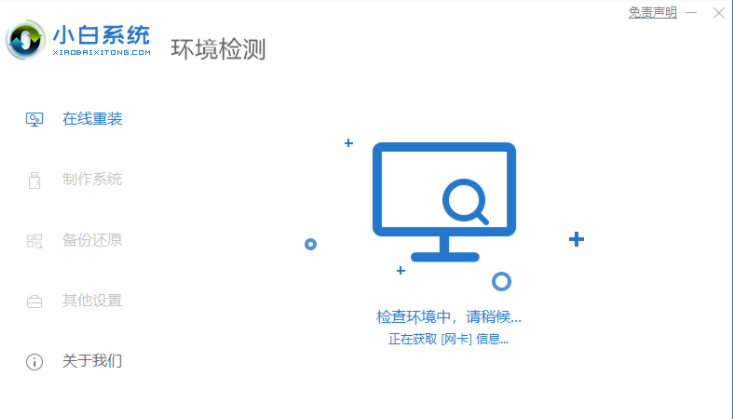
3.然后将界面切换到“制作系统”,等待系统识别u盘后再点击“开始制作”。
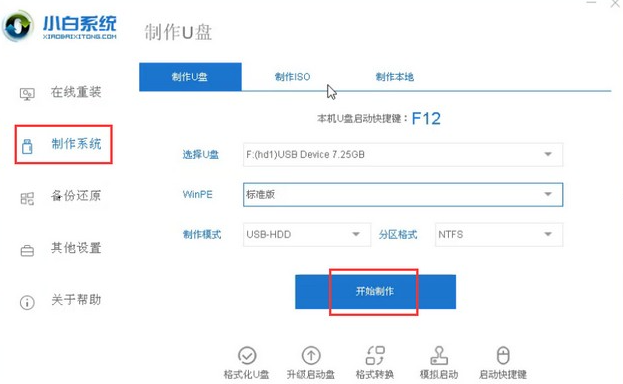
4.选择一个系统,选择您需要安装的系统,点击右下角的“启动”按钮。

5.完成上述操作后,小白系统开始执行下载系统镜像并制作启动盘。

6.等待小白系统提示“启动u盘制作成功”之后,可以将u盘拔出。
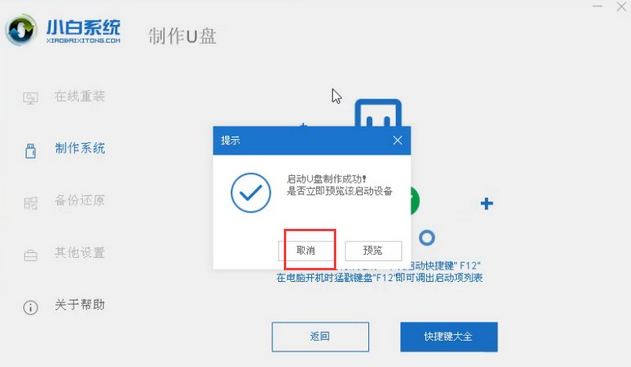
重新装入系统的操作步骤:
u盘插入需要重新安装的计算机,然后重启电脑快速断续按启动热键进入快速启动界面,选择带有USB开头的u盘启动项回车键进入。

2.选择“启动win10x64PE(2G以上内存)”回车键即可进入。
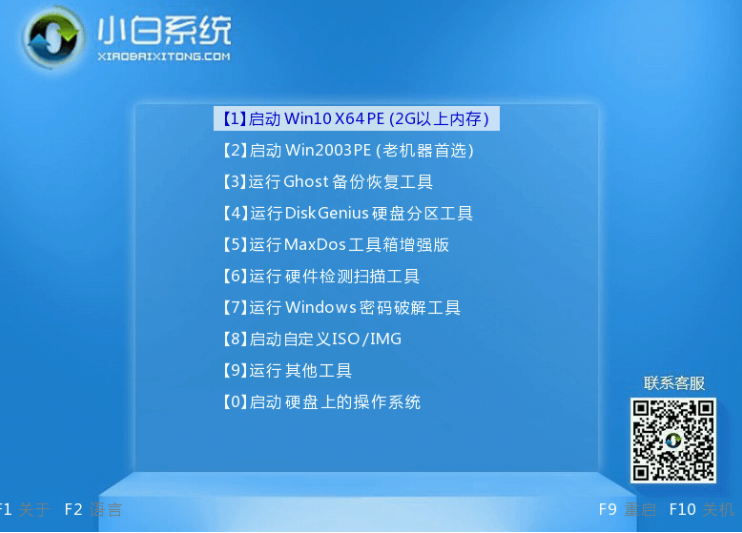
3.在系统中,打开小白机工具选择需要安装的系统来进行安装,目标分区选择“C盘”。
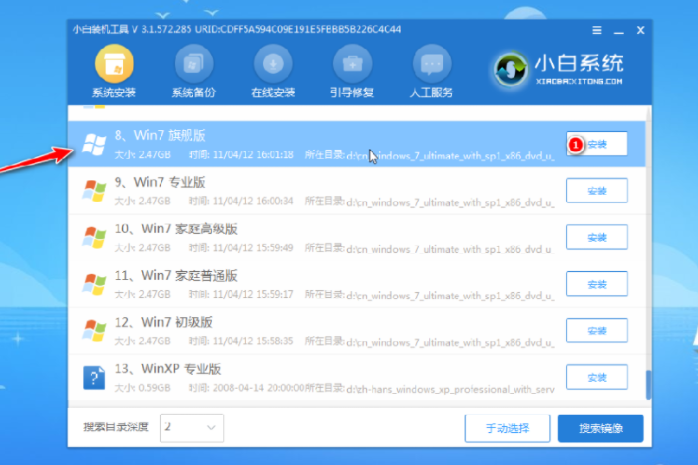
4.等安装完毕,拔下u盘重新启动电脑。
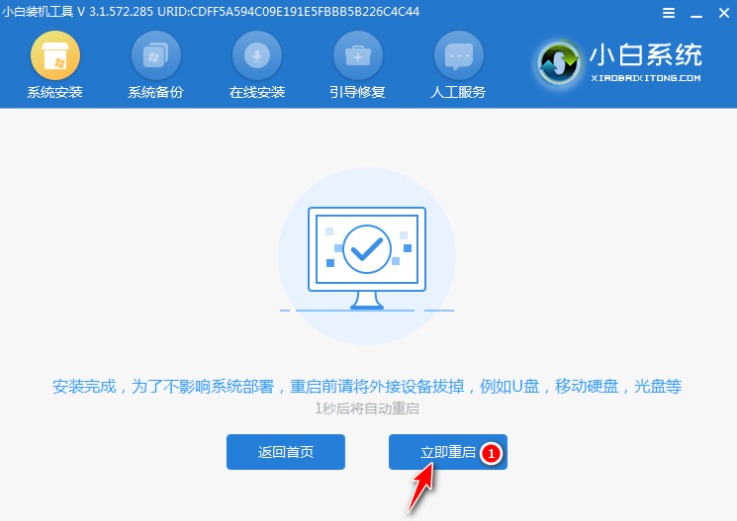
5.等待电脑重新启动,在此过程中可以多次重新启动,进入系统界面意味着安装完毕。

以上就是u盘启动盘制作工具重装win7系统教程,希望能帮助到大家。
 有用
26
有用
26


 小白系统
小白系统


 1000
1000 1000
1000 1000
1000 1000
1000 1000
1000 1000
1000 1000
1000 1000
1000 1000
1000 1000
1000猜您喜欢
- 笔者教你u盘装xp系统步骤2018/11/03
- 技嘉 bios设置,小编教你技嘉主板bios..2018/04/17
- 例举晨枫如何制作u盘启动盘..2019/04/08
- 制作启动u盘工具软件有哪些好用..2022/08/16
- u盘启动修复win10系统的教程..2021/12/26
- u盘启动盘制作工具哪个好用..2022/08/17
相关推荐
- 电脑怎么用U盘重装windows系统..2022/07/13
- u盘做启动盘后容量变小如何恢复..2022/09/14
- 用u盘装系统的方法2022/07/08
- 练习u盘怎么安装win8系统iso镜像..2019/03/19
- 装机吧u盘启动盘制作工具使用方法..2022/12/03
- 免费的u盘数据恢复大师软件有哪些..2023/03/03

















