win10安装教程u盘安装步骤
- 分类:U盘教程 回答于: 2022年05月21日 10:36:00
当使用的win10系统出现些故障问题,不能直接修复的话我们可以通过u盘安装win10系统的方法解决,不过许多用户都不清楚u盘安装win10系统的步骤,那么今天,小编就将u盘安装win10系统的方法教程带给大家。
工具/原料
1、一个空U盘8G
2、一台可以正常上网的电脑
3、装机吧工具
电脑u盘重装win10系统教程:
一、制作U盘工具
1、首先将U盘插到正常上网电脑上,关闭杀毒工具后双击打开装机吧工具。选择U盘启动菜单,接着点击“U盘模式”,下图:
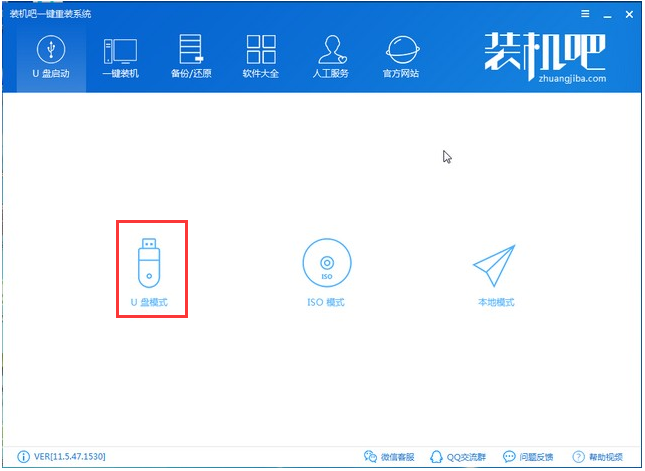
2、然后勾选U盘的选项,然后点击“一键制作启动U盘”
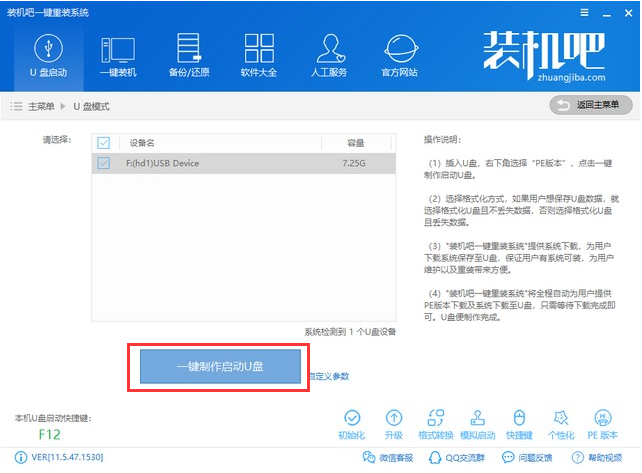
3、然后勾选需要下载的win10系统,接着点击“下载系统且制作U盘”

4、出现的界面选择“高级版”,然后等待制作成功,拔掉U盘插到需要重装的电脑上面。
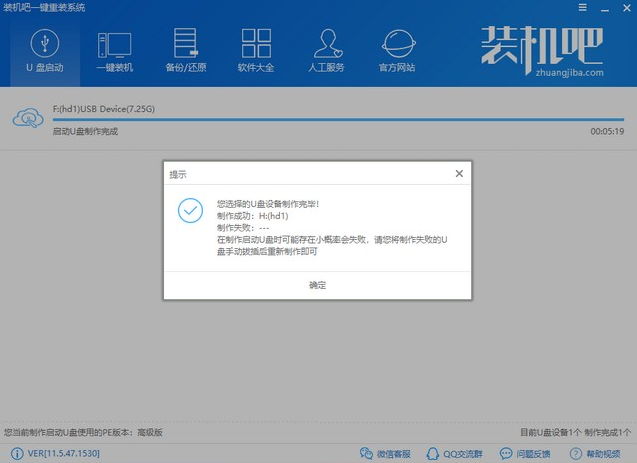
二、安装系统
1、重启电脑按启动热键F12,常见的是F8、F12、Esc、F10、F11,参考下图:
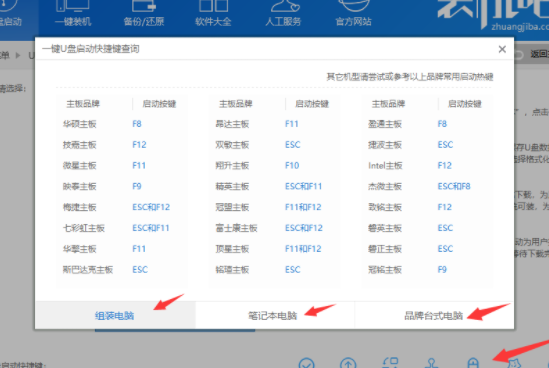
2、进入到启动选项界面,使用方向键选择USB字样的或者U盘品牌选项,点击回车进入PE选择

3、通过键盘方向键选择【02】WindowsPE/RamOS(新机型),点击回车进入。
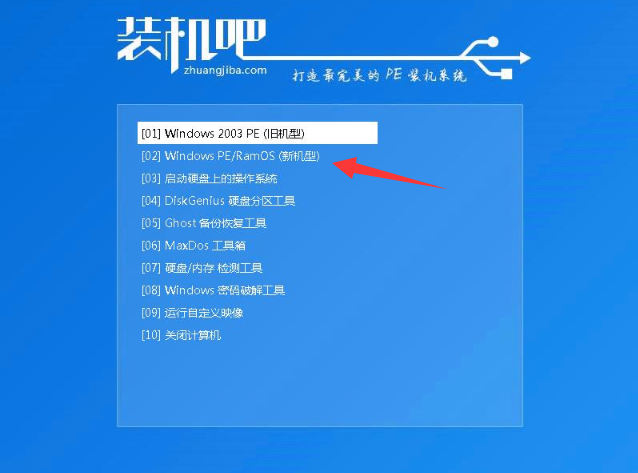
4、几分钟加载进入到PE界面,出现装机工具。我们选择目标分区C盘,选择系统,然后点击安装系统。
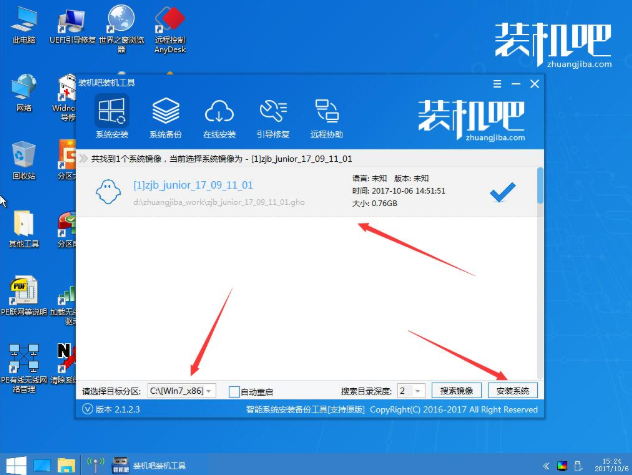
5、安装成功后提示拔掉U盘重启电脑。
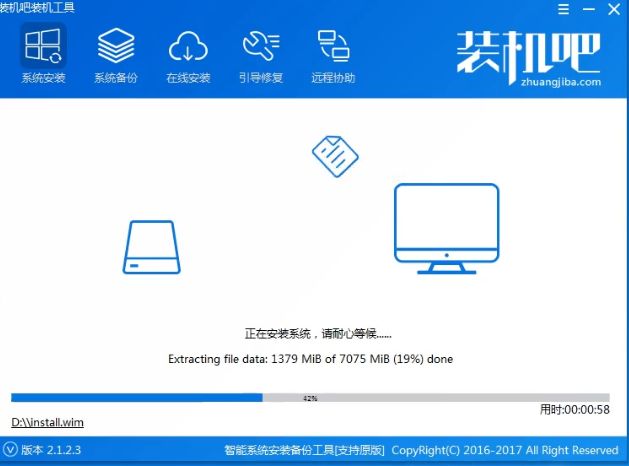
6、最后安装完成进入win10系统界面,这就完成了U盘安装系统。

以上就是关于电脑u盘重装win10系统教程。
 有用
26
有用
26


 小白系统
小白系统


 1000
1000 1000
1000 1000
1000 1000
1000 1000
1000 1000
1000 1000
1000 1000
1000 1000
1000 1000
1000猜您喜欢
- 小编教你电脑启动蓝屏该怎么办..2017/09/13
- 装机吧u盘装系统重装教程2022/06/20
- 详细教你微星笔记本电脑如何设置U盘启..2020/04/28
- win10u盘安装教程2021/01/14
- u盘启动制作工具有哪些2023/01/10
- 分享联想台式电脑用u盘重装系统步骤..2023/04/04
相关推荐
- u盘分区工具,小编教你怎么给u盘分区..2017/12/22
- 小编教你在windows7系统中u盘应该怎么..2017/06/10
- u盘文件系统格式应该怎样选择最好图文..2020/03/05
- cdlinux u盘启动,小编教你如何设置..2017/12/29
- u盘重装系统win7步骤图文2022/11/24
- 小编教你使用卡片式U盘2017/09/16

















