u盘装系统win7教程步骤图解
- 分类:U盘教程 回答于: 2022年07月20日 09:40:20
简介
有很多小伙伴在后台反映win7系统使用久后,出现运行卡顿不流畅,经常黑屏蓝屏等情况,想要重装系统解决,但是自己不会怎么办,不要慌,今天小编就带着解决办法来啦,简单操作易上手,小白也能轻松掌握。
工具/原料
系统版本:Windows7
品牌型号:honor magic book
方法一:
1.双击运行UltraISO.exe,随后右击打开刚才下载的系统文件
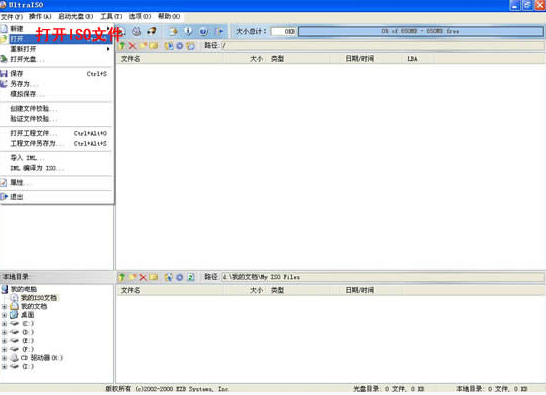

2.插入提前准备好的U盘或是SD卡,选择“启动光盘-写入硬盘映像”
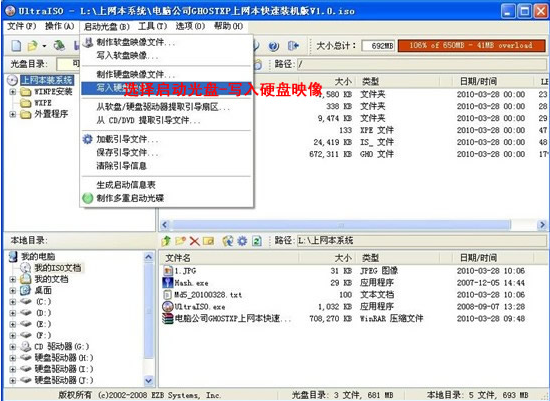
3.备份重要数据,随后选择写入模式,制作启动盘。模式有USB-ZIP与USB-HDD两种,不同有主板支持的模式有差别,大多数情况下支持USB-ZIP。.选择“是”以继续写入数据
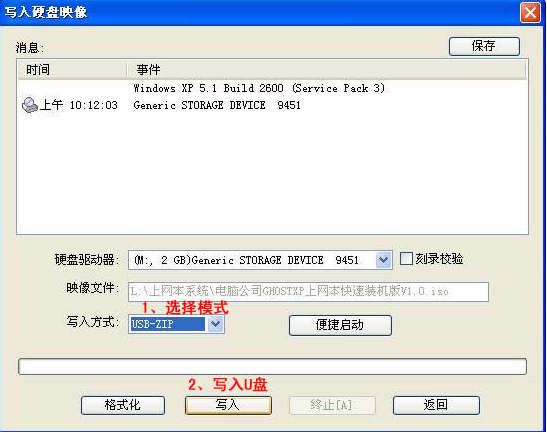
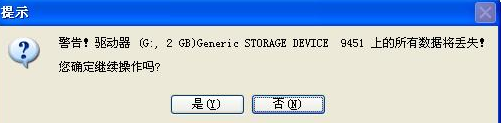
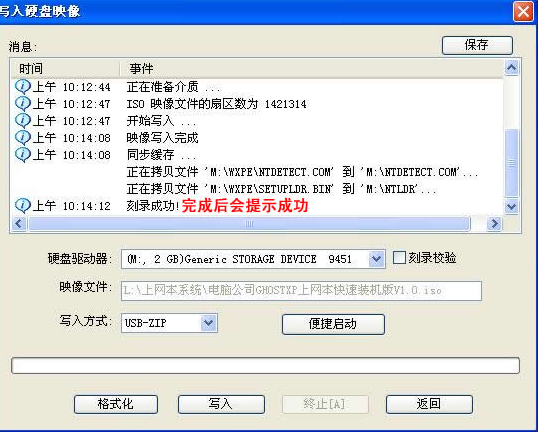
4,制作完成后就可以开始安装系统了啦。插入U盘,重启电脑时迅速按DEL(或F2)进入主板设置,设置第一启动设备为USB或可移动装置,可以启动就说明成功啦
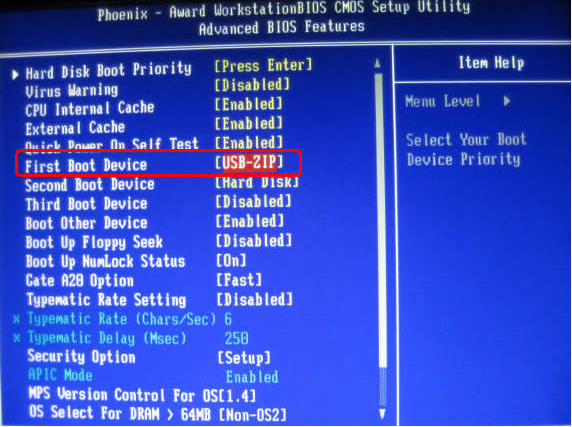
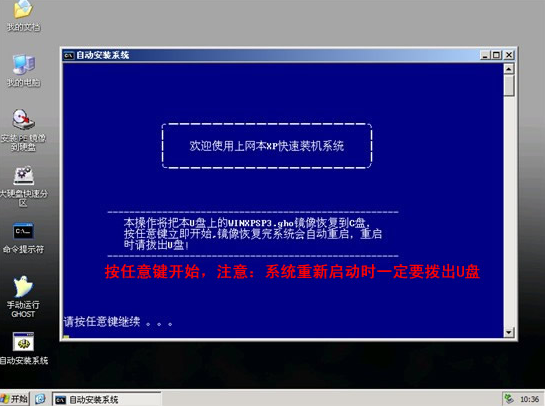
5,用U盘启动,进入WINPE,新本本要先分区,然后双击桌面左下角的“自动安装系统”
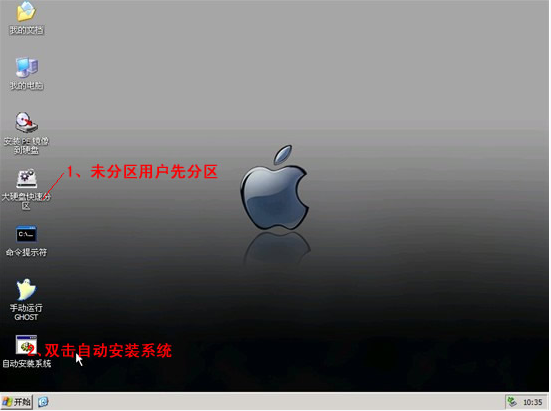
6,按任意键开始复制系统,复制完后系统会自动重启。注意:系统重新启动时一定要提早拔出U盘
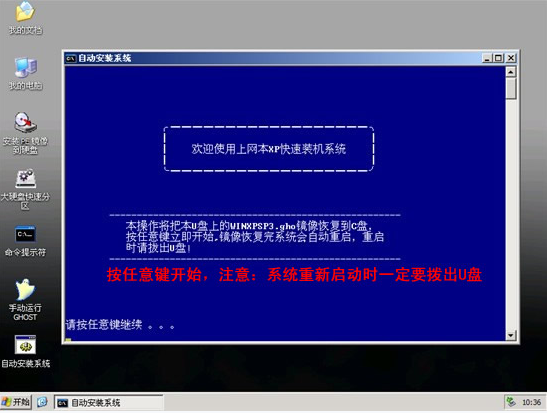
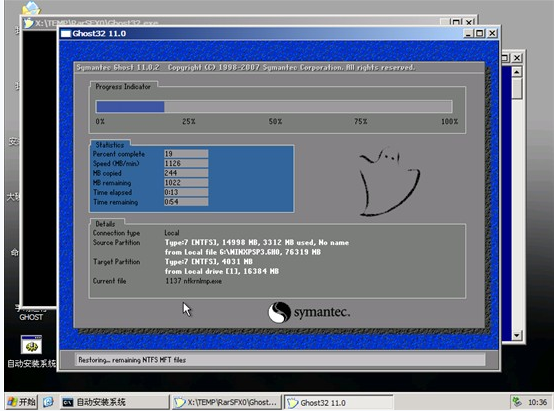
7.重启后系统会自动部署安装,我们的常用软件也会下载好。

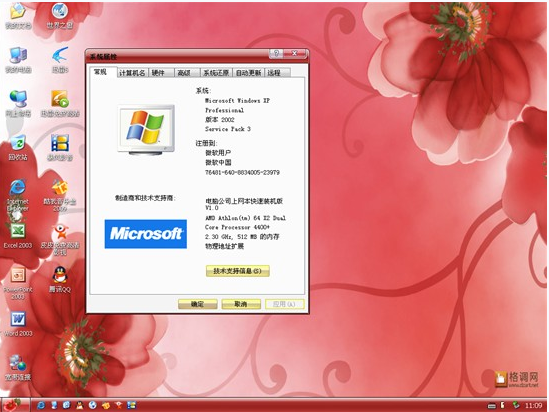
总结
以上就是U盘重装系统的全部步骤,希望对你有所帮助。
 有用
26
有用
26


 小白系统
小白系统


 1000
1000 1000
1000 1000
1000 1000
1000 1000
1000 1000
1000 1000
1000 1000
1000 1000
1000 1000
1000猜您喜欢
- u盘如何重装系统win10专业版..2022/06/05
- 启动u盘重装系统教程步骤2022/07/12
- usb怎么安装系统,小编教你电脑怎么安..2018/11/23
- u盘制作Ghost win7系统64位启动盘图文..2017/05/14
- 怎么用u盘重装系统大白菜2022/10/17
- 如何制作u盘启动盘_小编教你怎么制作..2017/12/11
相关推荐
- U盘系统盘win7¥制作图解2017/07/29
- 笔记本电脑如何用u盘重装系统..2023/04/29
- 详解华硕笔记本电脑u盘启动按哪个键的..2021/07/22
- 手机usb连接电脑没反应,小编教你解决..2017/11/11
- 北京u盘数据恢复工具哪个好用..2022/12/01
- u启动重装系统步骤win102022/10/10

















