电脑重装系统步骤u盘
- 分类:U盘教程 回答于: 2022年08月10日 12:23:13
u盘重装系统是现在非常流行的电脑重装系统方法之一,无论电脑是否能进电脑系统都能使用该方法重装修复,所以都可以使用U盘来重新装系统。下面小编就教大家操作简单的重装系统步骤u盘。
工具/原料:
系统版本:windows10家庭版
硬件版本:ThinkBook 14
软件版本:老毛桃
方法/步骤:
1、在电脑上下载老毛桃U盘制作工具后,双击打开老毛桃的运行程序。
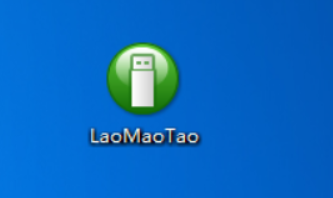
2、插入需要制作的U盘,在普通模式下选择自身U盘设备名称(一般会自动识别),模式选择USB—HDD,格式选择“NTFS”。

3、点击“一键制作成USB启动盘”按钮,开始制作U盘winpe系统。

4、开始制作后软件下方会有进度条提醒,请保持网络通畅。

5、制作完成后,将U盘启动盘插入电脑的USB接口,重启出现主板画面时快速按下U盘启动快捷键,设置U盘启动进入pe选择界面,我们选择【1】选项,按下“Enter”键进入。

6、打开老毛桃,点击“打开”选择下载好的镜像文件,并选择安装路径为C盘,点击“执行”。
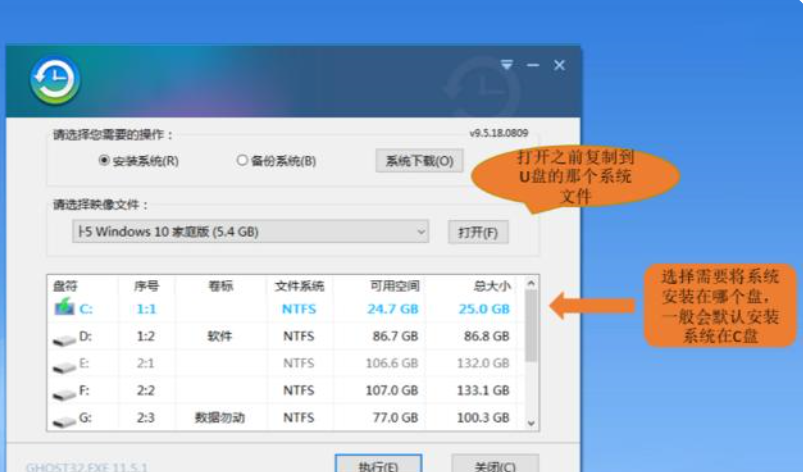
7、在后面弹出的窗口中勾选“网卡驱动”和“USB驱动”的复选框,避免安装好之后出现无法使用网络和鼠标的问题。
8、等待程序写入并安装,完成后重启电脑,拔出U盘,等待进入新的系统桌面即可。
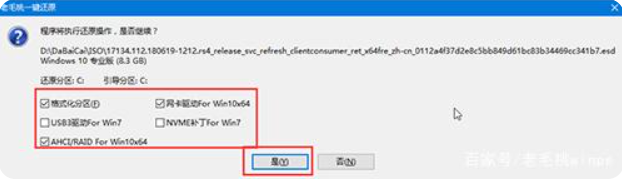
总结:
1、插入U盘,制作U盘启动盘;
2、设置U盘启动,选择进入pe系统安装系统;
3、安装完成后重启电脑。
 有用
26
有用
26


 小白系统
小白系统


 1000
1000 1000
1000 1000
1000 1000
1000 1000
1000 1000
1000 1000
1000 1000
1000 1000
1000 1000
1000猜您喜欢
- usb供电设置,小编教你电脑usb供电不足..2018/02/01
- 用u盘装系统教程操作图解2022/08/06
- 电脑开机如何进入u盘启动2022/10/25
- 解答小白U盘安装XP系统2019/05/06
- 大白菜u盘装系统教程的详细介绍..2021/12/02
- u盘中毒文件被隐藏了?老司机教你如何..2018/11/15
相关推荐
- 图文详解联想笔记本u盘重装系统步骤..2023/03/14
- u盘制作工具哪个好?2022/09/23
- 小编教你检测U盘芯片检测工具怎么用..2017/08/22
- 制作u盘系统安装盘,小编教你u盘系统安..2018/08/08
- PE里找不到硬盘,小编教你怎么解决PE里..2018/06/20
- u盘一键重装系统详细步骤2021/10/03

















