老友U盘重装系统步骤演示
- 分类:U盘教程 回答于: 2022年08月12日 09:22:42
老友装机大师怎么重装win7?老友装机大师支持U盘重装系统,这一方法相对于一键重装系统的方法复杂一些,适用于比较熟悉计算机的小伙伴。下面小编就给大家带来老友U盘重装系统步骤演示。
工具/原料:
系统版本:Windows 7
品牌型号:宏碁(Acer)墨舞EX214
软件版本:老友装机大师3.0
方法/步骤:
使用老友装机制作u盘启动盘重装系统:1、下载并安装老友装机大师,随后插入U盘并打开软件。
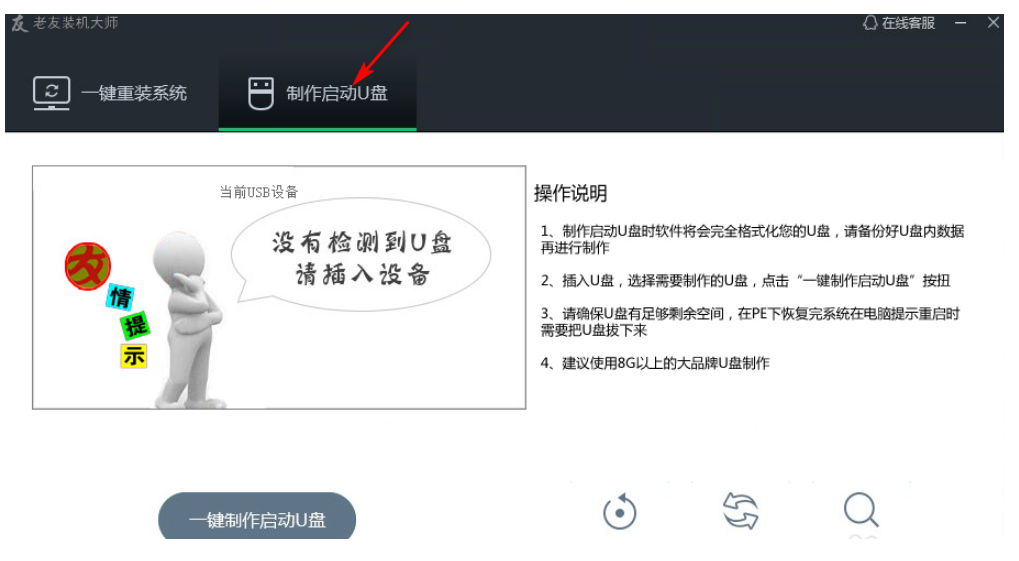
2、打开软件,选择制作启动U盘,点击“一键制作启动u盘”。
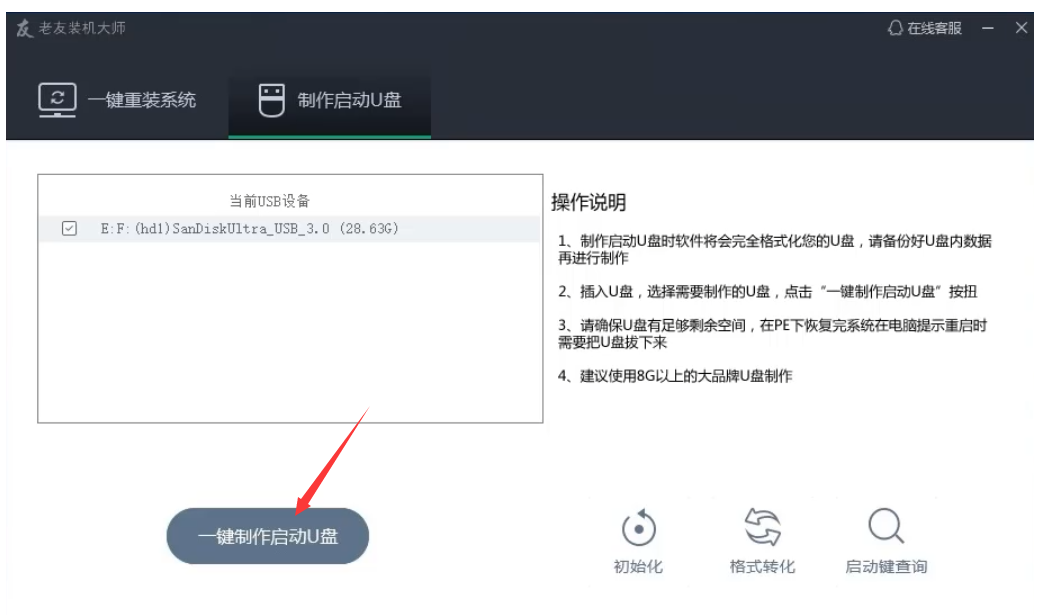
3、等待U盘启动盘制作完成后,拔出U盘。

4、然后将U盘插入需要重装系统的电脑,开机时立即不断按“启动快捷热键”,随后出现boot选择界面,选择usb选项,回车进入pe系统。

5、进入PE系统,打开老友一键装机,点击浏览。

6、选择U盘中下载好的系统镜像,点击打开。

7、随后选择要安装的系统盘符,点击确定。

8、等待系统安装完成后重启进入系统桌面即表示本次系统重装完成。

总结:以上就是老友装机大师U盘重装win7的步骤演示,希望能够帮助到大家。
 有用
26
有用
26


 小白系统
小白系统


 1000
1000 1000
1000 1000
1000 1000
1000 1000
1000 1000
1000 1000
1000 1000
1000 1000
1000 1000
1000猜您喜欢
- u盘安装win7系统如何操作2022/12/22
- 如何用u盘安装系统2021/01/05
- 大白菜官网u盘重装win10教程..2022/12/29
- 如何启动u盘重装系统2022/10/26
- 笔记本电脑小白装机u盘装系统步骤图解..2022/11/07
- u盘启动盘用哪个软件好2022/05/18
相关推荐
- 怎么用u盘安装xp详细教程2021/05/13
- u盘装win7系统如何操作2023/01/12
- usb驱动安装不了怎么办,小编教你直接..2017/11/14
- 大白菜u盘装系统win10如何操作..2022/05/27
- 联想x3100m5bios设置U盘启动教程..2021/03/27
- 怎么用u盘重装系统win82023/01/14

















