win11官网制作的u盘如何安装系统
- 分类:U盘教程 回答于: 2022年08月31日 09:10:00
win11官网制作的u盘如何安装系统的教程步骤你们还不了解吧?随着win11官网已经发布,网上也越来越多的win11镜像文件啦,所以很多网友都想了解一下操作步骤,那么,今天我就把win11官网制作的u盘如何安装系统的图文教程分享给你们。
工具/原料:
系统版本:win11系统
品牌型号:荣耀 MagicBook Pro
软件版本:小白一键重装系统V2290
方法/步骤:
1、下载安装好小白一键重装系统工具并打开,插入一个8g以上的空白u盘,选择制作系统打开制作启动盘。
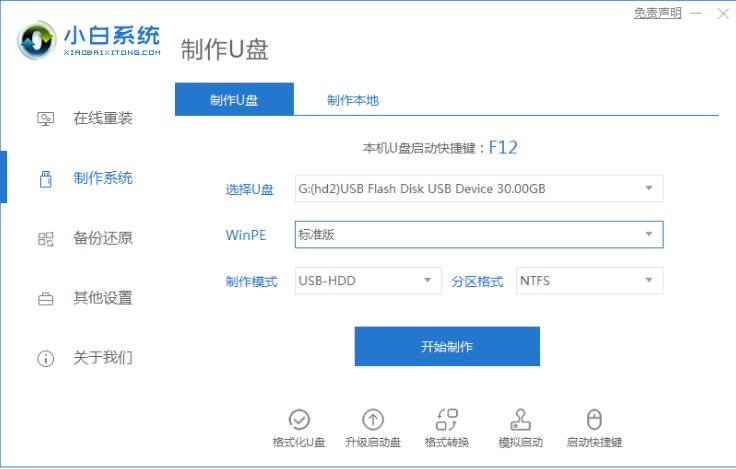
2、选择我们需要安装的win11系统,点击开始制作。
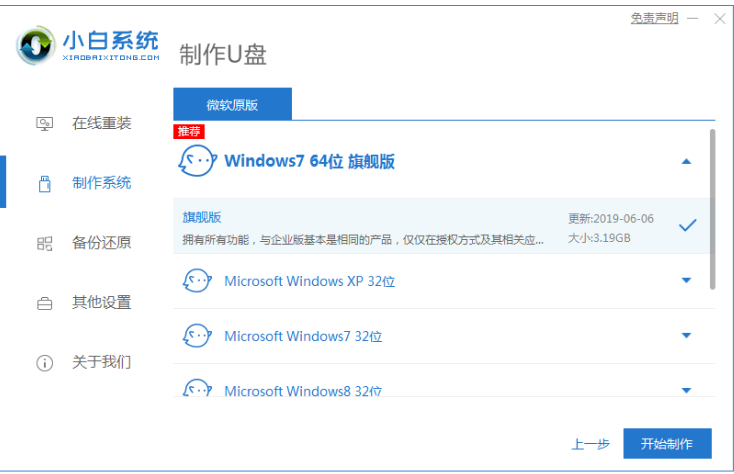
3、耐心等待制作u盘启动盘完成之后,我们查看需要安装的电脑的启动快捷键是多少,拔出u盘退出即可。
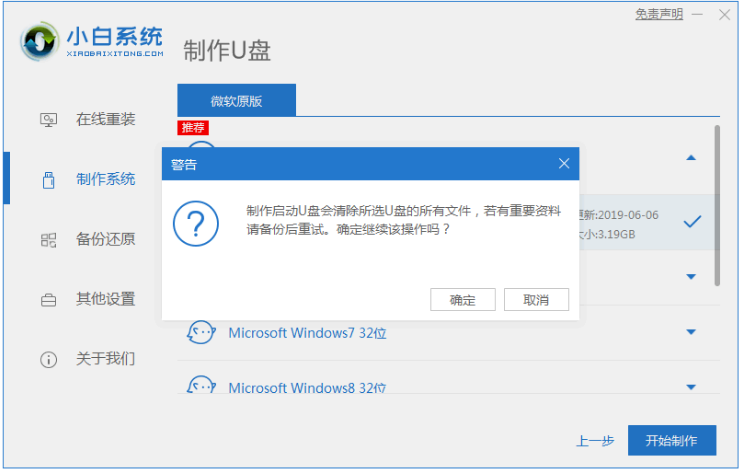
4、我们把u盘启动盘插入到我们安装的电脑中,重启电脑之后不停地按快速启动键进入快速启动菜单页面,再将启动项设置为u盘启动项进入。
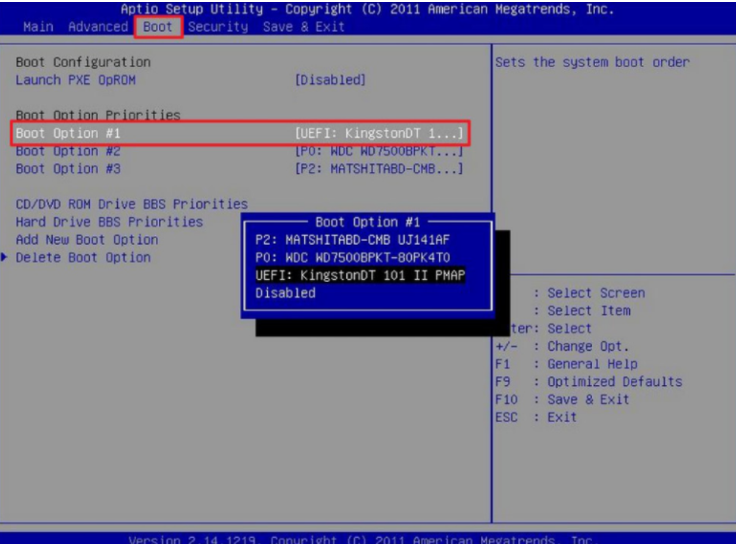
5、选择第一项PE系统进入。

6、打开小白装机工具,然后选择需要安装的win11系统安装到系统c盘。
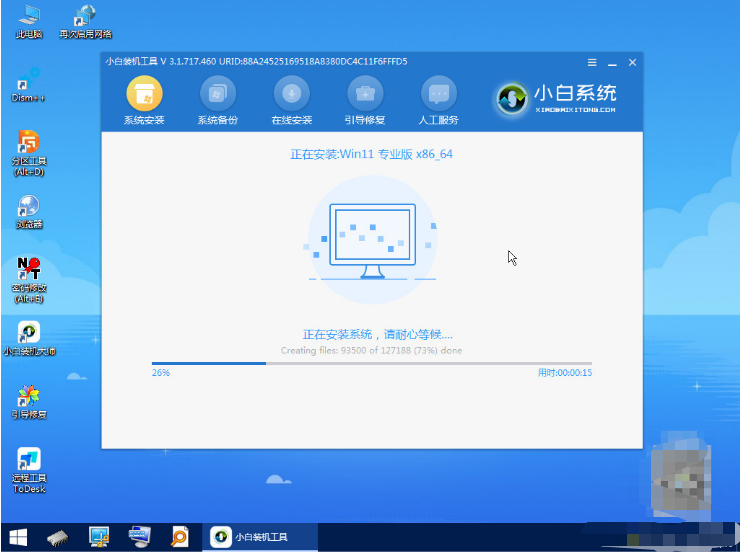
7、显示系统安装完成后,点击立即重启,能进入到新的win11系统页面就说明安装完成啦。

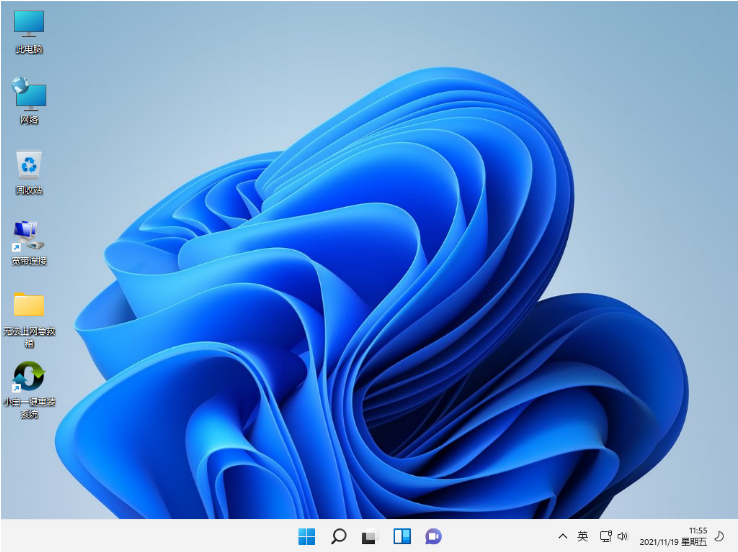
总结:
上述就是详细的win11官网制作的u盘如何安装系统的操作步骤,希望对大家有所帮助。
 有用
26
有用
26


 小白系统
小白系统


 1000
1000 1000
1000 1000
1000 1000
1000 1000
1000 1000
1000 1000
1000 1000
1000 1000
1000 1000
1000猜您喜欢
- uefi启动是什么意思,小编教你如何进入..2017/12/14
- 电脑怎么用u盘重装系统方便一点..2022/07/31
- 联想u盘重装系统步骤2022/06/02
- win7系统怎么U盘安装详细操作步骤..2021/06/12
- 华擎u盘启动,小编教你华擎主板如何设..2017/12/19
- 电脑装系统u盘安装教程2022/04/30
相关推荐
- 小白一键u盘装系统详细步骤win11的介..2021/08/11
- u盘安装操作系统win10的步骤教程..2022/06/13
- 教你雨林木风u盘系统安装教程..2021/08/07
- u盘装系统出现decompression怎么办..2020/08/21
- 小编教你联想怎么进入bios2017/09/12
- emmc,小编教你eMMC和UFS闪存有什么区..2018/03/26

















