怎么用u盘给电脑重装系统win7
- 分类:U盘教程 回答于: 2022年10月31日 08:50:46
重装系统的办法有各种,U盘重装系统因为不需要电脑光驱支持或者系统安装光盘,直接借助U盘就可以轻松实现重装系统,尤其适合于未安装光驱的台式机又或者超薄笔记本电脑上,因而现在越来越受到系统装机小伙伴的欢迎,下面就跟小编一起来看一下怎么用u盘给电脑重装系统吧。
工具/原料:
系统版本:windows7系统
品牌型号:联想y570
软件版本:口袋装机v2290
方法/步骤:
借助口袋装机用U盘重装win7系统:
1、怎么用u盘给电脑重装系统呢?首先插入一个8g以上的u盘到电脑接口中,点击打开桌面的口袋装机这个软件的快捷方式,进入首页界面之后,点击开始制作。
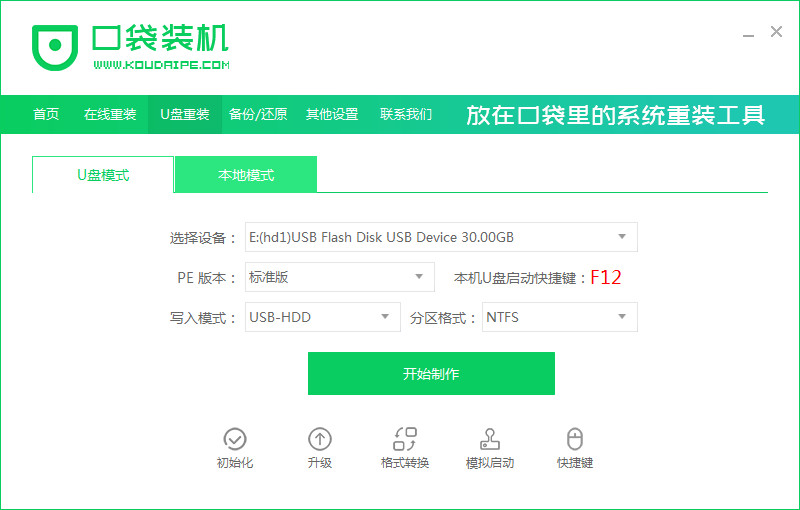
2、选择我们需要下载的系统,点击开始制作。

3、点击确定,在此之前我们需要确保U盘里的文件已经备份好了。
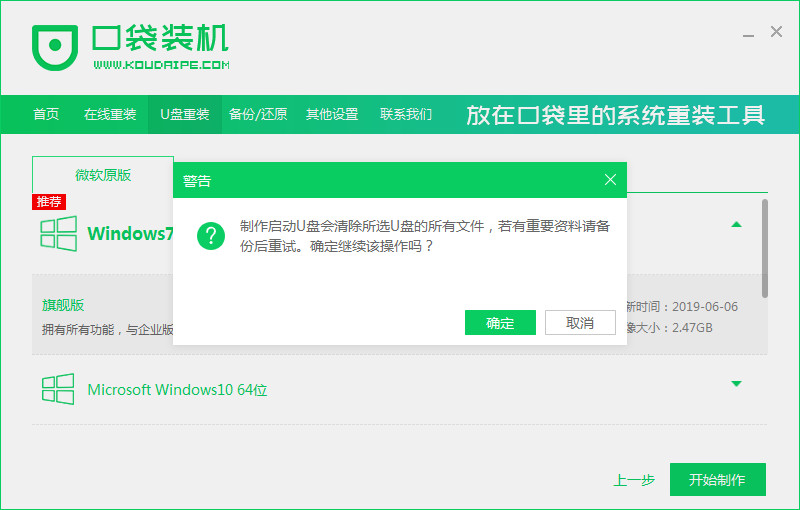
4、请大家耐心等待制作完成。
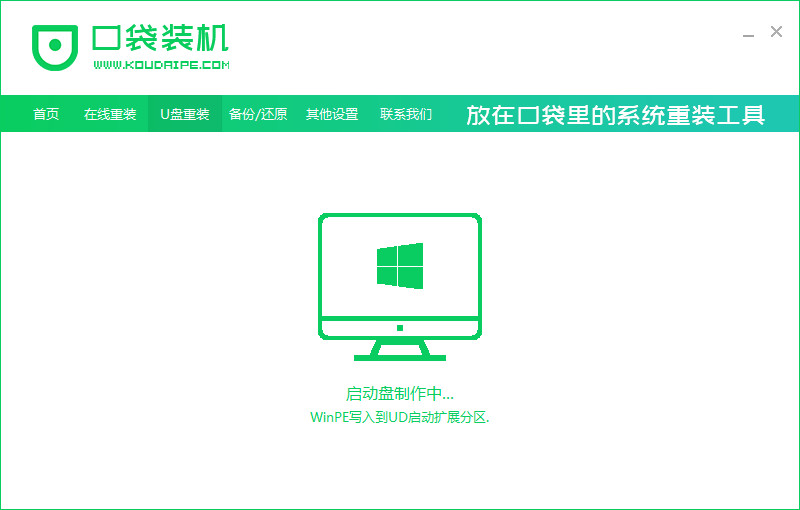
5、点击取消选项,拔掉U盘启动盘,把它插入需要重装电脑接口上。
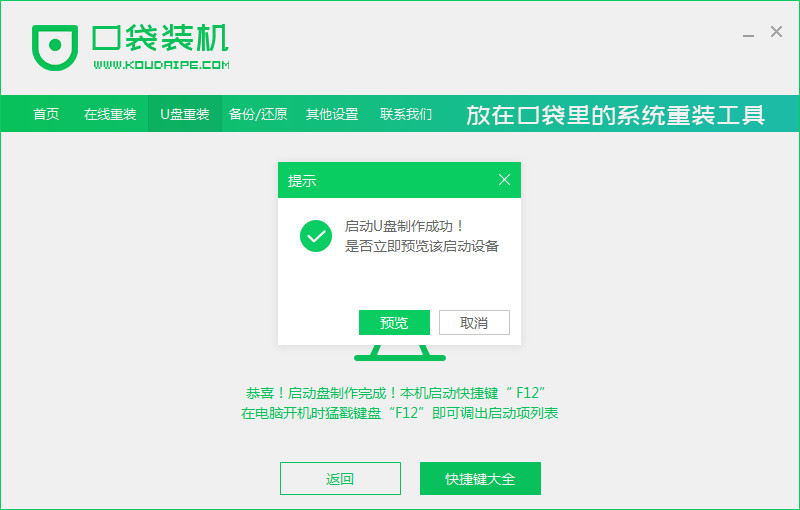
6、在进入到开机的界面时不停按“f12”或者“f11”,进入到电脑的启动项当中,选择u盘作为开机首选。
7、在pe系统选择界面,按1进入。
8、进入后装机工具将会自动安装选择的系统,无需我们手动干预。
9、系统安装完成之后,点击立即重启。
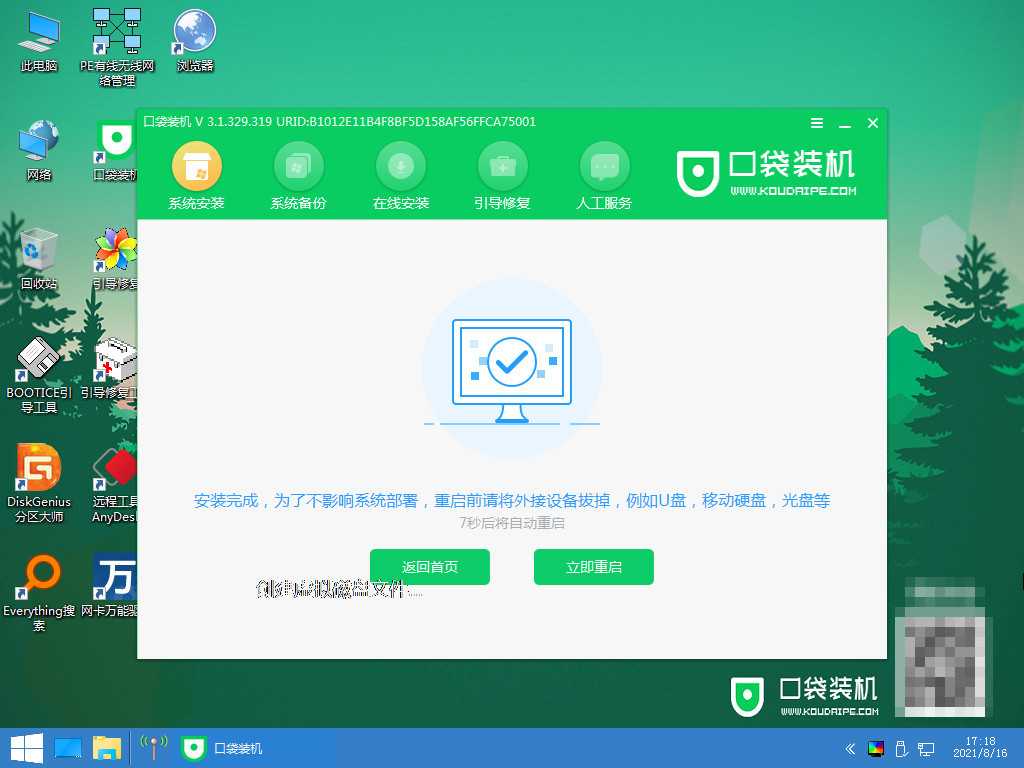
10、重启电脑多次进入到新的操作系统界面时,即重装系统成功。
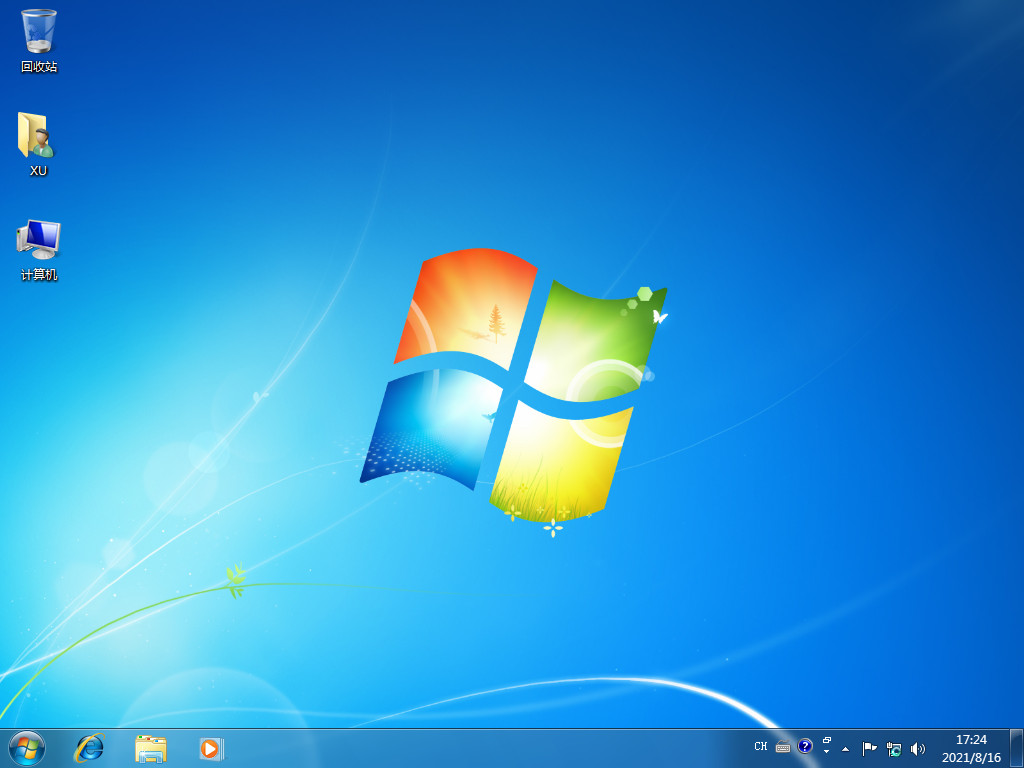
总结:
1、首先打开装机工具,插入U盘选择系统制作U盘启动盘;
2、拔出U盘,将u盘插入电脑,进入启动界面设置U盘启动;
3、选择进入pe系统进行安装系统;
4、安装完成,重启电脑即可正常使用。
 有用
26
有用
26


 小白系统
小白系统


 1000
1000 1000
1000 1000
1000 1000
1000 1000
1000 1000
1000 1000
1000 1000
1000 1000
1000 1000
1000猜您喜欢
- 萝卜家园win7系统u盘安装教程分享详细..2021/04/03
- 老司机教你如何制作u盘启动盘..2019/02/15
- 联想笔记本电脑怎么设置U盘启动..2021/07/19
- u盘是谁发明的,小编教你你一些不知道..2017/12/15
- 如何进入bios,小编教你如何进入bios..2018/07/11
- 绿叶U盘启动盘制作工具如何重装系统..2020/03/13
相关推荐
- 电脑如何使用u盘重装系统2022/11/08
- U盘重装系统win7如何操作2023/01/15
- u盘启动盘装系统教程2022/07/09
- 从u盘启动重装系统2022/12/19
- 装机吧制作u盘启动盘重新系统步骤..2022/10/11
- u盘pe工具哪个好2023/03/27

















