主板bios设置u盘启动的方法
- 分类:U盘教程 回答于: 2022年11月09日 11:21:16
工具/原料:
系统版本:win10
品牌型号:联想Y50p-70-ISE
bios设置u盘启动:
1.一般我们在启动计算机的时候,当屏幕出现反应的情况下,立刻按下启动键,我们进入Boot Menu页面后用Tab键切换至App Menu页面选中Setup进入BIOS界面。
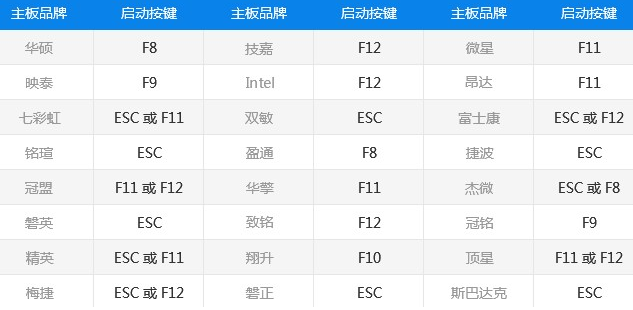



2.进入BIOS界面后用方向键移到Security进入界面,选中SecureBoot项回车进入界面。

3.进入SecureBoot界面选定后置代码输入Disabled代码,然后返回Security界面。

4.切换进入Startup界面后修改相应代码(如图所示),最后选中Boot项进入界面。

5.选中在USB HDD项以上的项,利用键盘上“-”进行调整顺序,直到将USB HDD项调至第一行为止。

6.USBHDD项调至第一行后按F10键保存,选中Yes重新启动电脑,U盘启动设置完成。

U盘启动的作用:

所谓U盘启动,指的就是当我们开机计算机的时候,计算机读取U盘中的系统文件内容,从而启动系统,U盘启动一般是在我们重装系统的时候使用的。计算机的系统启动一般默认优先读取硬盘中的系统文件和数据进行系统启动,当硬盘中的系统文件和数据受损导致系统无法正常启动的情况下,就需要我们使用从U盘启动或者从光盘启动的方法来重新安装操作系统。重装完成之后,计算机就能够再次正常运行了。
总结:
以上就是小编的分享,希望对你有所帮助,感谢您看到这里。
 有用
26
有用
26


 小白系统
小白系统


 1000
1000 1000
1000 1000
1000 1000
1000 1000
1000 1000
1000 1000
1000 1000
1000 1000
1000 1000
1000猜您喜欢
- 小白一键u盘装系统详细步骤图文讲解..2022/11/18
- 联想电脑u盘启动设置教程2022/04/29
- 怎样将电脑系统装到u盘2020/03/12
- u盘pe系统怎么写入U盘?小编教你u盘pe..2017/11/18
- u盘坏了怎么办?小编教你常见的U盘问题..2017/12/08
- u盘怎么重装win7旗舰版系统2022/07/11
相关推荐
- 想知道用u盘重装系统步骤2023/01/31
- bios设置,小编教你设置教程2018/08/15
- 电脑店u盘装系统教程,小编教你电脑店..2018/03/03
- 小编教你U盘量产工具的使用..2017/08/22
- u盘怎么装系统win7教程2022/12/10
- 1u盘启动盘制作,小编教你如何快速制作..2018/02/28

















