小白系统 u盘 重装教程
- 分类:U盘教程 回答于: 2023年01月14日 13:00:29
可能很多小伙伴都觉得电脑系统重装是很困难的,其实并不是的。现在重装系统软件有各种各样,我们利用好软件就可以轻轻松松达到重装win7的目的了,再加上插入U盘到但你即可,下面是小编提供的小白系统 u盘 重装方法步骤。
工具/原料:
系统版本:windows系统
品牌型号:华硕UL30KU23A
软件版本:小白一键重装系统v2290
方法/步骤:
方法一:小白一键重装系统工具U盘重装win10系统
1、 小白系统 u盘 重装如何操作呢?首先插入U盘到电脑,打开小白U盘启动盘制作工具,选择“制作系统“,在制作系统中选择制作 U 盘,在选择 U 盘中选择您的 U 盘,其它参数默认,鼠标点击开始制作。

2、选择我们需要重装的win10系统镜像,点击开始制作。
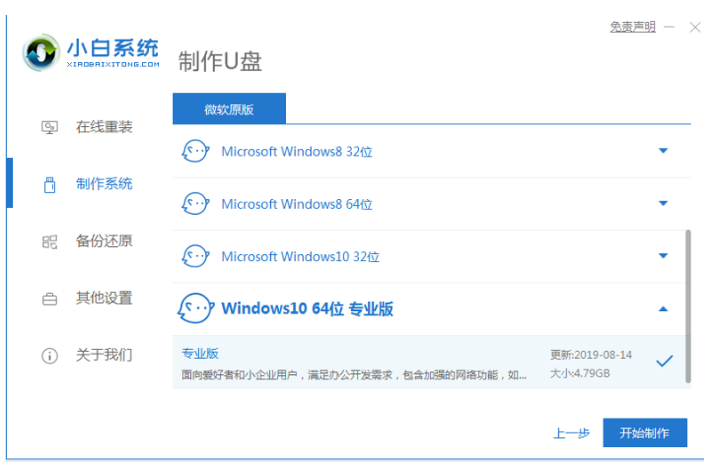
3、制作U盘启动盘会造成格式化U盘,所以请大家提前备份好U盘的文件资料。
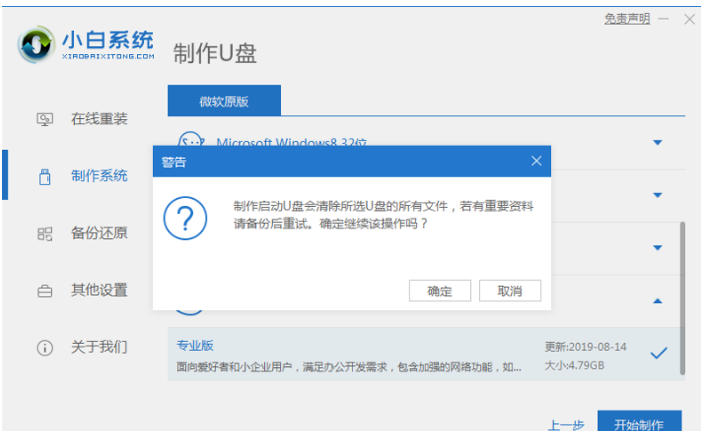
4、制作完成后,将制作好的u盘拔出即可。
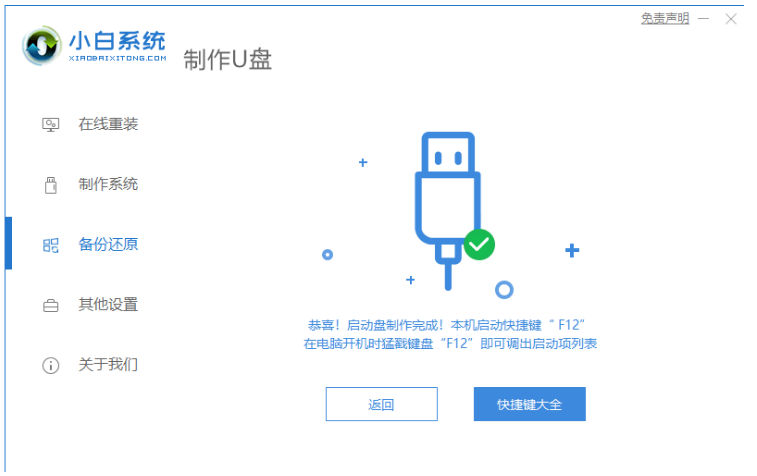
5、重启电脑,开机时快速按热键进入 Bios 或者快速引导菜单界面,进入后使用方向键选择U盘选项。U盘启动快捷键一般为 F12,有些可能是 Esc、Del、F2 之类的。具体可以参考下图所示。

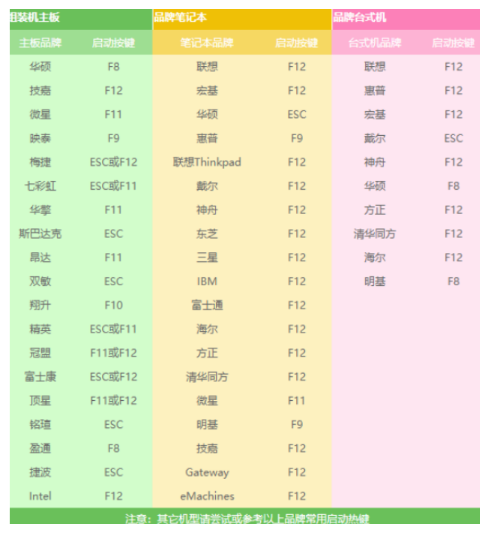
6、当电脑进入到pe系统选择,新电脑选择第一个PE进入,老电脑选择第二个PE进入就可以啦。
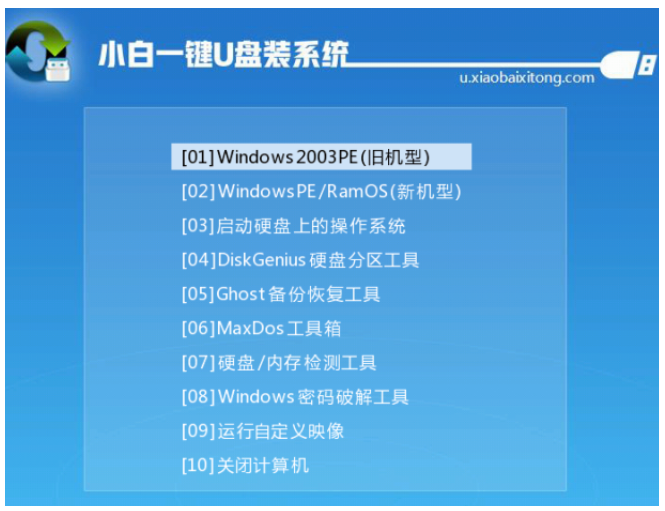
7、这个时候将会自动弹出PE装机工具,选择U盘里的系统镜像,“目标分区”选择系统盘,通常为C盘,点击“安装系统。
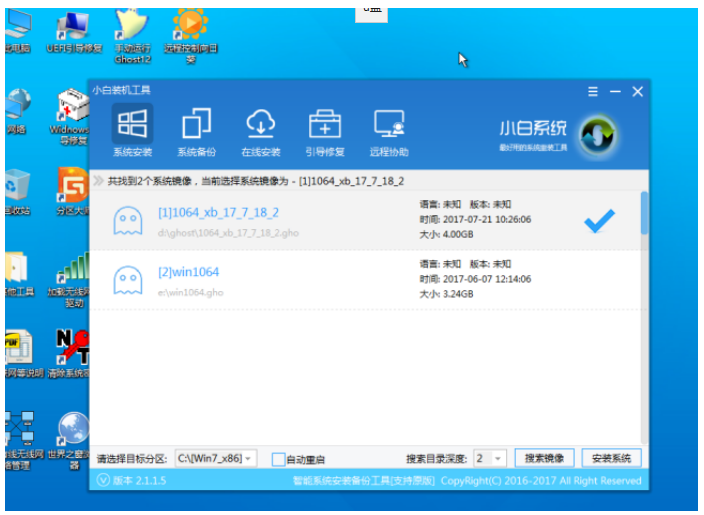
8、请大家耐心等待,系统安装完成后,点击立即重启。
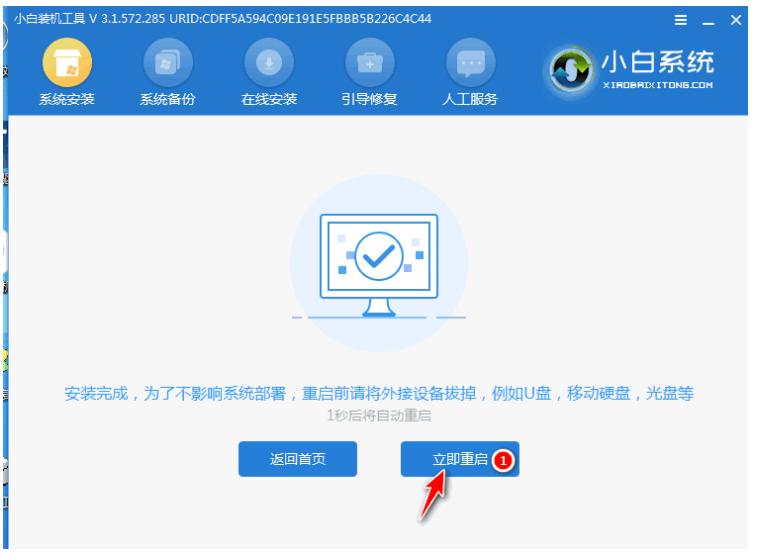
9、耐心等待,直至进入系统桌面即可正常使用。
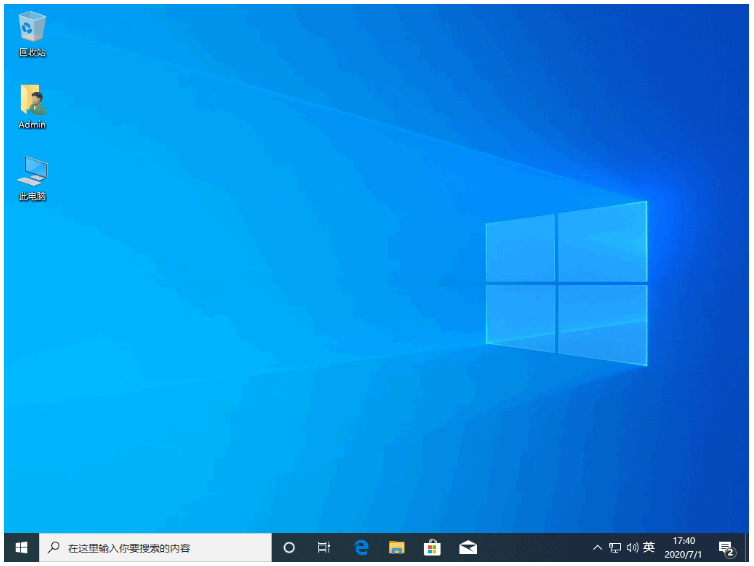
方法二:小白一键重装系统工具U盘重装win7系统
1、首先我们需要在一台能正常使用及上网的电脑上插入我们准备好的U盘,并在电脑上下载安装好小白一键重装系统软件,打开小白工具,在第一界面中选择制作U盘即可。
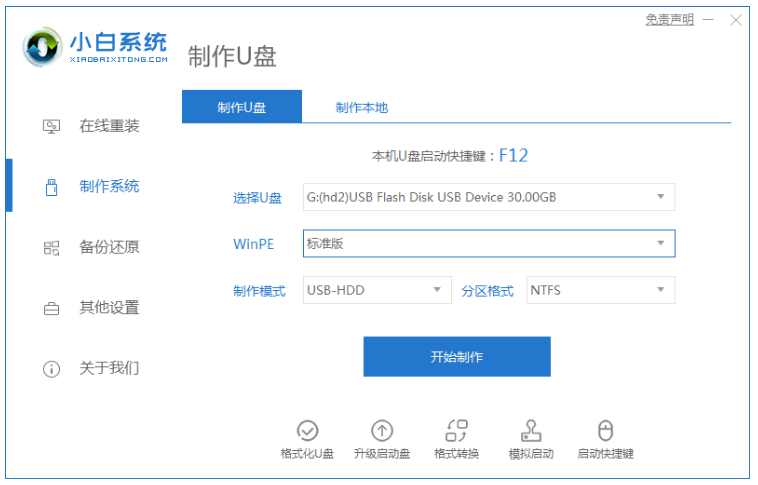
2、选择我们需要安装的win7系统进,点击开始制作。

3、装机工具将会自动在网络上下载安装系统所需要的资源,请大家耐心等待。
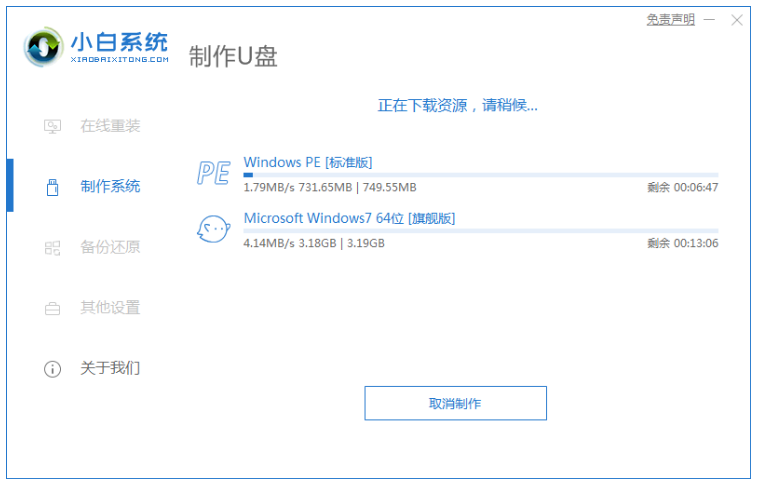
4、片刻之后,u盘即可制作完成,再拔出u盘。
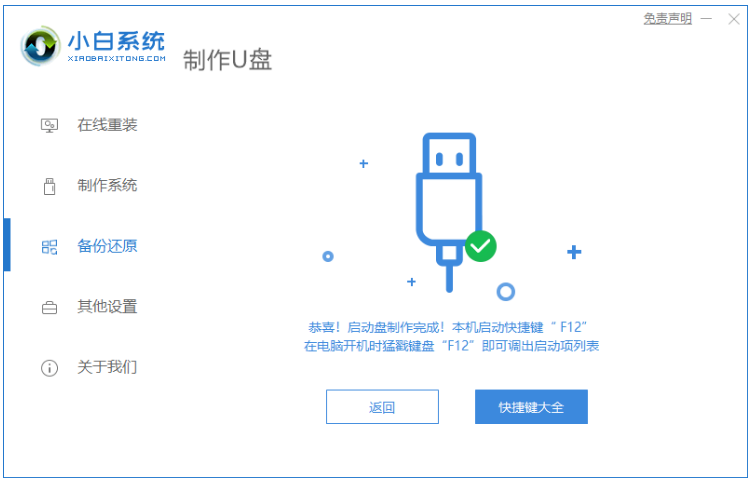
5、在需要重装系统的电脑接口上插入刚制作好的u盘。启动电脑时快速按下启动热键,选择第二项,按回车键进入pe系统。

6、进入到pe系统,系统自动开始安装,耐心等待即可不需要我们任何操作。

7、装机工具将会自动完成安装,点击立即重启。

8、直至系统进入到win7桌面即可正常使用。

总结:
方法一:小白一键重装系统工具U盘重装win10系统
1、打开小白一键重装系统工具,开始制作U盘启动盘;
2、进入 Bios 界面又或者快速引导菜单选择U盘选项;
3、进入pe系统自动安装系统,完成后重启电脑即可。
方法二:小白一键重装系统工具U盘重装win7系统
1、插入U盘,打开小白工具开始制作U盘;
2、选择win7系统开始制作;
3、进入到pe系统继续开始安装;
4、安装完成,重启电脑后直到进入系统即可。
 有用
26
有用
26


 小白系统
小白系统


 1000
1000 1000
1000 1000
1000 1000
1000 1000
1000 1000
1000 1000
1000 1000
1000 1000
1000 1000
1000猜您喜欢
- 笔记本打字母出数字,小编教你华硕笔记..2018/01/04
- u盘启动盘怎么恢复成普通u盘..2022/07/08
- 主编教您u盘安装win8系统2019/01/08
- u盘怎么重装系统win10教程图解..2022/02/01
- 重装系统的U盘怎么制作?2022/06/22
- 分享联想台式电脑用u盘重装系统步骤..2023/04/04
相关推荐
- 戴尔电脑如何使用u盘重装win10系统..2021/07/29
- win10安装教程u盘安装步骤2022/05/21
- u盘数据恢复工具常用的有哪些..2022/05/06
- u盘格式化工具怎么用2020/07/31
- 电脑用u盘重装系统教程2023/02/06
- 怎么用u盘重装系统?2022/08/04

















