简述大白菜u盘装系统教程
- 分类:U盘教程 回答于: 2023年01月17日 13:15:00
有些小伙伴反映自己在玩游戏的时候不小心将自己的win7系统居然搞蓝屏了,重启电脑也没用,于是想通过u盘重装win7系统进行修复解决.那么大白菜u盘装系统如何操作呢?下面教下大家大白菜u盘装系统教程。
工具/原料:
系统版本:Windows 10系统
品牌型号:惠普暗影精灵4
软件版本:大白菜超级U盘装机工具6.0
方法/步骤:
方法一、大白菜u盘装win10系统步骤和详细教程
1、 大白菜u盘装系统如何操作呢?将U盘插入电脑中,开机或重启,出现开机画面的时候,需要不断地按U盘启动快捷键进入启动项设置,将U盘设置为开机首选,进入大白菜pe系统界面后,选择“启动Win10 X64 PE(2G以上内存)”选项并回车确认
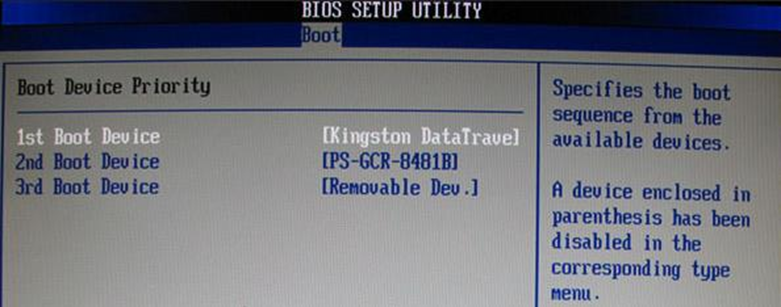

2、 双击打开大白菜装机软件,在“映像路径”中选中镜像文件并选择win10系统安装位置,一般情况下都是C盘,鼠标点击“执行”
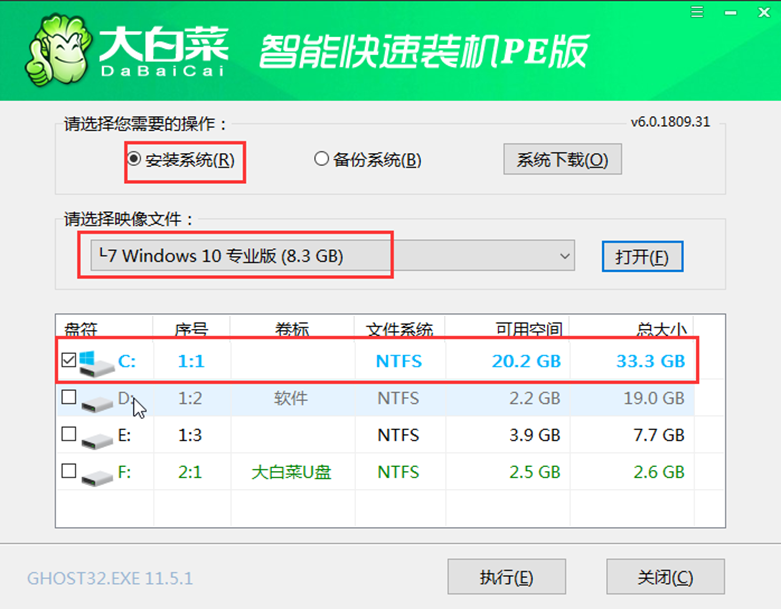

3、 接下来会弹出还原窗口界面,默认选项点击“是”即可
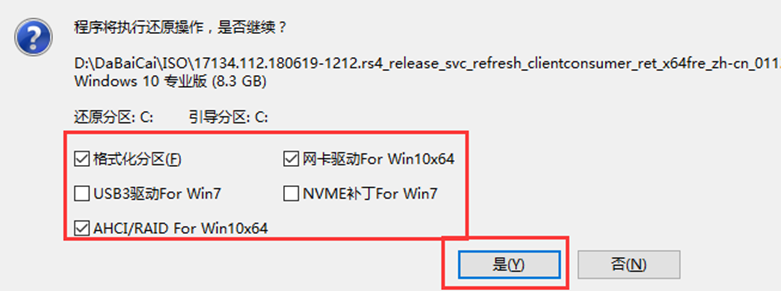
4、耐心 等待win10系统安装完成重启电脑,此时要拔掉U盘,以免重启电脑时再次进入PE界面
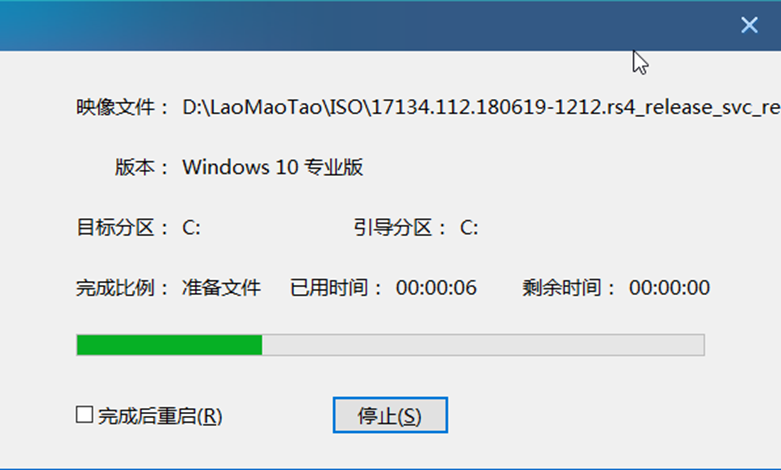
5、 重启电脑后会进入系统部署阶段,耐心等待部署完成进入win10系统桌面
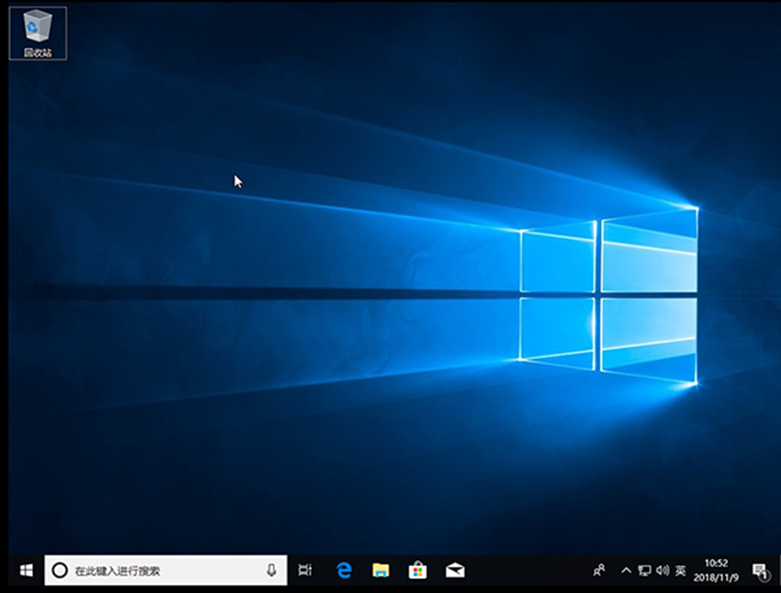
方法二、大白菜u盘装系统步骤和详细教程
1、点击打开大白菜装机软件,点击“系统下载”
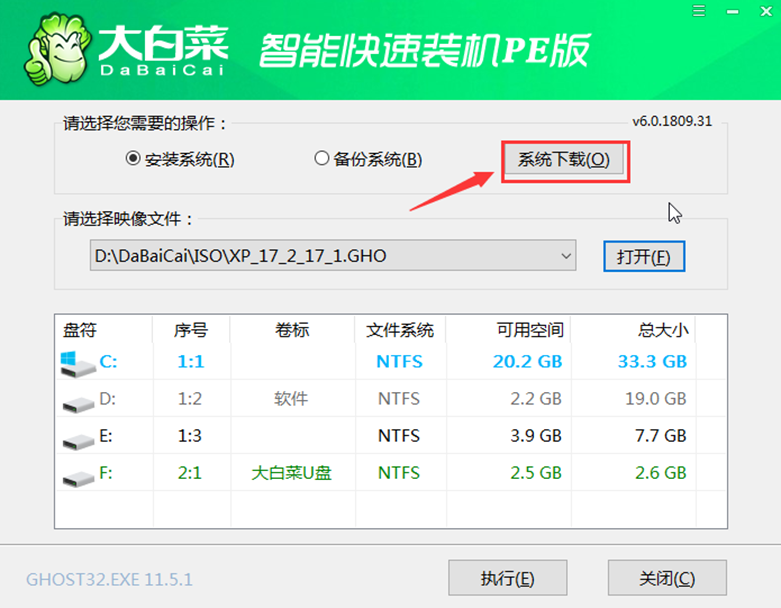
2、在弹出的窗口界面中选择所需安装的系统版本,鼠标点击“安装此系统”
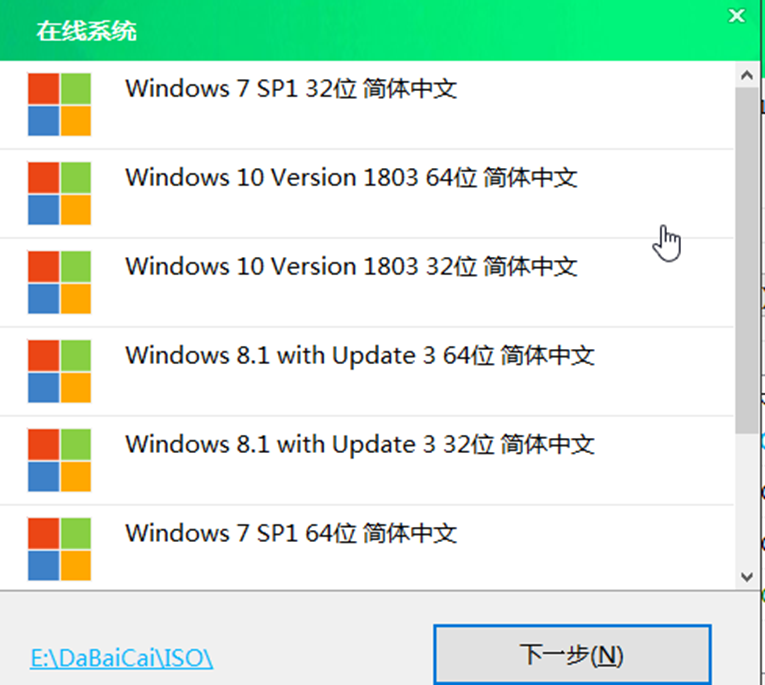
3、等待系统下载完成,鼠标点击“立即安装”
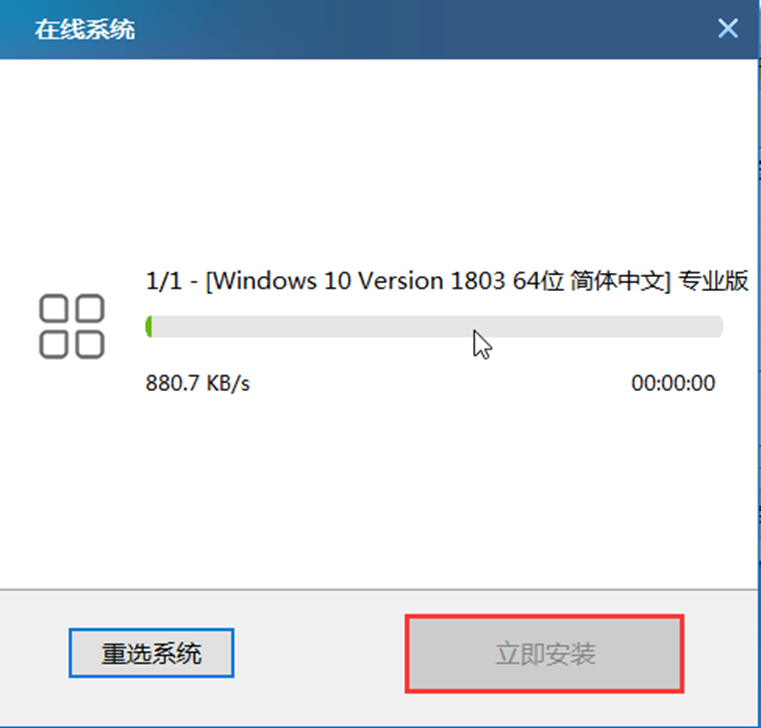
4、在弹出的窗口界面中默认选项点击“是”
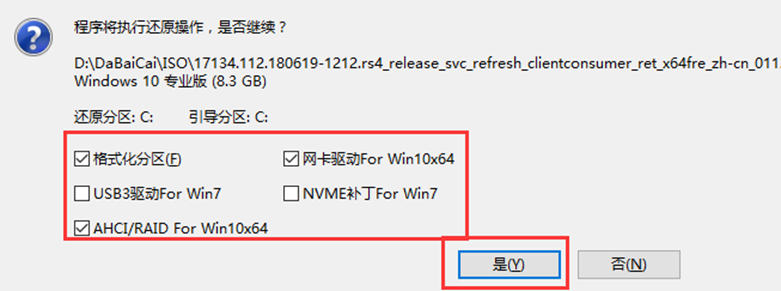
5、 耐心等待win10系统安装完成重启电脑,此时要拔掉U盘,以免重启电脑时再次进入PE界面
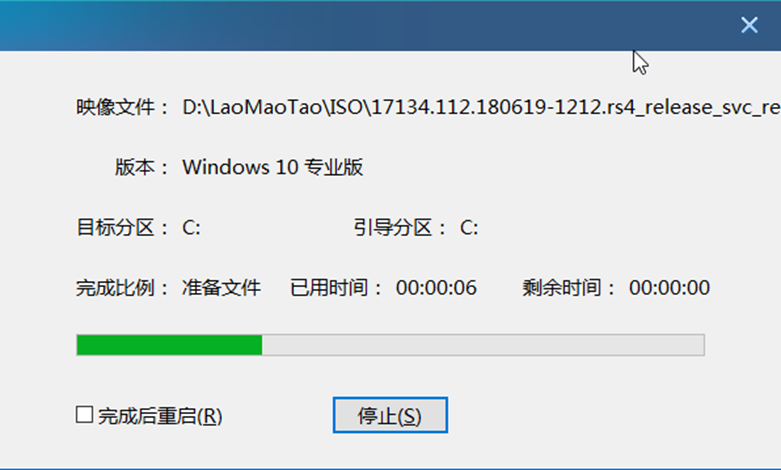
6、 重启电脑后会进入系统部署阶段,请大家耐心等待部署完成进入win10系统桌面
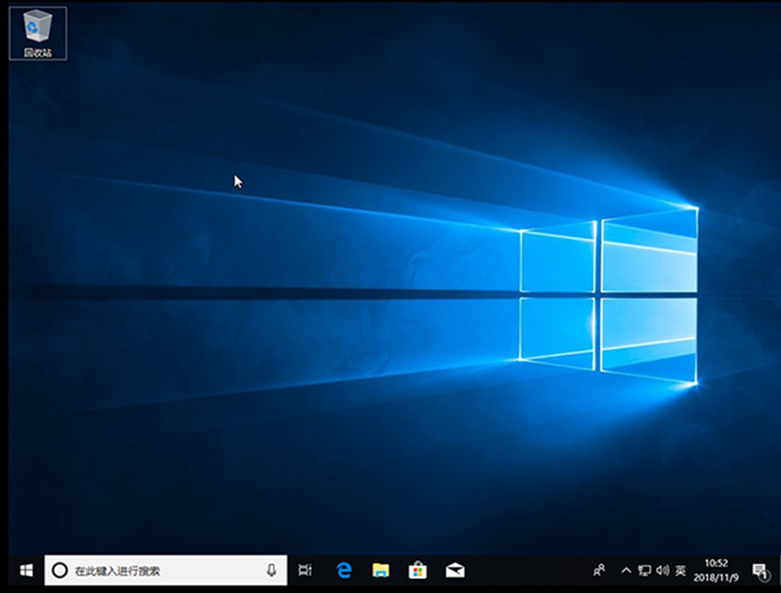
总结:
方法一、大白菜u盘装win10系统步骤和详细教程
1、 将U盘插入电脑,开机进入启动项设置;
2、 等待安装系统安装完毕,重启进入桌面即可。
方法二、大白菜u盘装系统步骤和详细教程
1、打开大白菜装机软件,选择系统下载,点击安装此系统;
2、下载完成,点击“立即安装”,弹出的窗口点击“是”即可。
3、 安装完成选择重启电脑, 进入win10系统桌面即可完成。
 有用
26
有用
26


 小白系统
小白系统


 1000
1000 1000
1000 1000
1000 1000
1000 1000
1000 1000
1000 1000
1000 1000
1000 1000
1000 1000
1000猜您喜欢
- u盘如何重装系统win10方法步骤..2022/06/01
- 大白菜超级u盘启动制作工具怎么安装系..2022/12/23
- 小白pe系统怎么重装系统2021/12/15
- u盘启动盘制作工具推荐2023/01/05
- 笔记本启动u盘重装系统教程方法..2023/01/13
- 华硕电脑如何设置u盘启动重装系统..2022/08/27
相关推荐
- 怎么用u盘重装系统工具装系统..2019/06/27
- 笔记本u盘启动,小编教你索尼笔记本怎..2018/02/01
- 好用的u盘启动软件2022/09/10
- 电脑系统坏了怎么用u盘重装win10..2023/03/28
- 怎么设置u盘启动重装系统2023/02/21
- 详细教您联想电脑u盘安装win10怎么安..2021/02/26

















