如何用u盘重装系统win7
- 分类:U盘教程 回答于: 2023年02月11日 09:10:48
如何用u盘重装系统win7?有网友想使用u盘重装电脑,但是由于自己没有u盘重装系统的经验,所以不会操作,咨询小编u盘重装系统win7的步骤,下面小编就来分享下用u盘重装系统win7的方法。
工具/原料:
系统版本:win7旗舰版
品牌型号:华硕F83E42Se-SL
软件版本:口袋装机工具v3.1.329.319 & 魔法猪装机工具v3.1.329.319 & 小白一键重装系统v2990
方法/步骤:
方法一:使用口袋装机工具u盘重装win7
1、首先需要下载安装口袋装机软件,将u盘插入电脑点击u盘重装系统。

2、选择好自己的u盘设备,点击开始制作。
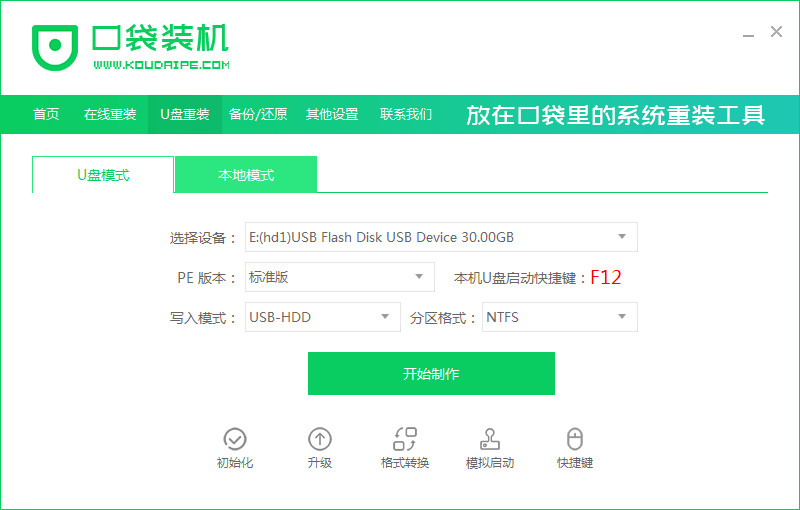
3、选择要安装的系统版本,点击开始制作。
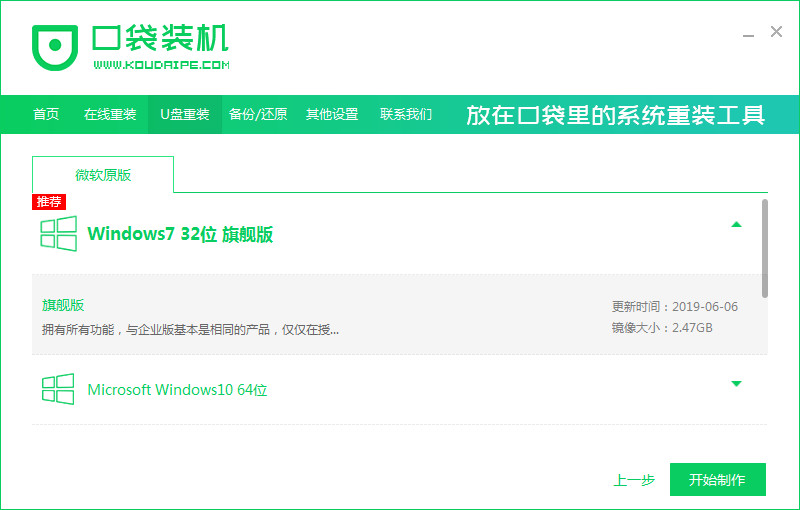
4、确认备份好资料后点击确定。
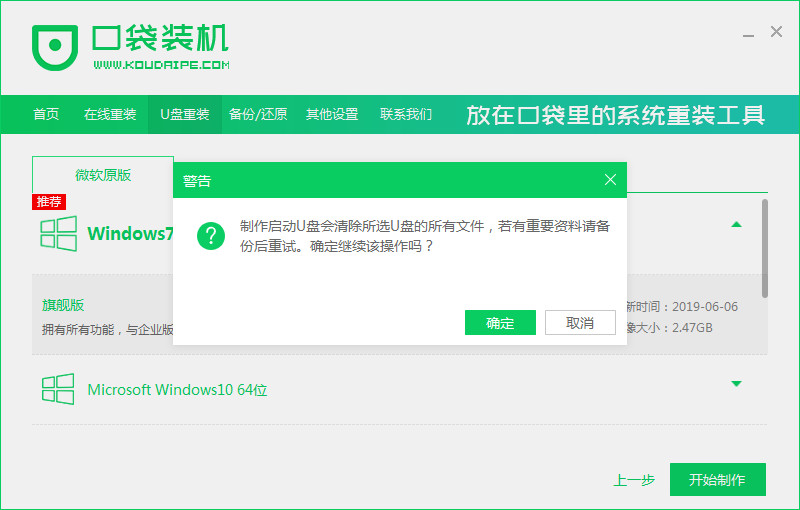
5、等待启动盘制作中。
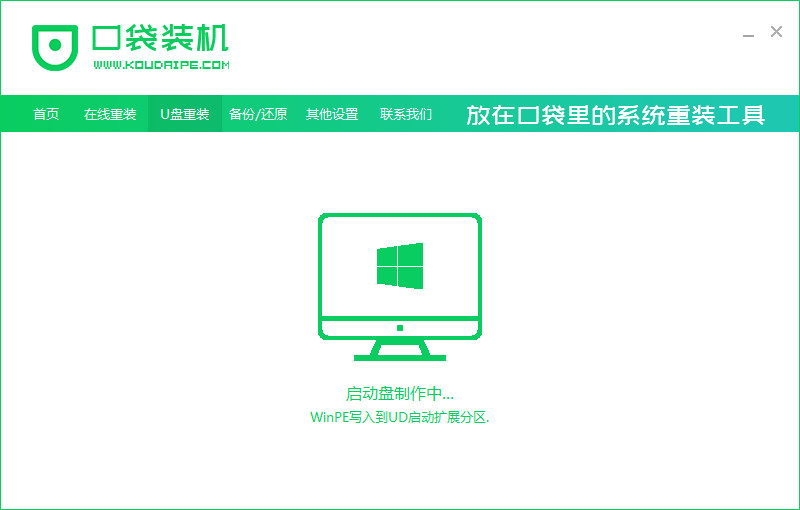
6、提示u盘制作完成后点击取消。
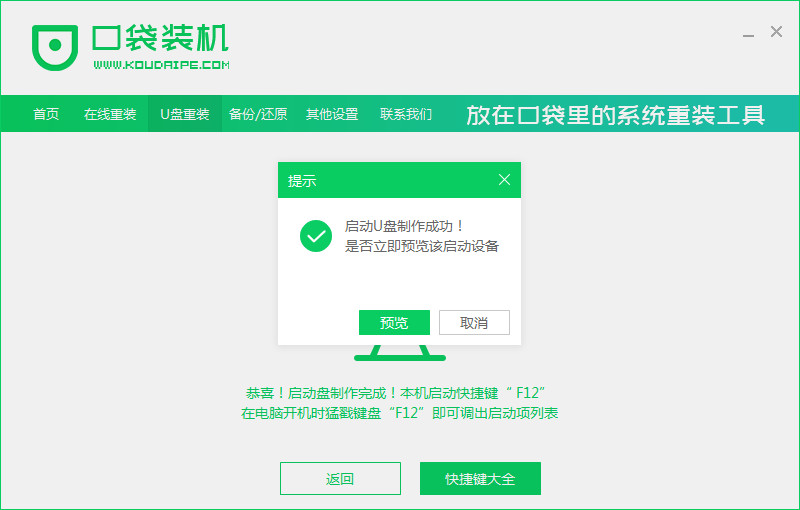
7、将u盘插入要重装系统的电脑,重启电脑进入bios,选择usb选项,回车。
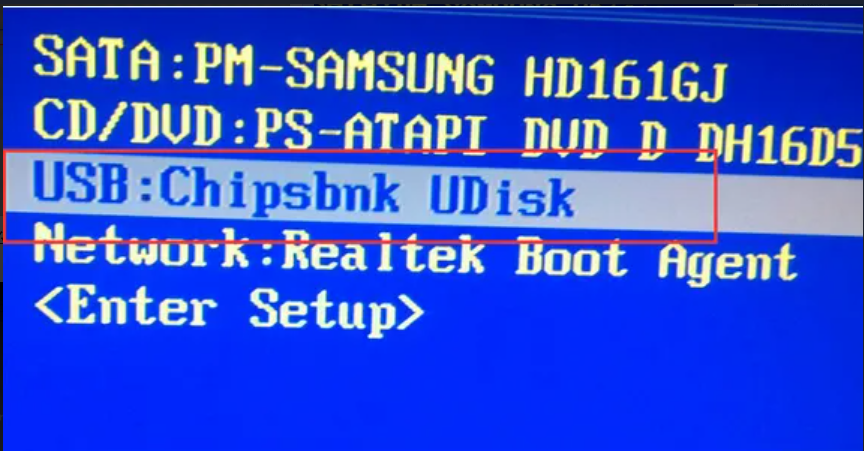
8、等待系统自动安装。
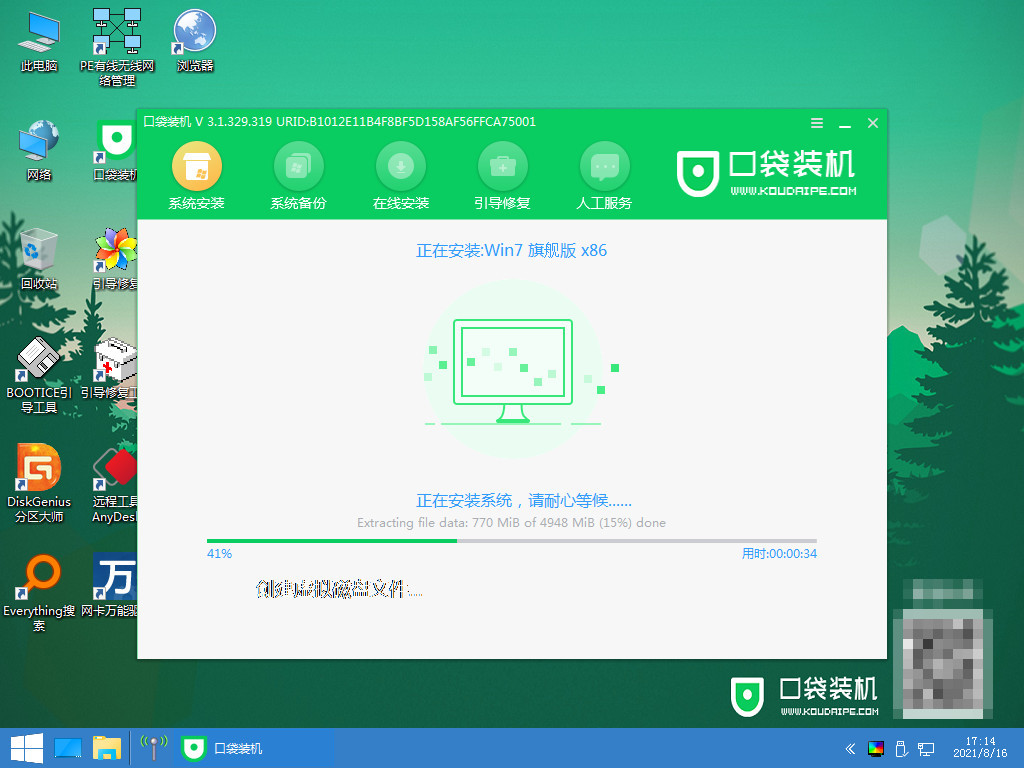
9、安装完成后点击立即重启。
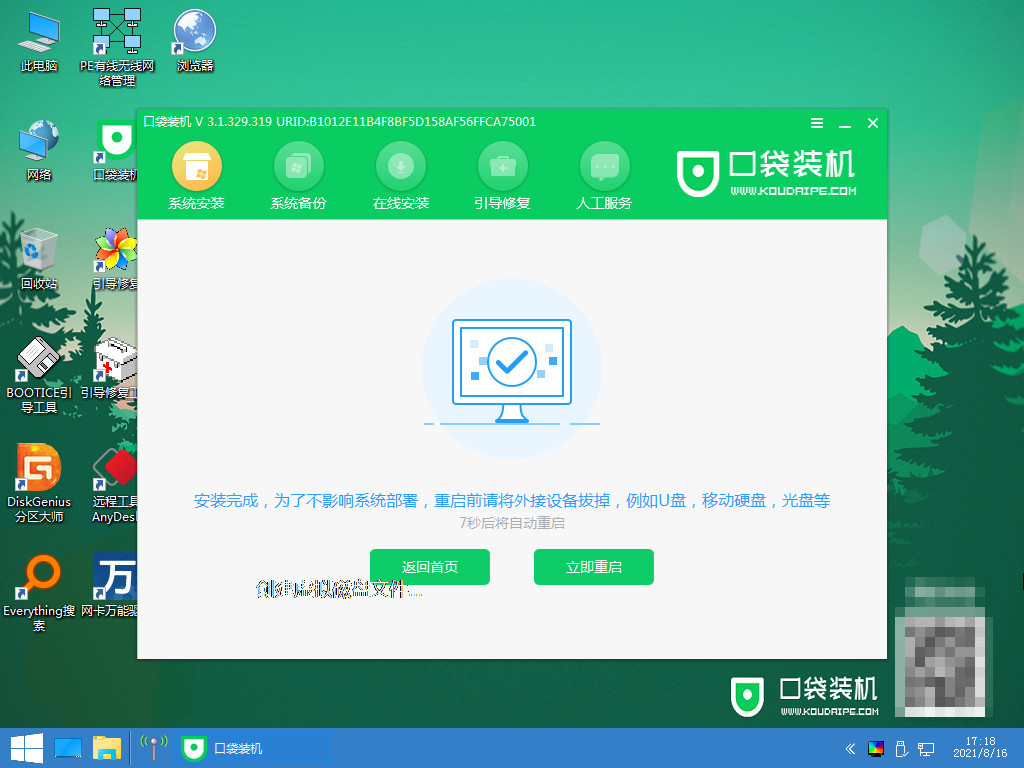
10、进入到系统桌面,安装完成。
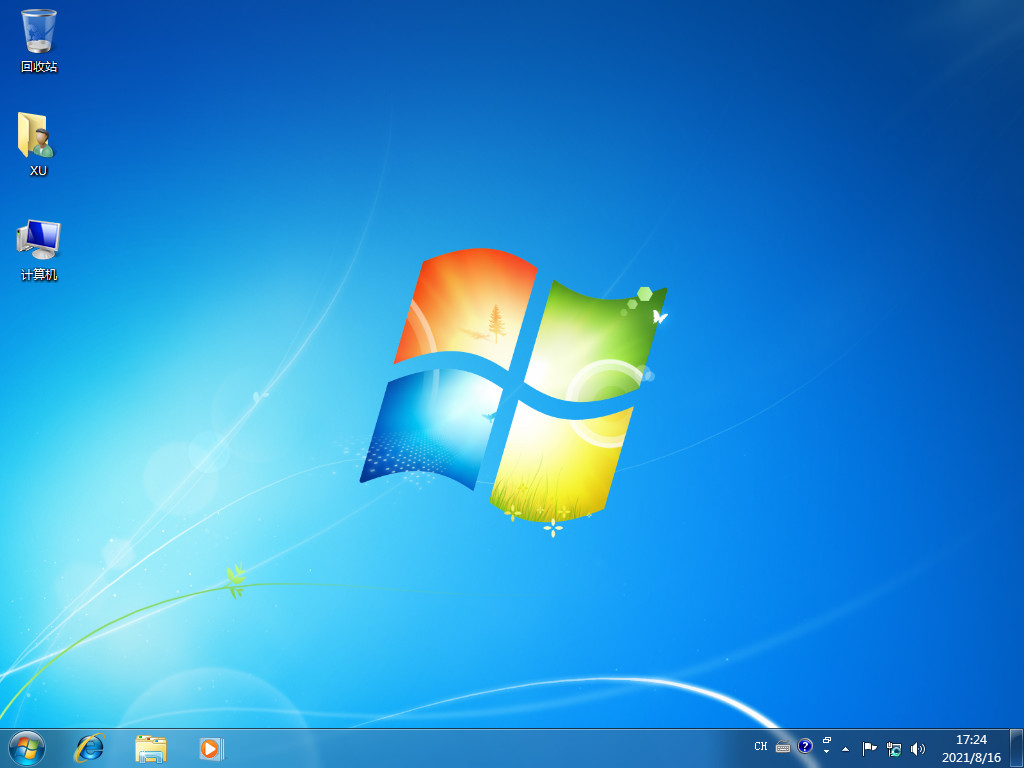
方法二:使用魔法猪装机工具u盘重装win7
1、下载魔法猪软件后,在电脑上插入u盘,点击开始制作启动盘。

2、选择好要制作的系统版本,点击开始制作。
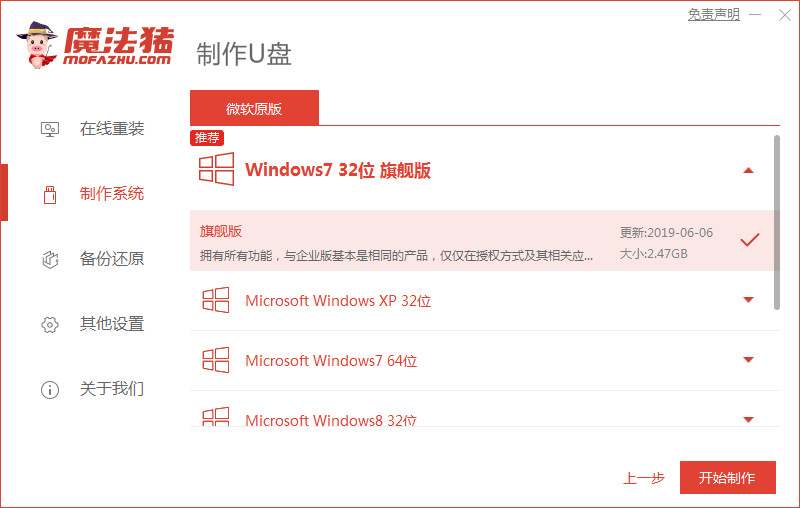
3、确认好已备份好所有资料,点击确定。
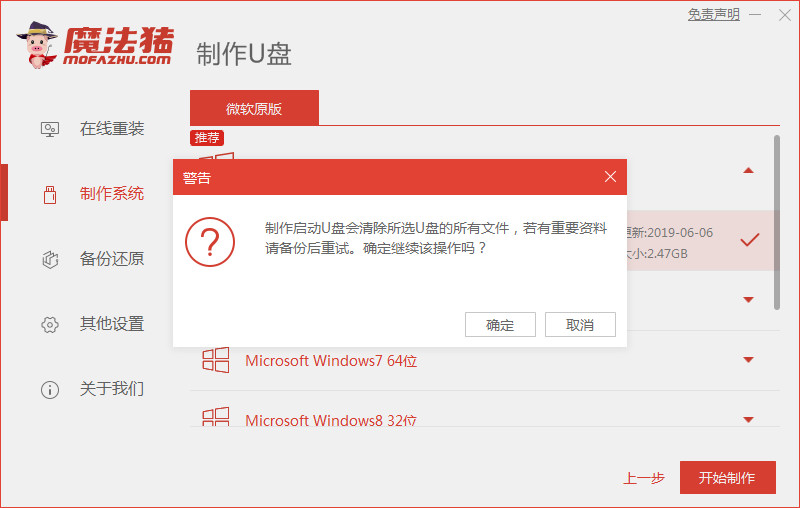
4、等待下载安装系统所需要的各种资源。

5、等待启动盘制作中。
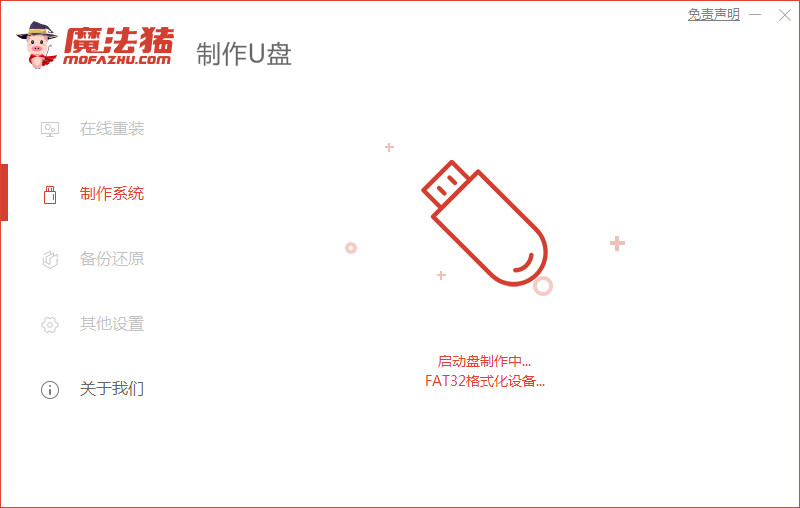
6、提示u盘制作完成后点击取消。
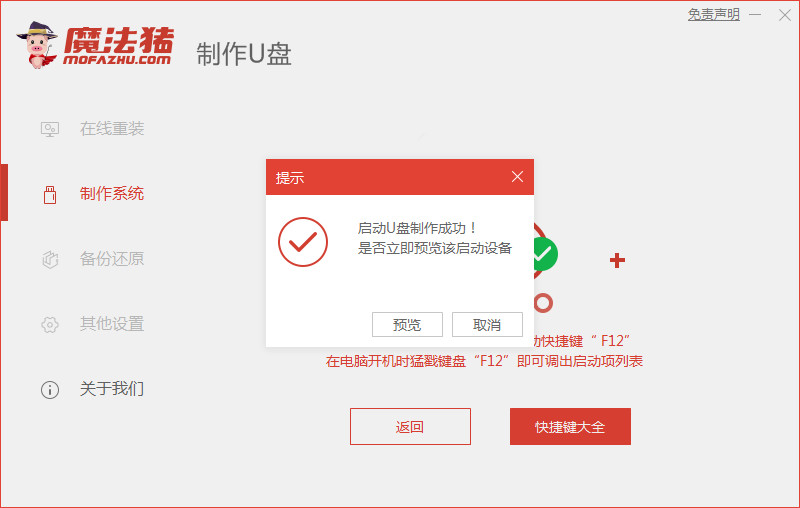
7、将u盘插入要安装系统的电脑,开机按启动热键进入系统,选择usb选项,回车。

8、等待系统自动安装。
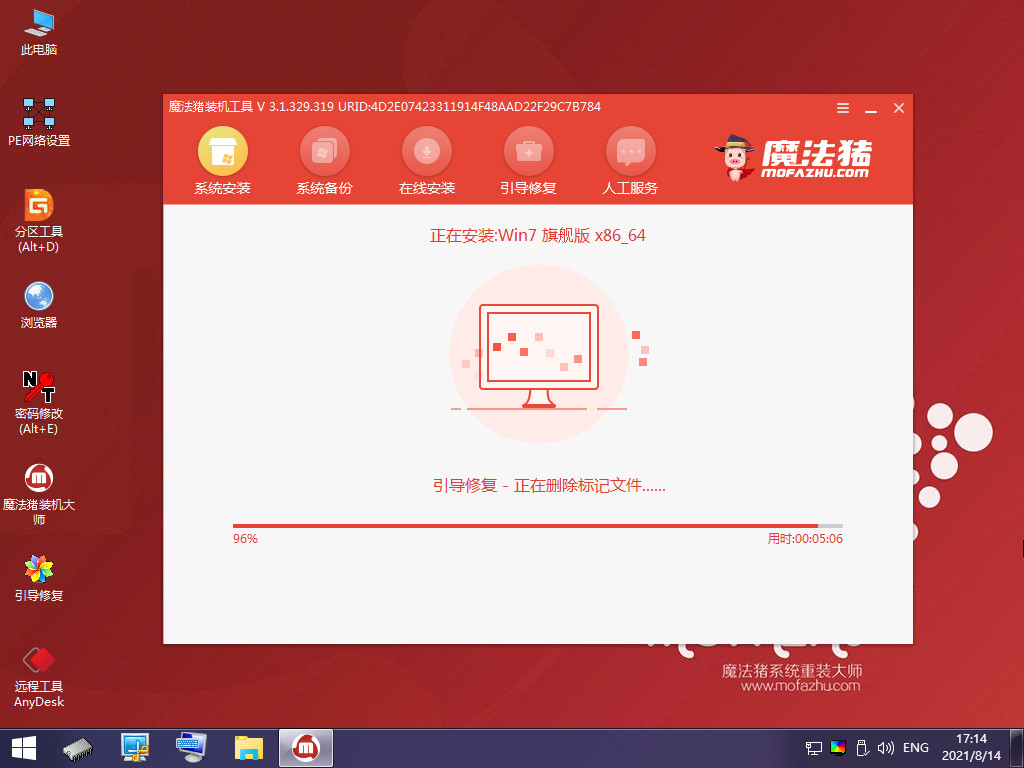
9、提示安装完成后点击立即重启。

10、经过反复重启后,最近进入系统桌面,安装完成。

方法三:使用小白一键重装系统工具u盘重装win7
1、首先下载安装小白软件,打开后将u盘插入电脑,选择u盘,点击开始制作。
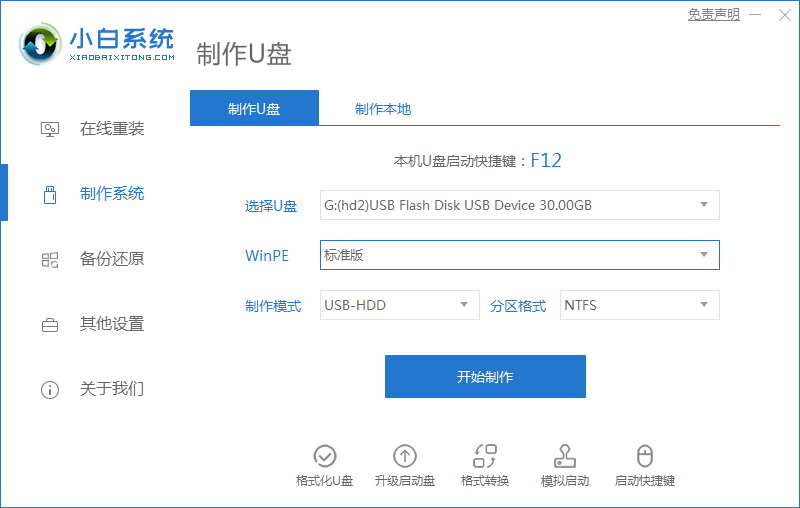
2、选择好要安装的系统,点击开始制作。
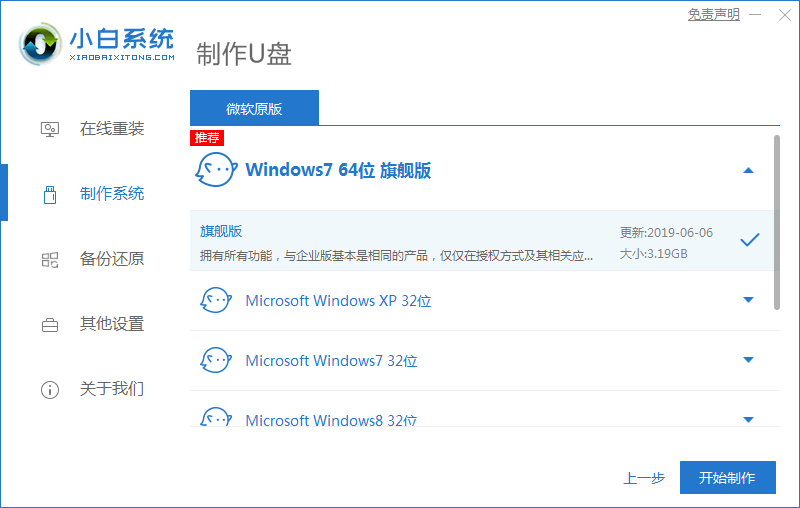
3、提示是否备份好u盘内的有用资料,确认备份好后点击确定。
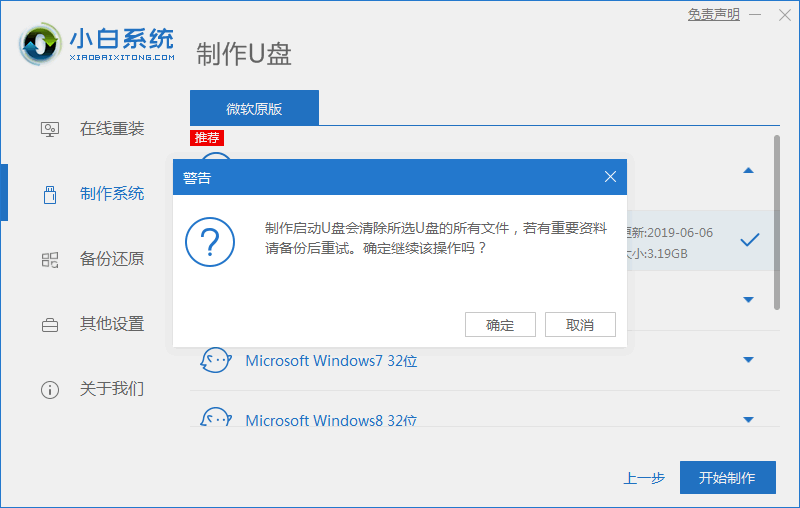
4、等待下载安装系统所需要的各种资源。
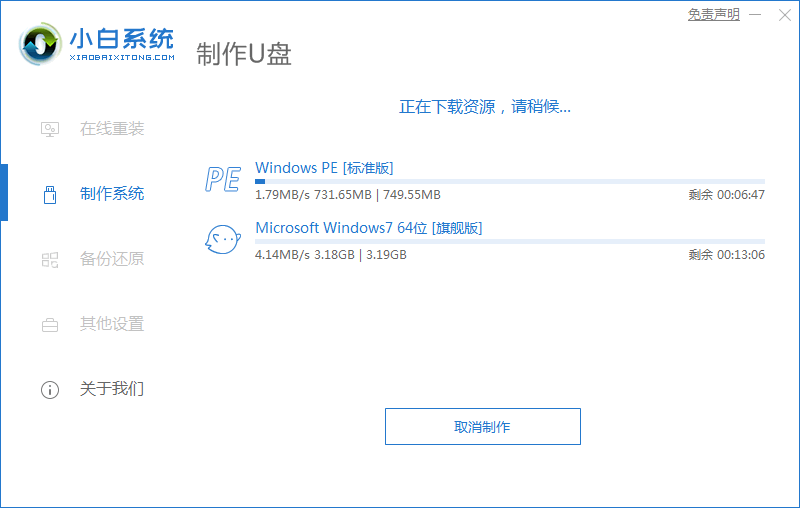
5、提示u盘启动盘制作完成后,点击返回,并记住开机热键。
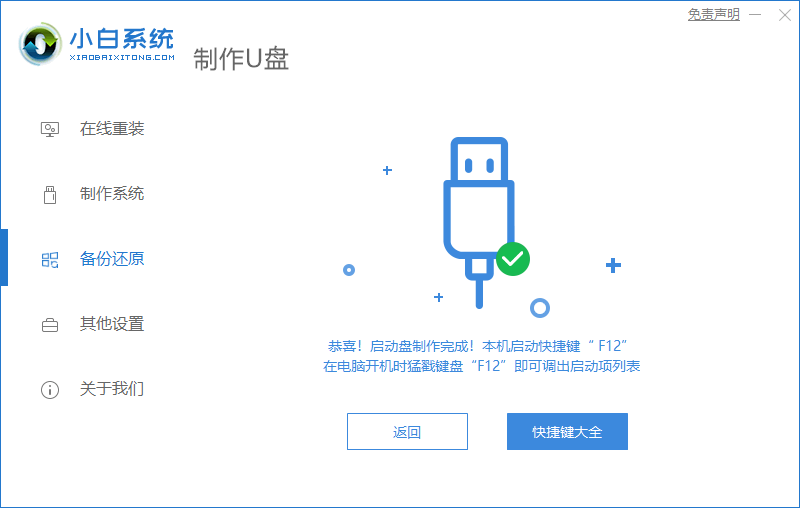
6、将u盘插入要安装系统的电脑,开机按启动热键进入系统,选择usb项回车。
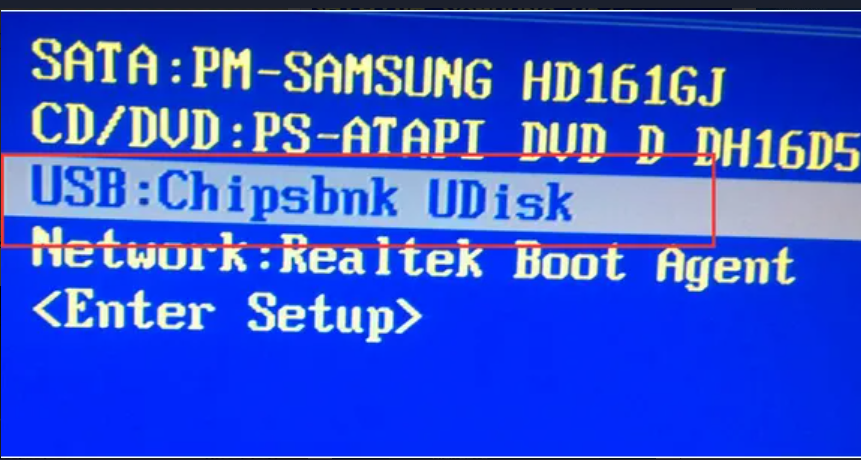
7、等待系统自动安装。
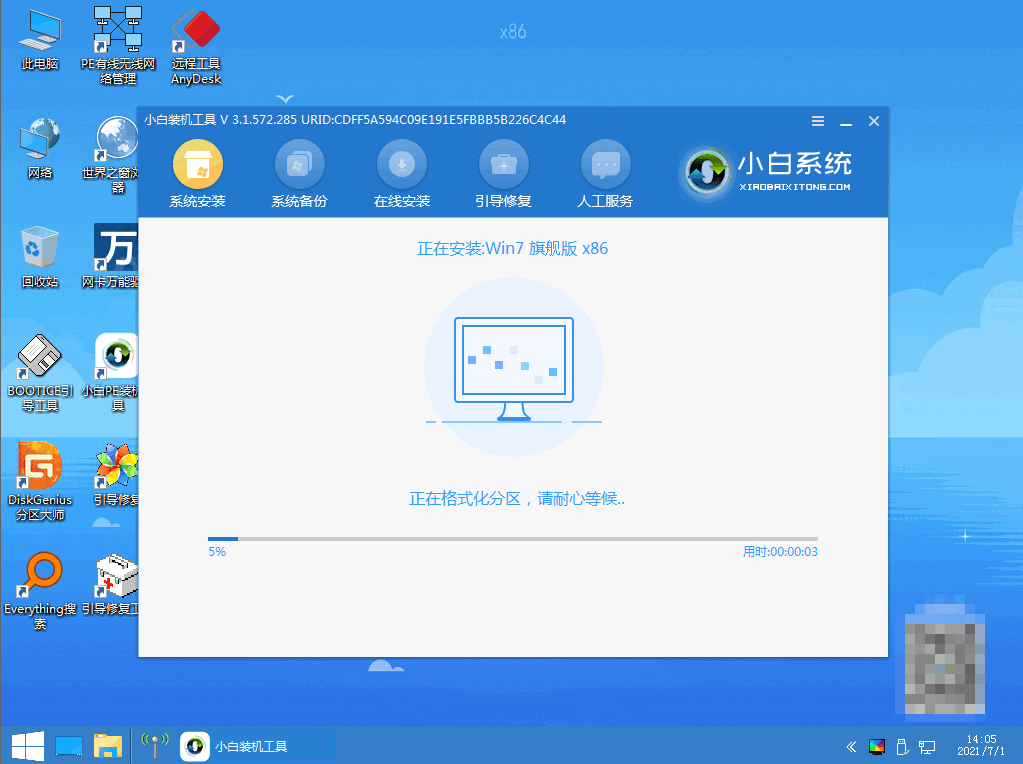
8、弹出引导修复工具界面,直接点击确定。
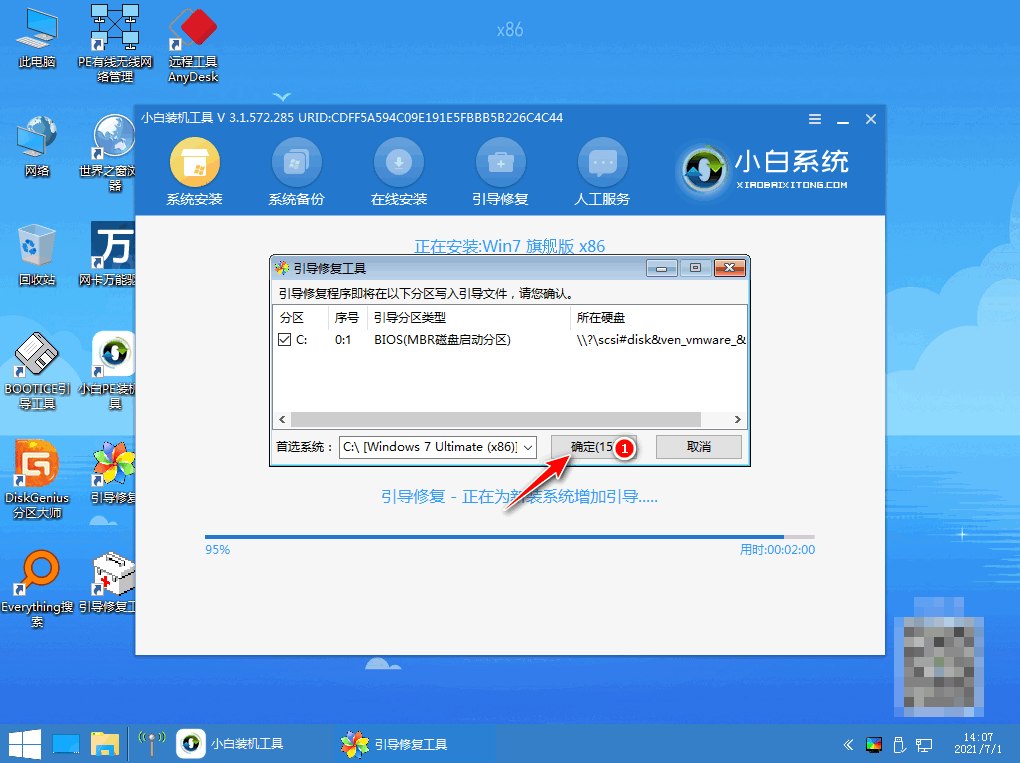
9、确认进行PE引导菜单回写,点击确定。
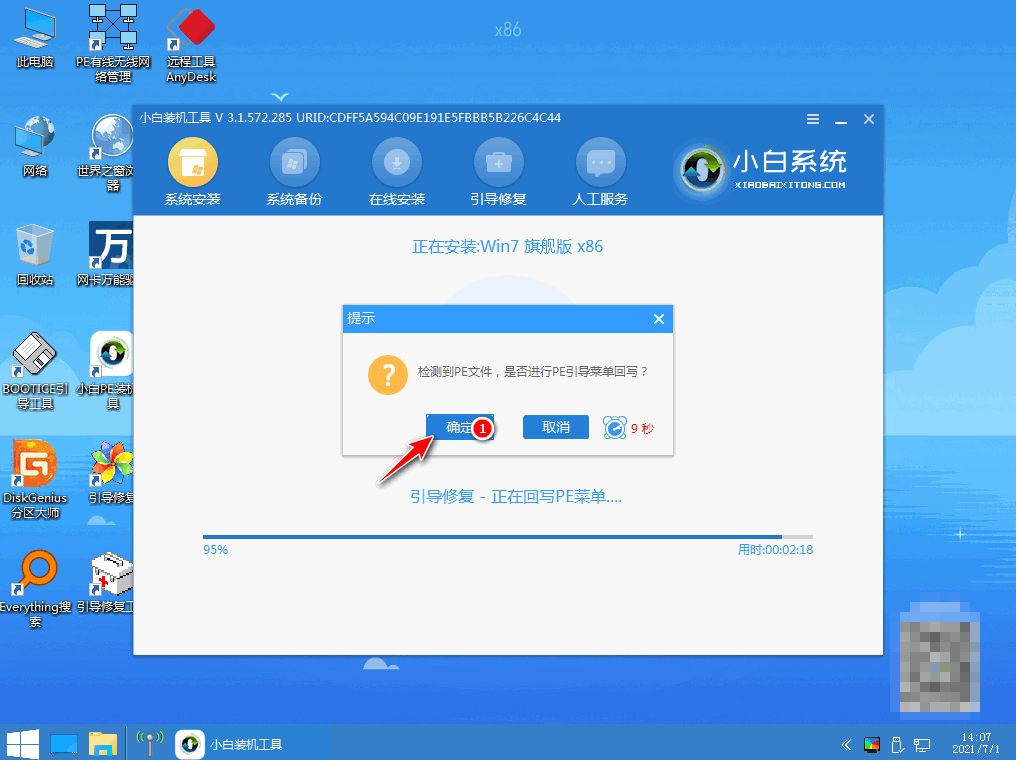
10、提示安装完成后点击立即重启。
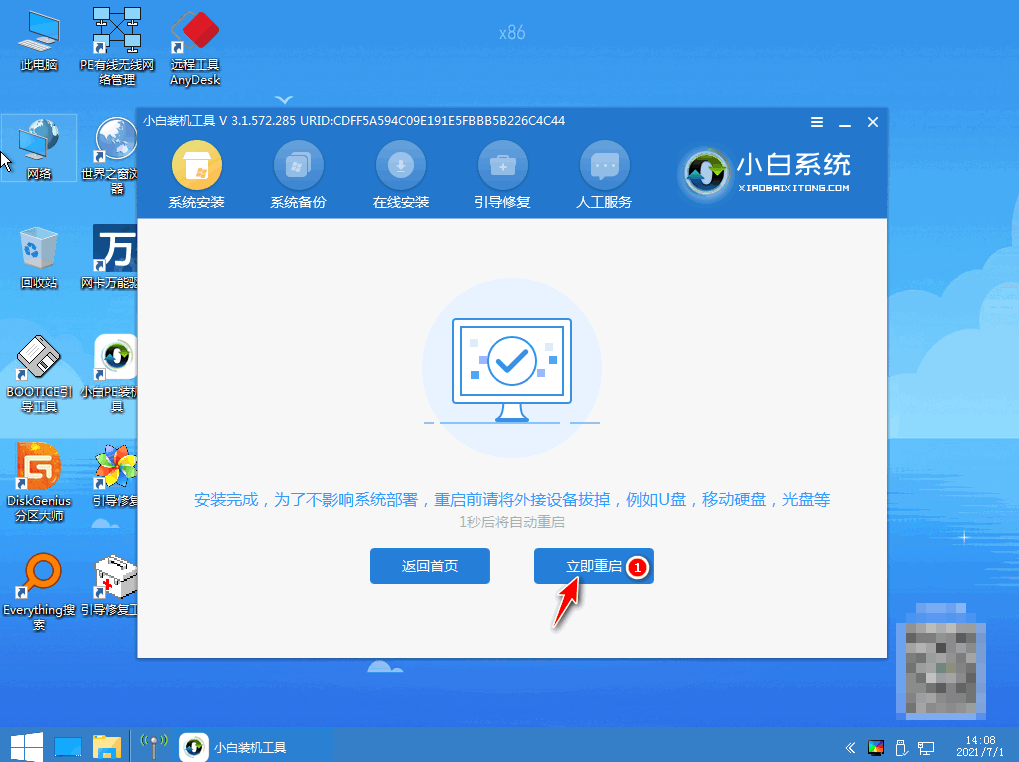
11、重启后进入win7pe系统,选择windows7,回车。
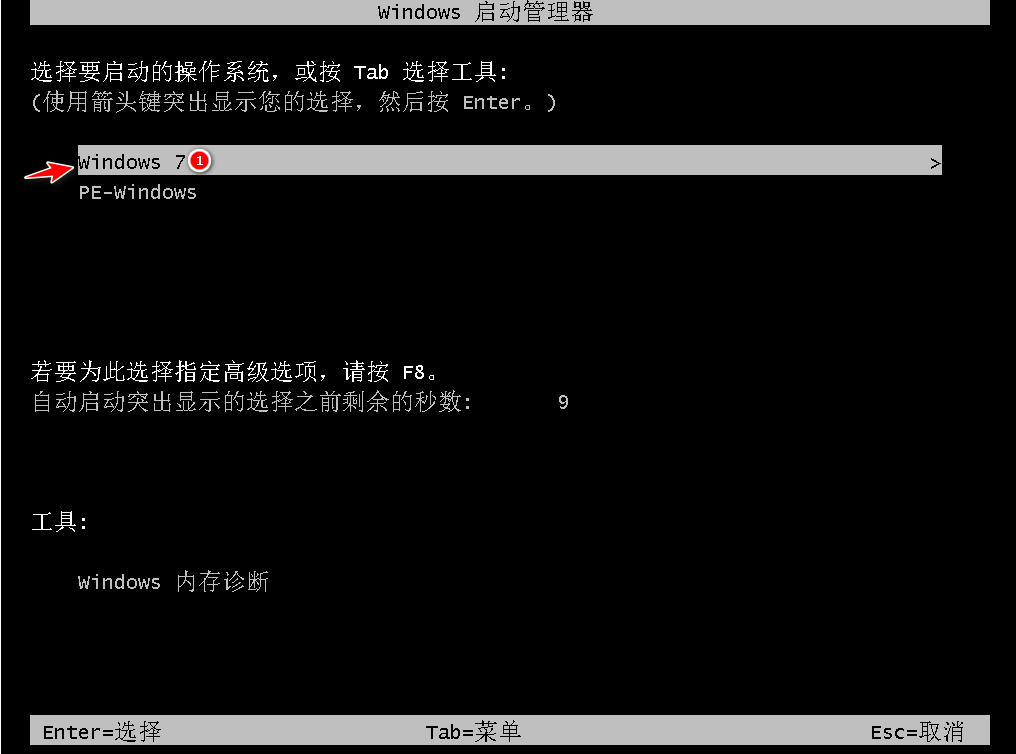
12、进入系统桌面,完成。
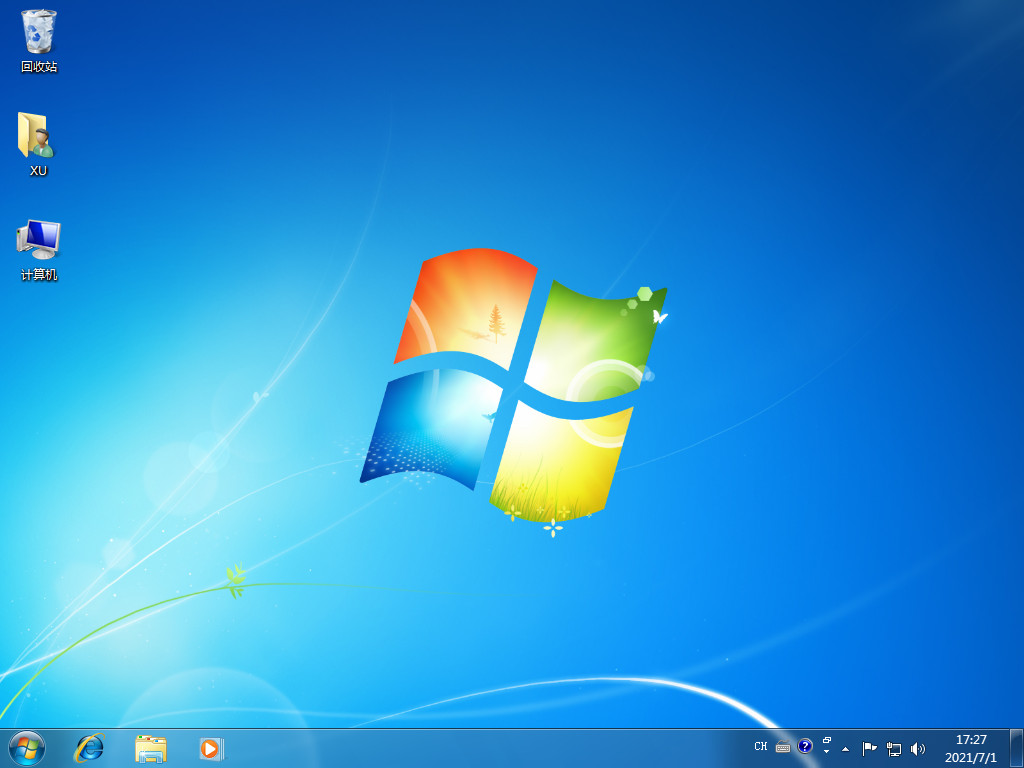
总结:
1、使用口袋装机工具u盘重装win7
2、使用魔法猪装机工具u盘重装win7
3、使用小白一键重装系统工具u盘重装win7
 有用
26
有用
26


 小白系统
小白系统


 1000
1000 1000
1000 1000
1000 1000
1000 1000
1000 1000
1000 1000
1000 1000
1000 1000
1000 1000
1000猜您喜欢
- diskgenius怎么用,小编教你怎么使用di..2018/06/27
- 怎么用u盘重装系统win72022/05/27
- 如何制作u盘启动2022/07/13
- 小白一键重装系统工具下载u盘重装..2022/11/05
- 电脑系统坏了怎么用U盘重装系统..2022/10/05
- 小白一键重装系统u盘启动教程..2022/08/11
相关推荐
- u启动pe装机工具安装系统的教程..2021/11/21
- 台式电脑u盘重装系统详细步骤..2021/12/11
- u盘怎么重装系统xp教程图解..2022/02/12
- u盘装系统_小编教你怎么用U盘装系统..2017/12/05
- u盘启动盘制作图解2017/08/18
- 新手U盘一键安装win7系统教程..2022/11/11

















