详解u盘如何重装系统win10
- 分类:U盘教程 回答于: 2023年03月01日 09:10:05
在我们使用电脑的过程中出现卡顿,死机等等各种问题的时候,很多朋友都不知道该如何解决。其实我们大家可以通过小白装机工具制作U盘启动盘来重装系统修复解决,接下来就由我为大家带来u盘重装系统win10教程,我们一起往下看看吧。
工具/原料:
系统版本:windows10系统
品牌型号:联想thinkpadE14
软件版本:小白一键重装系统v2290
方法/步骤:
方法一:通过小白一键重装系统工具u盘重装系统win10(电脑可以进系统的情况)
1、u盘重装系统win10教程,我们首先需要下载安装小白装机工具到电脑上,双击打开,插入U盘,选择制作系统,点击开始制作。
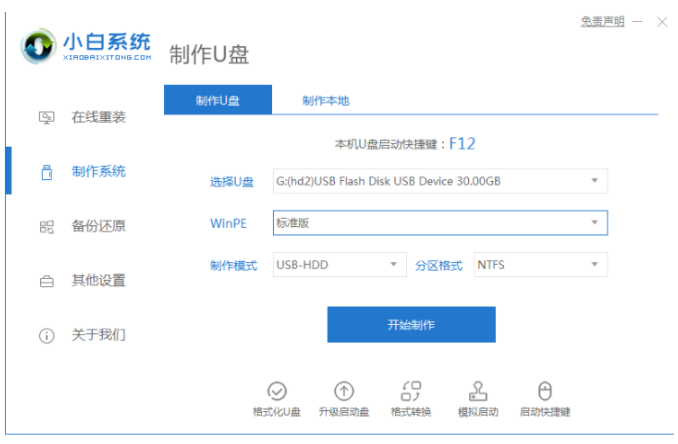
2、然后选择我们需要安装的win10系统,点击开始制作。
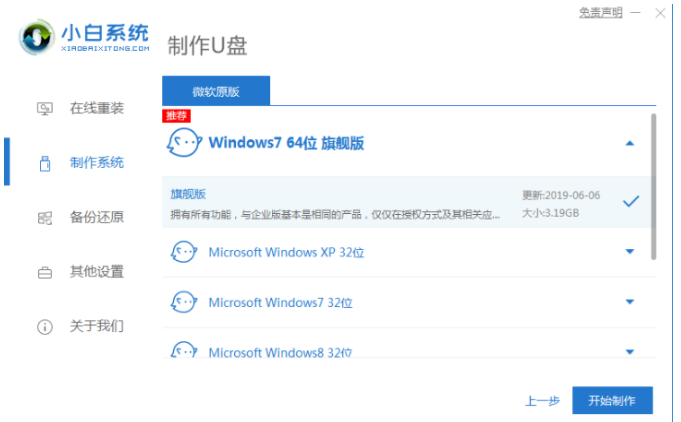
3、制作会导致清空U盘,如果我们有重要的文件资料打击需要事先备份好。
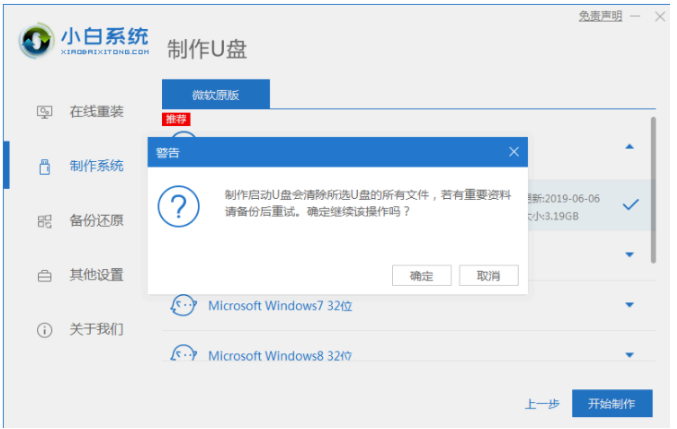
4、启动盘制作完,拔掉U盘,然后将U盘启动盘插入需要重装系统的电脑接口上。
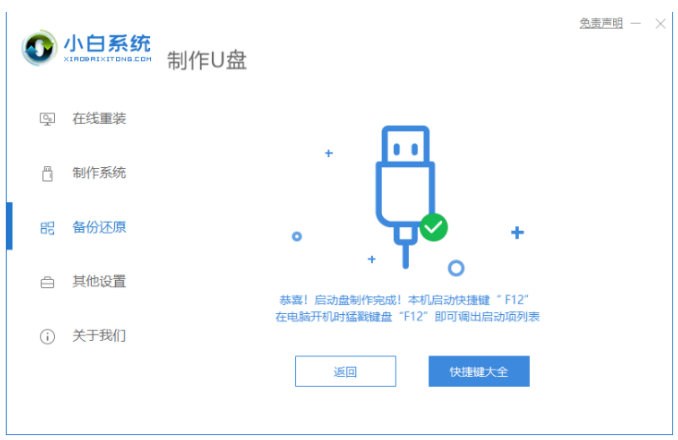
5、重启电脑,我们立即按快捷键选择U盘为第一启动项,按回车确定后进入pe系统的界面,选择第一项pe系统,按回车键进入pe系统内,进入之后将会进行安装系统等等操作。

6、我们耐心等待系统安装。
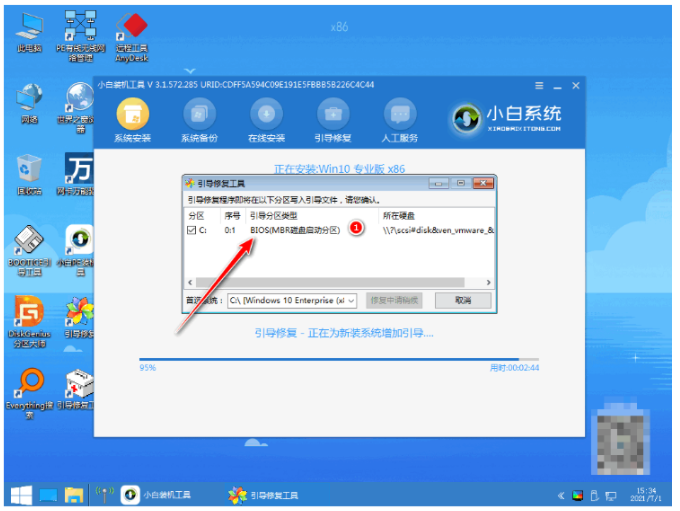
7、系统安装完成之后,点击立即重启选项。
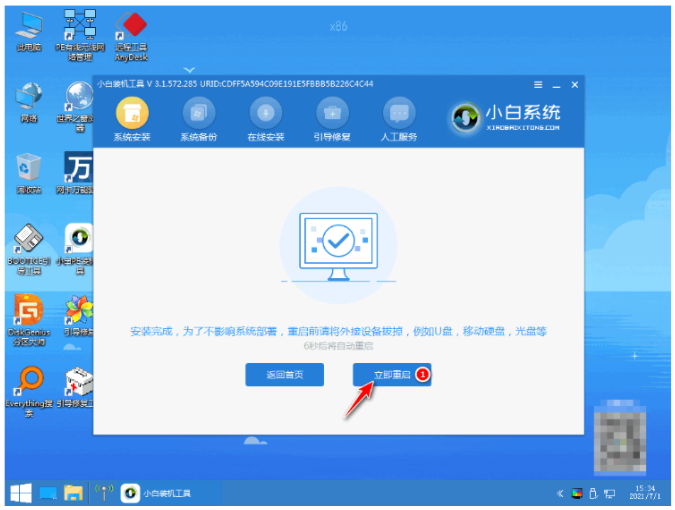
8、选择Windows10系统按回车键进入系统。
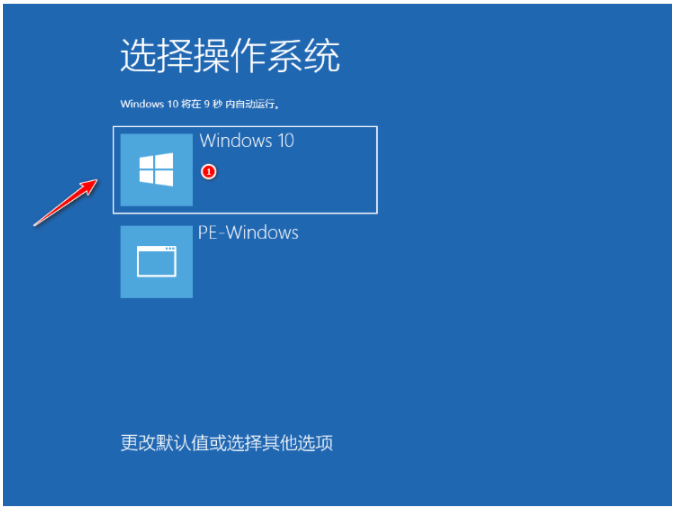
9、直到进入到全新的系统桌面,即代表u盘重装系统win10完成。
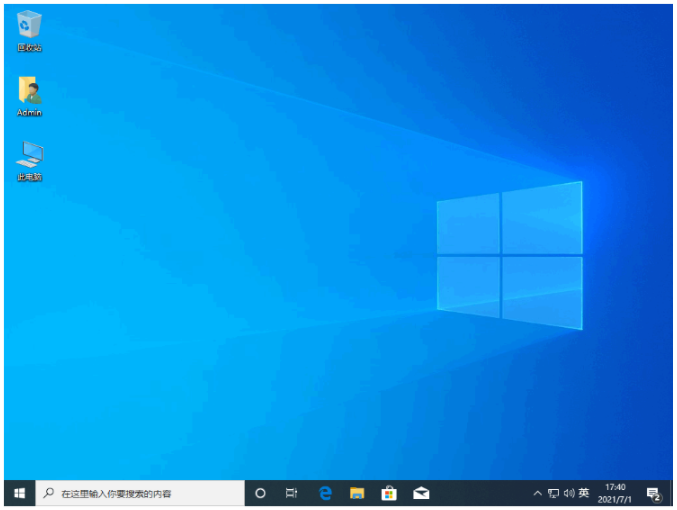
方法二:使用小白一键重装系统工具u盘重装系统win10(电脑无法进系统的情况)
1、我们首先在能用能联网的电脑下载安装小白一键重装系统工具,插入一个8g以上的空白u盘到电脑上,打开制作系统模式,鼠标点击开始制作。
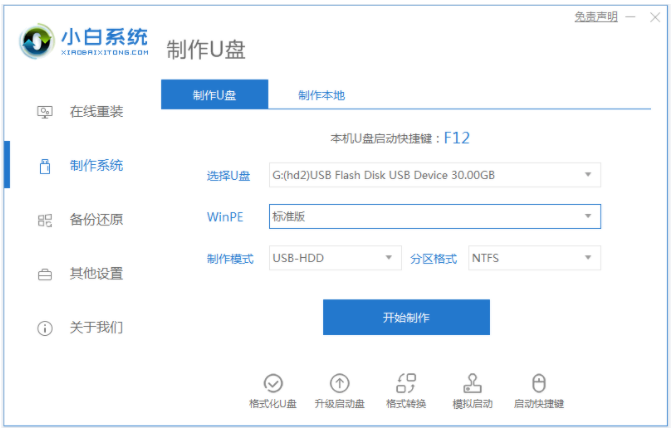
2、然后选择我们需要安装的系统,点击开始制作启动盘。

3、当制作完成之后,我们可以先预览需要安装的电脑主板的启动热键,然后再拔除u盘退出。
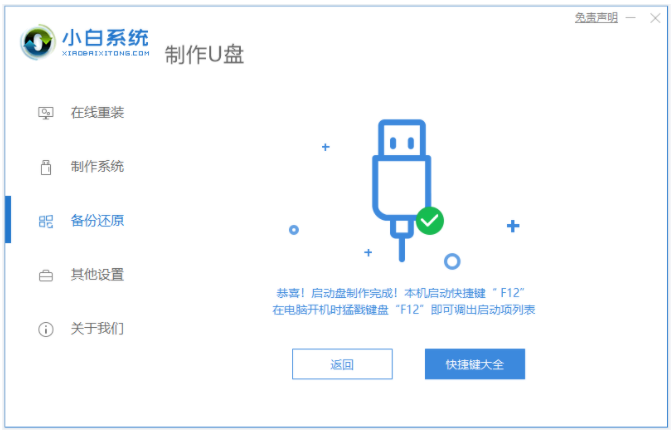
4、插入u盘启动盘到需要安装的电脑接口,我们需要开机不断按启动热键进启动界面,然后选择u盘启动项按回车进入第一项小白pe系统界面。
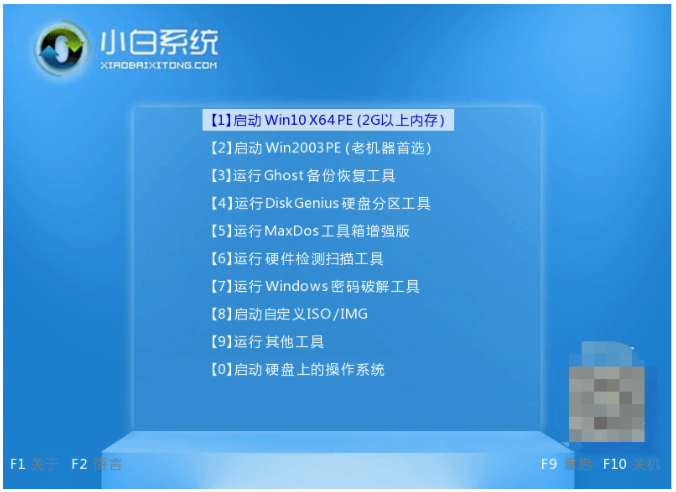
5、鼠标点击打开小白装机工具安装系统到c盘,我们耐心等待软件自动安装,完成后就重启。

6、耐心等待,直到进入到新的系统桌面即说明u盘重装系统win10成功。
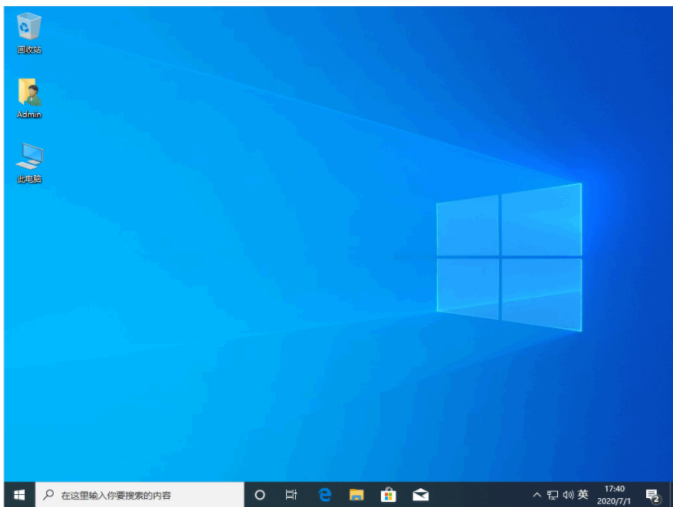
总结:
方法一:使用小白一键重装系统工具u盘重装系统win10(电脑可以进系统的情况)
1、首先打开小白装机工具,插入U盘开始制作启动盘;
2、然后将启动盘插入电脑上,重启电脑后设置U盘启动;
3、最后进入pe系统自动安装,最后重启电脑直至进入新系统即代表安装成功。
方法二:使用小白一键重装系统工具u盘重装系统win10(电脑无法进系统的情况)
1、首先打开小白一键重装系统工具,插入u盘开始制作启动盘;
2、然后插入u盘始,按回车进入第一项小白pe系统;
3、最后重启,直到进入到新的系统桌面即说明插入u盘成功。
 有用
26
有用
26


 小白系统
小白系统


 1000
1000 1000
1000 1000
1000 1000
1000 1000
1000 1000
1000 1000
1000 1000
1000 1000
1000 1000
1000猜您喜欢
- 惠普电脑U盘重装系统步骤图解..2022/06/06
- 电脑系统坏了怎么用U盘重装系统..2022/06/06
- 联想电脑如何制作u盘重装win7系统..2021/11/30
- 小编教你如何用U盘破解电脑开机密码..2017/09/04
- u盘制作系统pe启动盘如何操作..2022/05/21
- 三星u盘重装系统制作U盘的工具..2022/11/14
相关推荐
- u盘启动读不到u盘,小编教你修复u盘启..2017/11/13
- 详解U盘系统启动盘安装教程..2021/06/07
- xp修复,小编教你windows xp开机引导修..2018/07/16
- 简述u盘数据恢复大师破解版工具哪个好..2023/02/24
- 如何用u盘重装系统教程2023/01/14
- windows11升级安装失败怎么办..2021/12/01

















