一键重装系统win10专业版图文教程
- 分类:Win10 教程 回答于: 2017年08月09日 18:04:20
小编知道大家肯定都喜欢一键重装windows10专业版系统的方法,毕竟这个方法可以让我们重装最好的系统,这是没办法的事情嘛,就是这么好用!鉴于大家都在寻找这个方法,小编也不卖关子了,下面就给大家带来一键重装windows10专业版系统教程吧。
小编知道大家都在寻找一键重装系统win10专业版的方法,可能是因为大家对于这个情况早就有准备了,所以大家从很早开始就在寻找这个方法。因此在这里小编就要来帮助大家了,给大家带来一键重装系统win10专业版图文教程,以下是win10自动重装系统步骤图。
1、需要一键重装系统win10专业版的话,我们先下载小白一键重装工具。
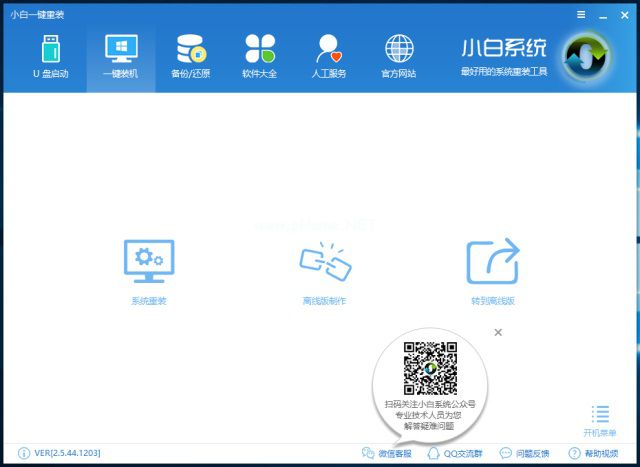
一键重装系统win10专业版(图1)
2、点击系统重装之后,开始检测环境了
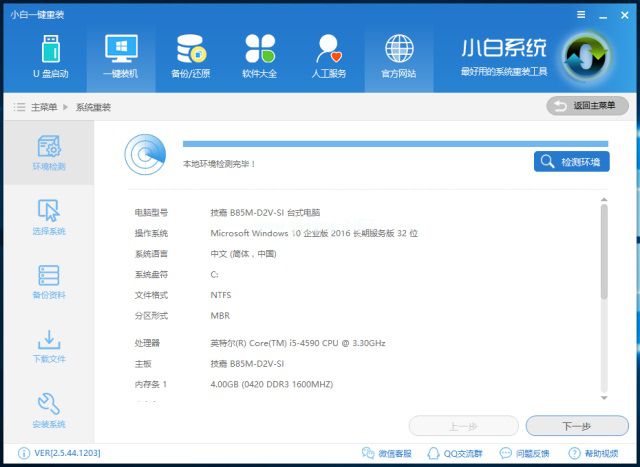
一键重装系统win10专业版(图2)
3、然后进入到系统选择界面,在这里选择一键重装系统win10专业版吧
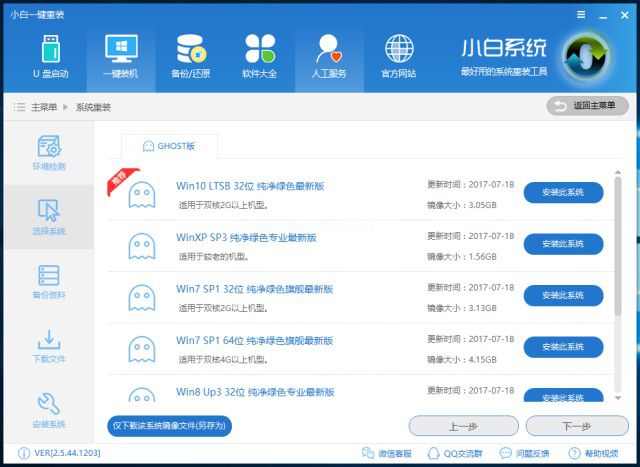
一键重装系统win10专业版(图3)
4、然后开始备份资料
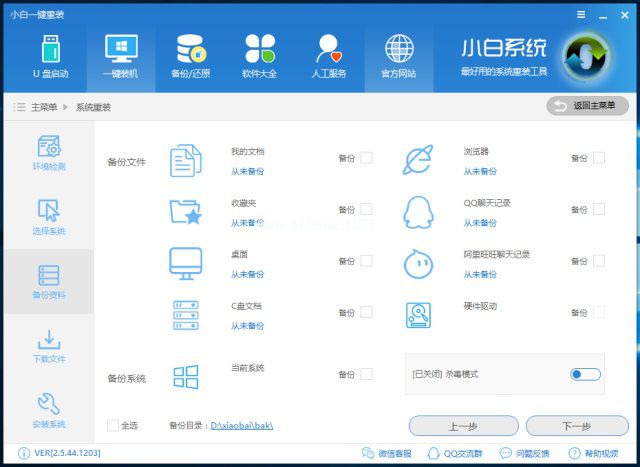
一键重装系统win10专业版(图4)
5、当资料备份好,就开始下载系统了
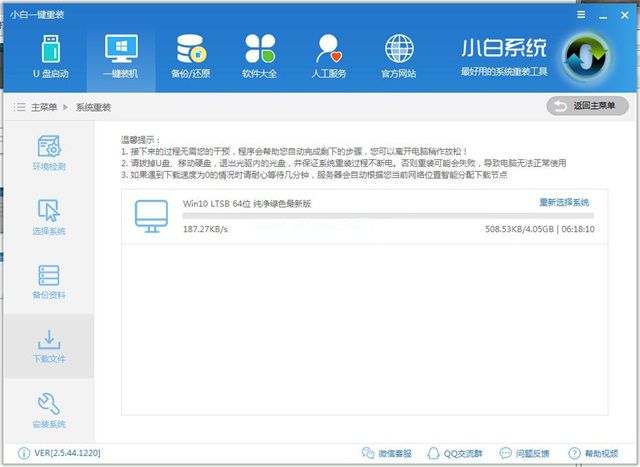
一键重装系统win10专业版(图5)
6、等待系统下载好之后,就重启电脑进入系统安装吧

一键重装系统win10专业版(图6)
7、然后开始部署系统

一键重装系统win10专业版(图7)
8、这里会询问我们是否需要安装驱动,我们就点击“是”吧

一键重装系统win10专业版(图8)
9、这里就是驱动安装界面了

一键重装系统win10专业版(图9)
10、等待一阵子,系统就安装好了
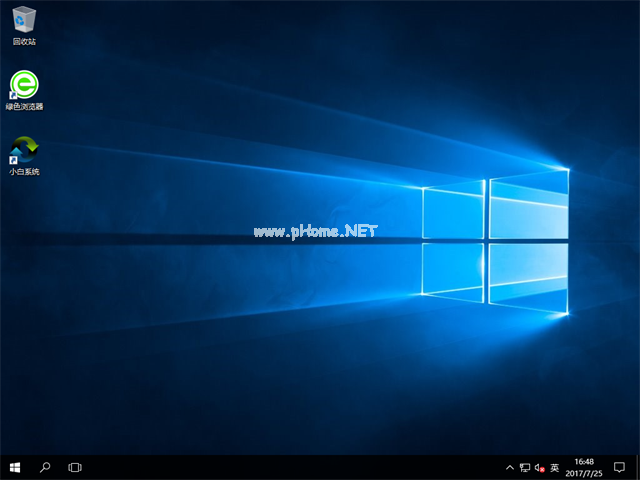
一键重装系统win10专业版(图10)
综上所述,以上内容就是一键重装系统win10专业版图文教程,大家看看吧!
 有用
26
有用
26


 小白系统
小白系统


 1000
1000 1000
1000 1000
1000 1000
1000 1000
1000 1000
1000 1000
1000 1000
1000 1000
1000 1000
1000猜您喜欢
- 电脑怎么截图win102023/01/06
- 如何重装系统win10专业版2022/05/25
- win10专业版最新操作系统下载安装教程..2022/06/27
- 小编教你如何安装windows10的镜像..2017/09/07
- 小编教你Win10如何恢复已删除的默认应..2017/11/01
- win10硬盘分区怎么将两个磁盘合并成一..2022/06/24
相关推荐
- 小编教你Win10自带解压缩文件工具如何..2017/10/21
- 显示器抖动,小编教你电脑显示器抖动怎..2018/03/31
- 聊天记录删除了怎么恢复,小编教你微信..2018/10/06
- win10重装系统最好的方法2023/04/13
- win10装机u盘怎么制作2022/03/01
- win10安装net framework 3.5失败怎么..2022/09/12

















