安装win10系统下载
- 分类:Win10 教程 回答于: 2017年09月07日 18:01:42
win10虽好,却有发出负面的词文,不易安装便是其中之一了,win10到底有没有传说中的那么难安装,看看小编的描述便一目了然。
win10的惊艳之处我就不多说了,相信大伙心里有数,根据一键安装win10的数据来看,就可以得出一些结论,说到底有那么一部分人想一键安装win10,却又不会,现在,就听小编一一道来吧。
首先,在百度上搜索“小白一键重装系统”,下载并安装
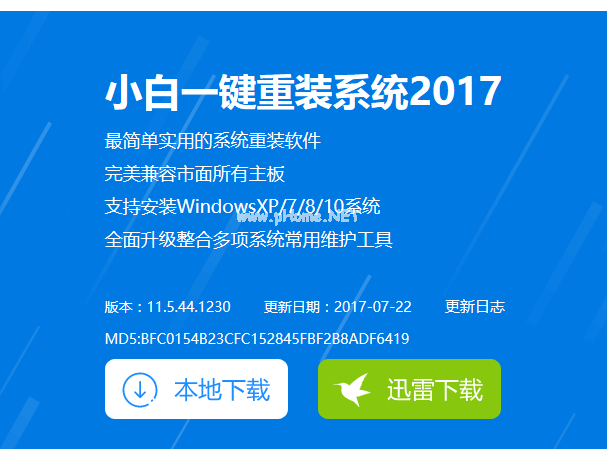
一键安装(图1)
打开计算机,在安装win10系统之前,确定除C盘以外的其它磁盘内存够大。
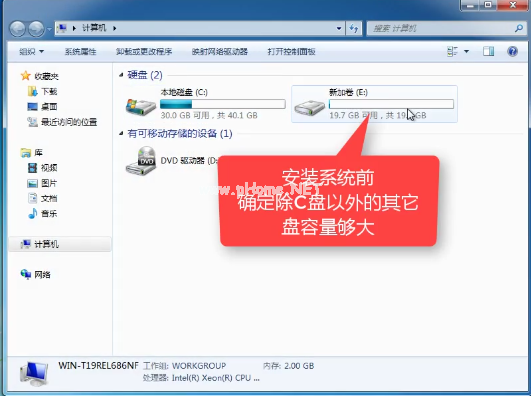
一键安装(图2)
打开桌面上的“小白一键系统重装”,对弹出的界面,点击“我知道了”。
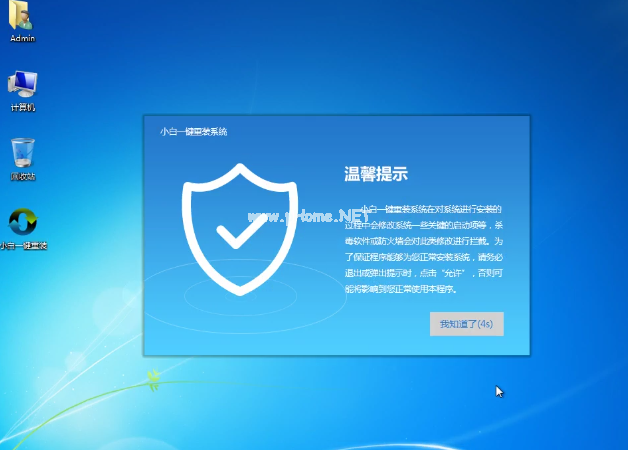
一键安装(图3)
在打开首页的界面中,上面的菜单栏上,选择“一键装机”,然后在一键装机下面的菜单中选择系统重装。

一键安装(图4)
进入界面后,小白软件会自动检测系统环境。
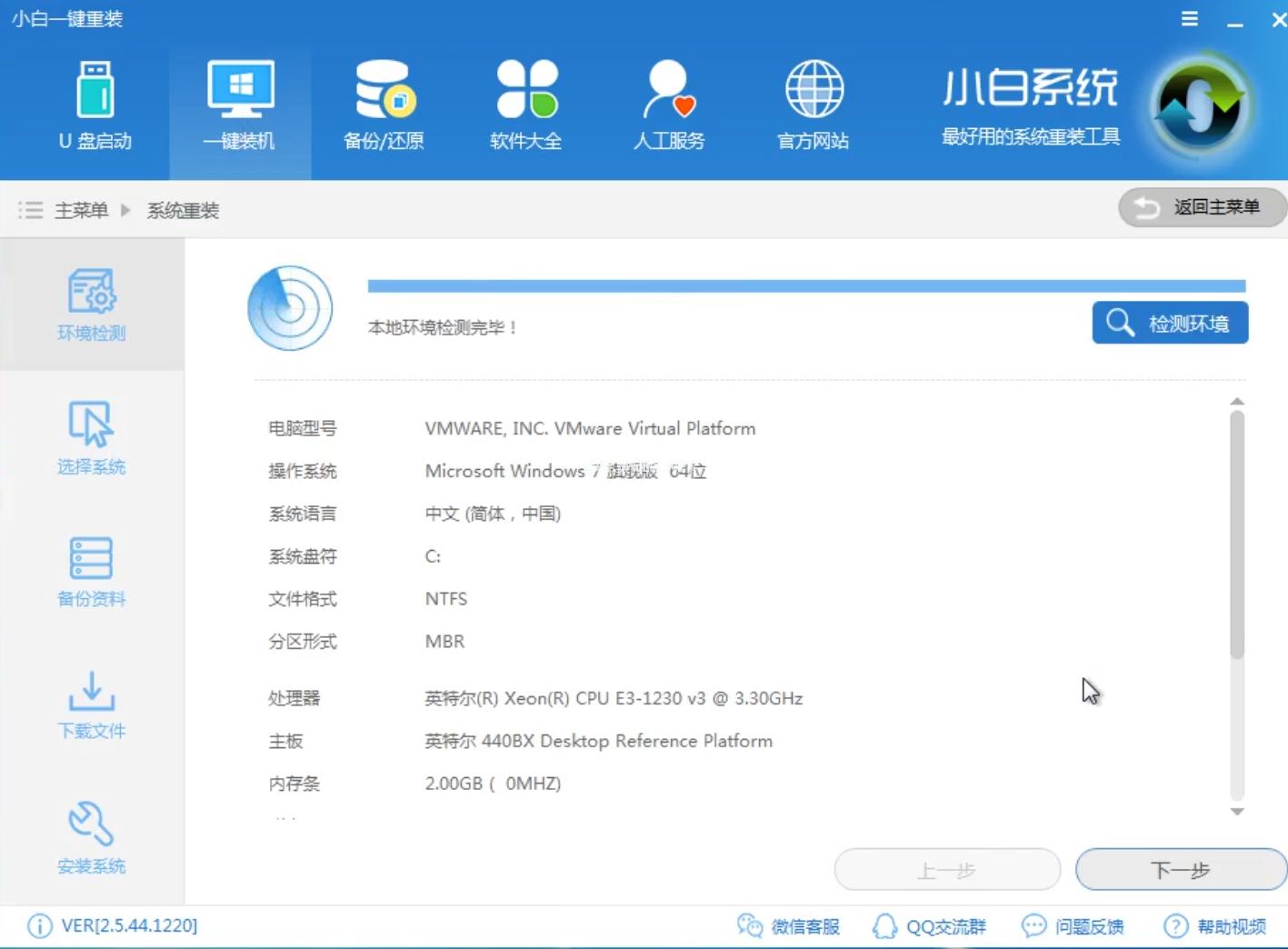
一键安装(图5)
检测环境完毕后,点击“下一步”按钮。
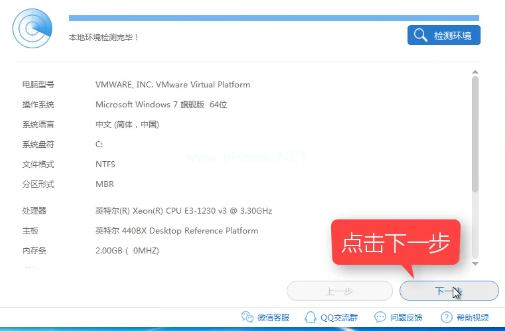
一键安装(图6)
进入到提供的系统列表中,在该列表中,选择你需要安装的win10系统。
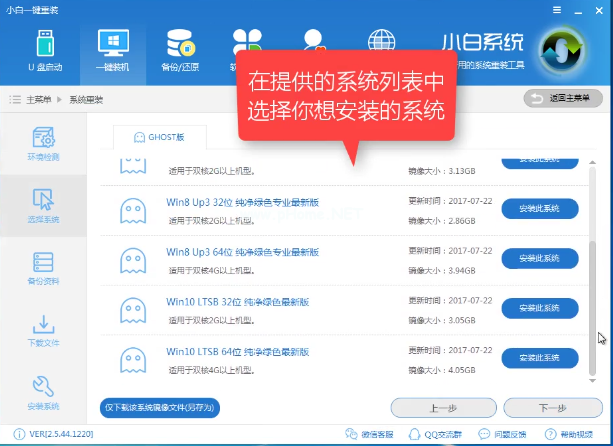
一键安装(图7)
自定义保存镜像的位置,你也可以把系统镜像保存到其它位置。
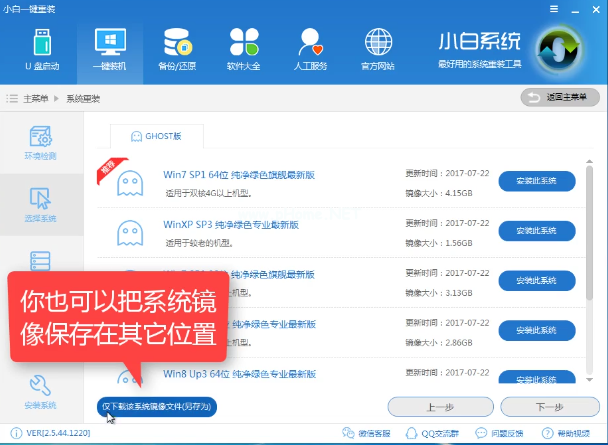
一键安装(图8)
点击左下角“仅下载系统镜像文件(另存为)”按钮,跳转到文档界面进行选择,确定后,点击“保存”
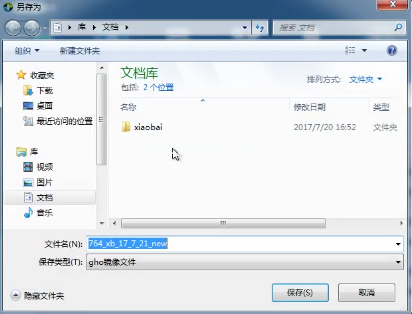
一键安装(图9)
回到小白系统安装流程那个界面,选择win10系统,然后安装此系统。

一键安装(图10)
根据自身的实际情况所需,你可以全选或单选备份相关文档资料。
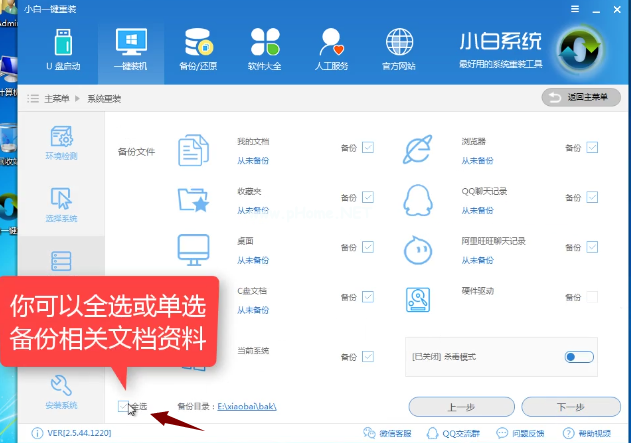
一键安装(图11)
在弹出对话框中,我们确定好后点击“安装系统”进行下一步的操作。
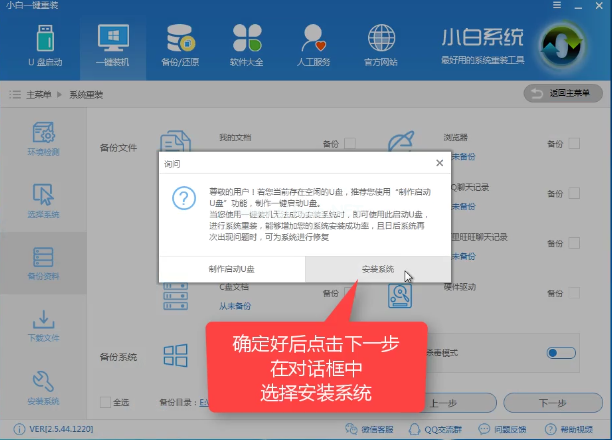
一键安装(图12)
在该界面中,正下载系统,不用进行任何操作,耐心等待。
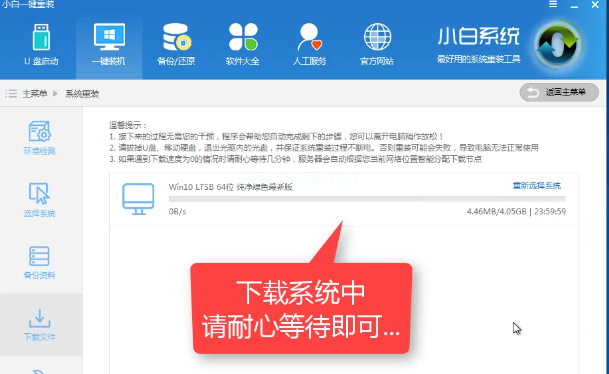
一键安装(图13)
下载完成后,点击“立即重启”。
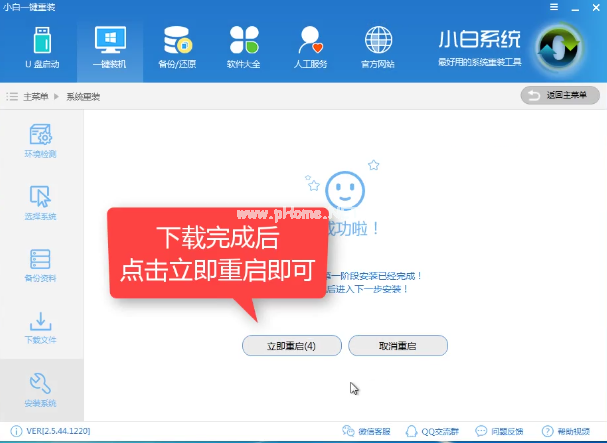
一键安装(图14)
系统进入正常重启状态

一键安装(图15)
使用方向键,选择第二个,按回车键确定
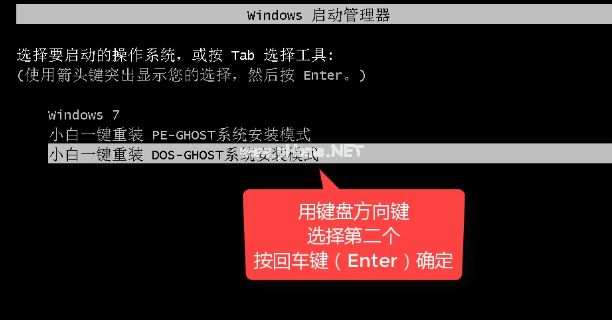
一键安装(图16)
进行系统数据解压中
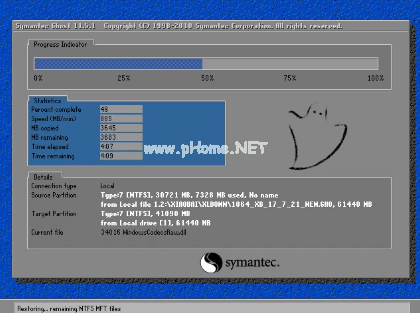
一键安装(图17)
系统重启中,
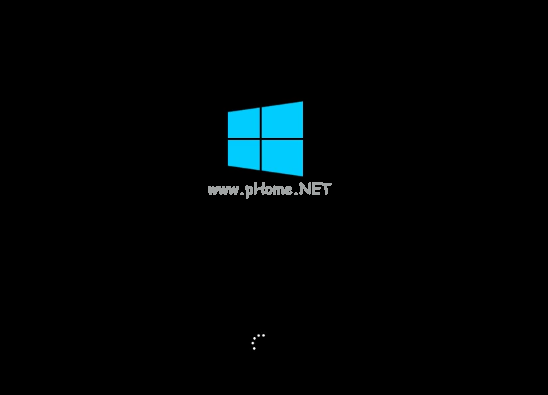
一键安装(图18)
部署系统文件,请等待。

一键安装(图19)
系统驱动进程中,
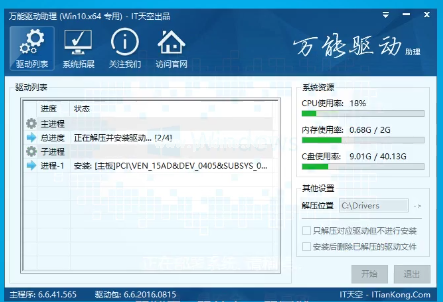
一键安装(图20)
系统完成以上操作后,来到欢迎界面。
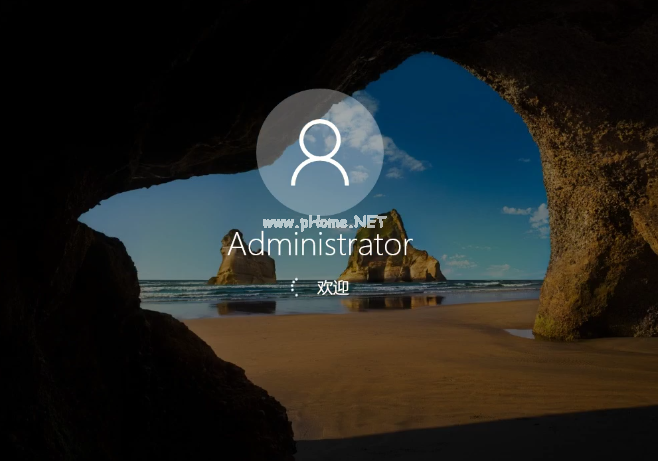
一键安装(图21)
点击屏幕后,跳转到全新的win10窗口。
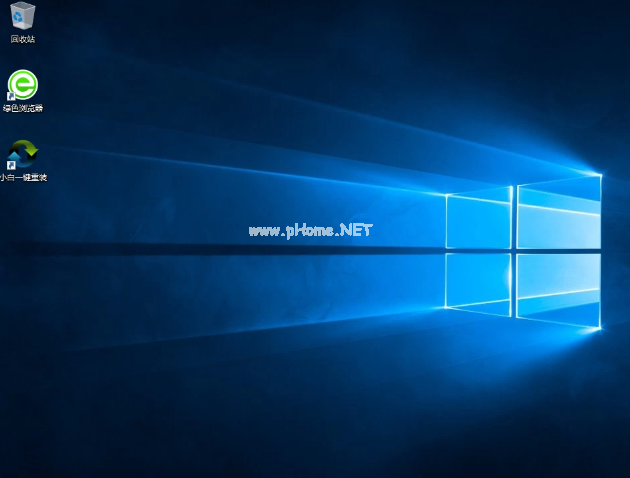
一键安装(图22)
至此,安装win10的操作流程全部完成。嘻嘻,是不是很简单。按照以上操作的过程中,如果有什么问题,可以向小编进行提问,我在小白一键系统重装的客服恭候您的咨询。
 有用
26
有用
26


 小白系统
小白系统


 1000
1000 1000
1000 1000
1000 1000
1000 1000
1000 1000
1000 1000
1000 1000
1000 1000
1000 1000
1000猜您喜欢
- 戴尔笔记本重装系统win10教程..2022/08/02
- 电脑系统win7 win10 哪个好用一点..2021/06/26
- 图文演示WIN10平板一键重装教程..2021/04/05
- 电脑自己在家怎么重装系统win10..2023/04/14
- 路由器连接上但上不了网,小编教你怎么..2018/07/03
- win10纯净版ghost64位下载2021/09/15
相关推荐
- 为什么win10连手机热点总是断开..2020/09/28
- 学生电脑重装系统windows10图文详解..2020/01/21
- win10家庭版密钥,小编教你win10家庭版..2017/12/13
- win10如何重装系统的步骤教程..2021/07/10
- win10系统怎么退出磁贴桌面2021/03/10
- 一键重装win10系统的步骤2021/11/06

















