系统之家win10安装安装方法图解
- 分类:Win10 教程 回答于: 2017年10月16日 14:00:54
很多朋友都想要知道系统之家win10安装的方法是什么,其实系统之家win10安装的方法是非常简单的,如果大家想要学习的话,小编当然会教大家系统之家win10安装的方法!下面就给大家带来系统之家win10安装图文教程吧。
系统之家win10安装已经在我们生活中非常常见,因为其使用非常简单、方便,但仍有部分的用户不知道怎么使用系统之家win10安装,今天推荐给大家的系统之家win10安装教程,操作简单,适用于绝大部分小白用户安装win10使用。
工具/原料:
系统版本:windows10系统
品牌型号:戴尔灵越14
软件版本:系统之家一键重装系统2.0
方法/步骤:
准备工作:备份好电脑C盘上面重要的数据资料,接着下载系统之家一键重装系统软件,或者单击这个地址下载:http://www.163987.com/。
1.首先打开下载好的系统之家一键重装系统软件,然后选择【在线重新安装系统】。
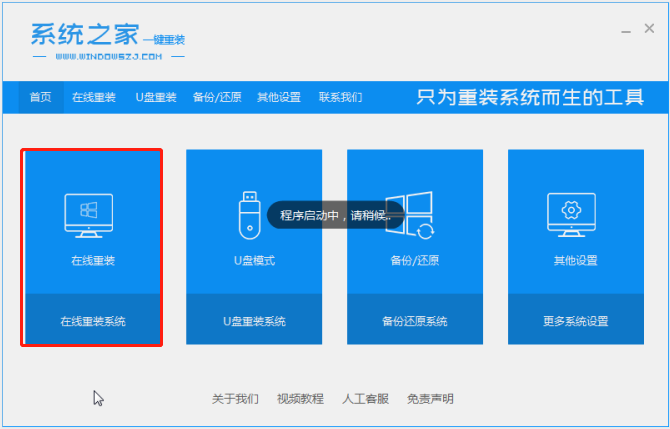
2.然后系统之家软件将自动检测计算机的运行安装环境。
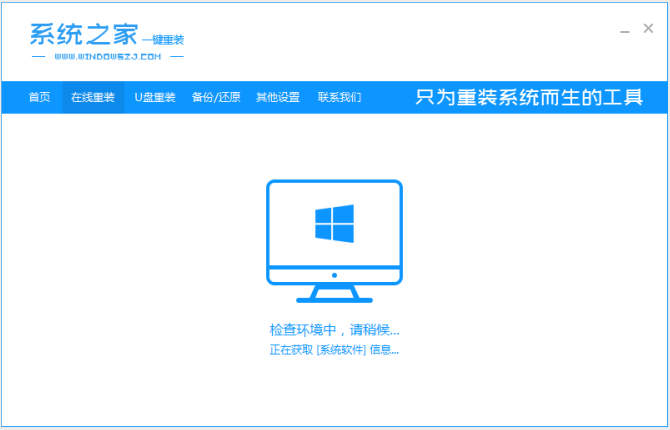
3.然后推荐适合电脑的系统,选择win10系统单击【安装此系统】。
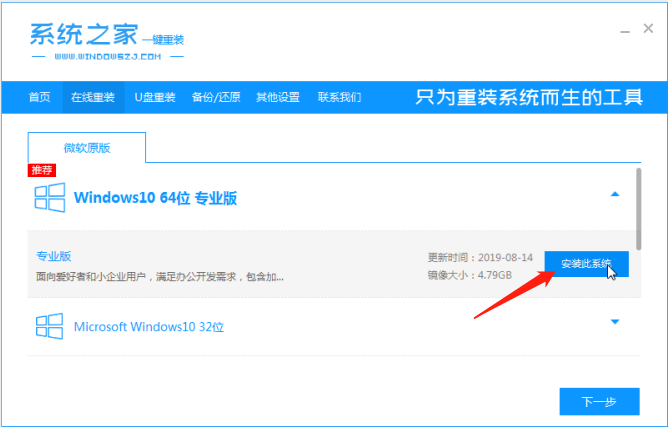
4.然后在界面中,选择所需的电脑应用程序软件,或单击全选,接着单击【下一步】。
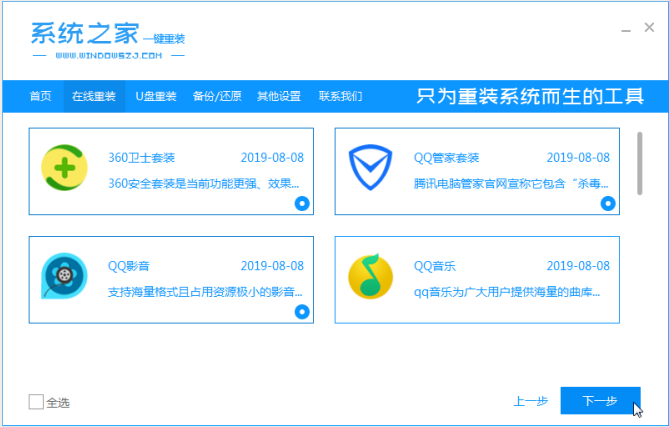
5.接下来系统之家开始下载系统资源,此时您需要耐心等待,不要让电脑断电断网哦。
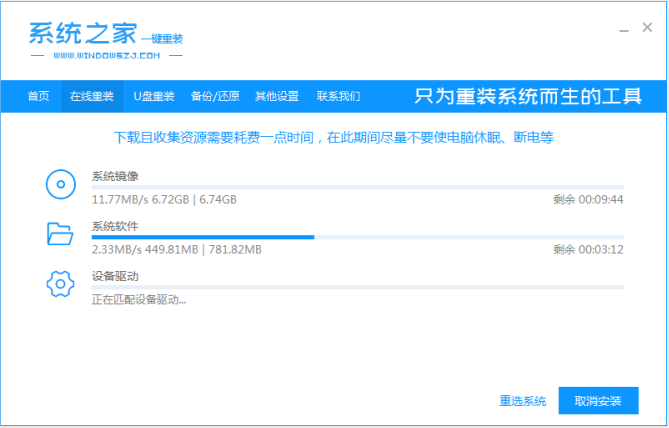
6.软件部署完成后,单击【立即重启】。
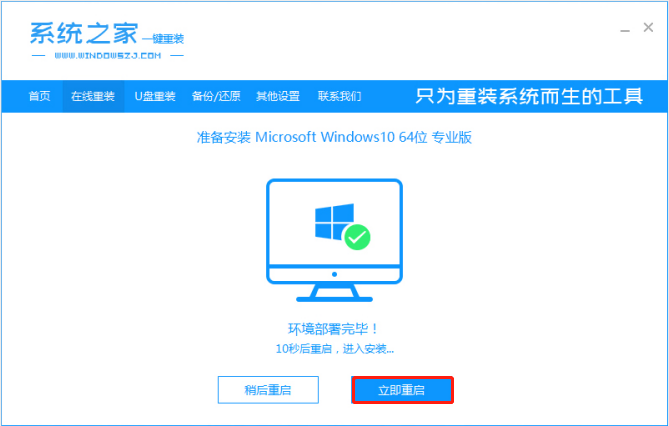
7.然后在重新启动界面上选择xitongzhijia PE进入PE系统界面。
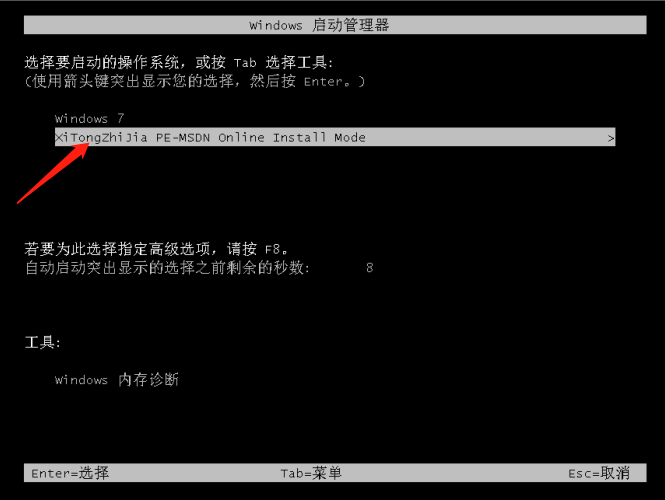
8.进入系统之家PE安装界面后将自动安装win10,请耐心等待。
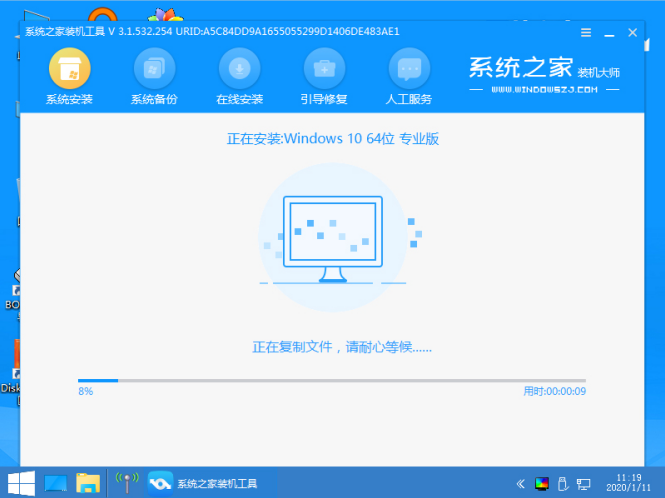
9.安装完成后,单击以重新启动计算机。
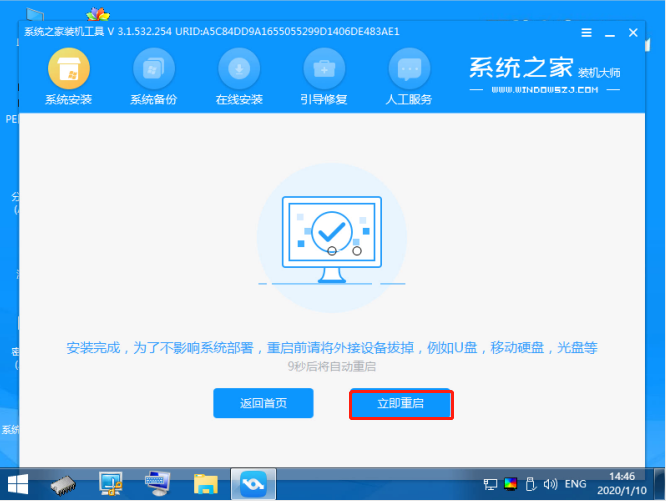
10.然后重新启动进入win10系统全新的桌面。
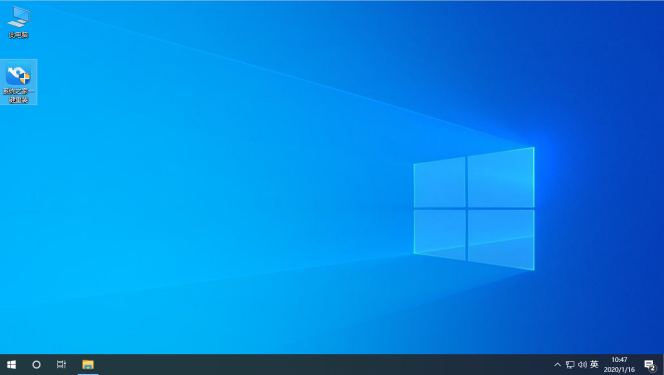
总结:以上就是系统之家win10安装的全部内容了,感兴趣的朋友可以下载试试看哦。
 有用
26
有用
26


 小白系统
小白系统


 1000
1000 1000
1000 1000
1000 1000
1000 1000
1000 1000
1000 1000
1000 1000
1000 1000
1000 1000
1000猜您喜欢
- 详解excel表格显示系统资源不足怎么办..2019/03/19
- 图文教你电脑系统怎么重装win10..2021/05/19
- 电脑win10重装系统其他盘的东西还在吗..2022/06/01
- 2017最新windows10官方下载2017/09/04
- 笔记本电脑u盘怎么重装系统win10..2023/03/17
- 如何解决win10在安全模式下修复电脑..2020/09/24
相关推荐
- win10正式版,小编教你win10正式版怎么..2018/06/29
- 用u盘重装win10系统教程2021/07/24
- win10镜像文件怎么安装的详细教程..2021/11/01
- 联想电脑win10突然变得十分卡顿怎么办..2021/02/04
- 台式电脑系统怎么重装win10游戏专业版..2022/07/10
- win10重置此电脑后果2020/09/02

















