无损分区,小编教你win10硬盘无损分区的方法
- 分类:Win10 教程 回答于: 2018年09月11日 10:09:00
小编之所以知道win10硬盘无损分区的操作方法,那是因为小编之前也不知道怎么给win10硬盘无损分区,不过幸亏小编的一个朋友给我说说了win10硬盘无损分区的详细操作方法,所以小编今天就来将wing硬盘无损分区的方法来分享给小伙伴们。
我们在使用电脑的过程当中经常都会遇到各种各样的问题,可尽管如此吧,我们大家依然还是能够找到办法将问题给解决掉。今天小编就给小伙伴说说win10硬盘进行无损分区的操作方法。
1、右键点击“我的电脑”,然后选择“管理”;
win10硬盘如何无损分区图-1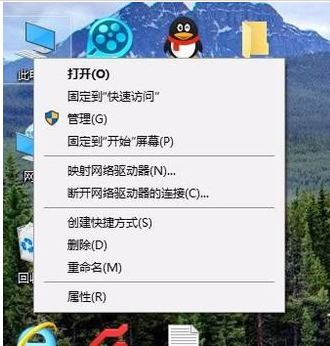
2、弹出的窗口中,选择“磁盘管理”;
无损分区图-2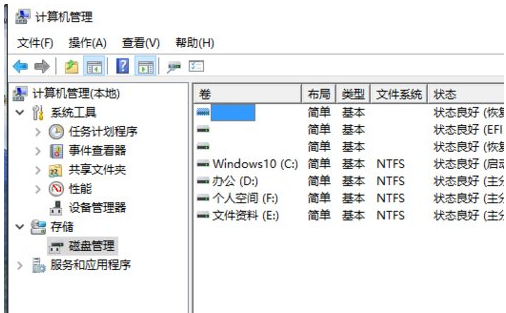
3、在窗口的右下边可以看到磁盘,选择你要分区的磁盘,右键点击,然后选择“压缩卷”;
win10图-3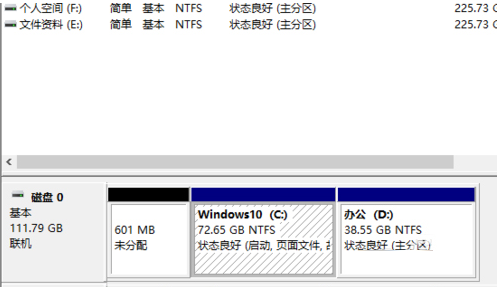
win10图-4
4、系统会计算出可以压缩空间,输入你需要压缩空间,然后点击压缩;
无损分区图-5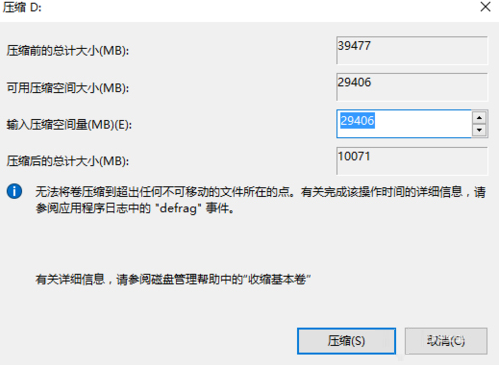
5、压缩完成后,会看到一个未分配的分区,右键点击,选择“新建简单卷”;
无损分区图-6
无损分区图-7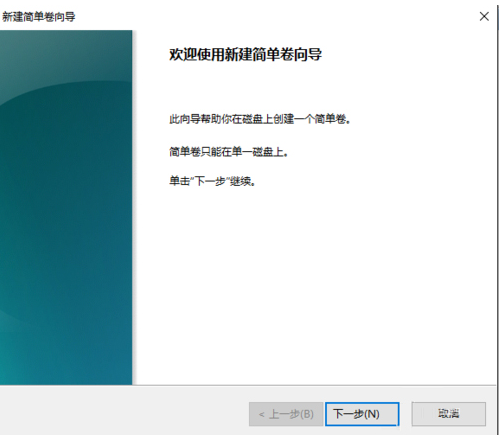
win10图-8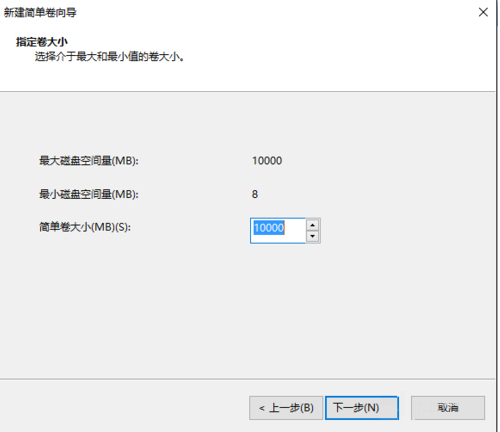
6、按照提示,选择下一步;
win10硬盘如何无损分区图-9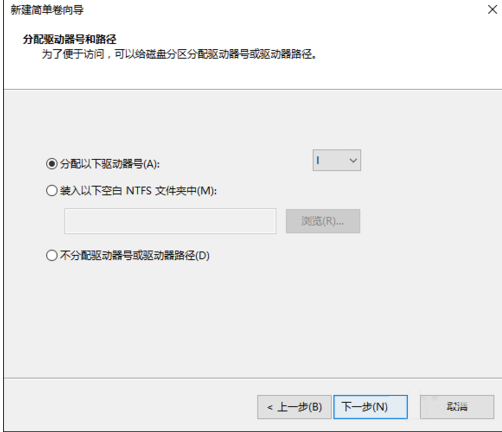
无损分区图-10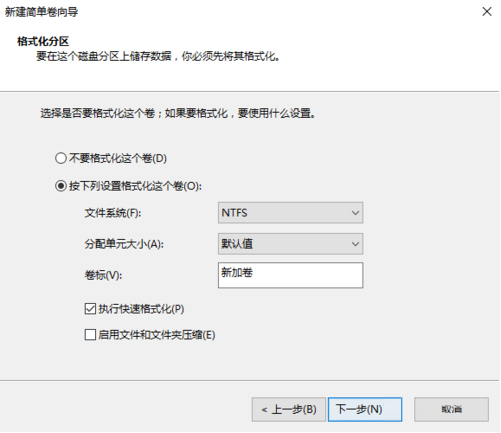
7、新建完成后,你就可以在我的电脑看到新建的分区了,而且磁盘的数据不会有任何影响。
硬盘图-11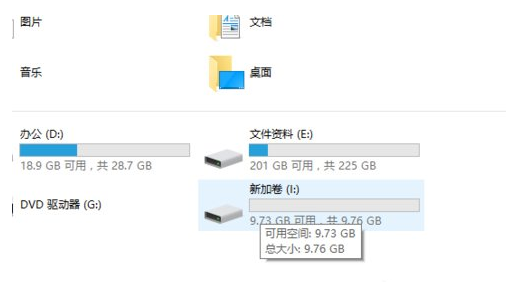
硬盘图-12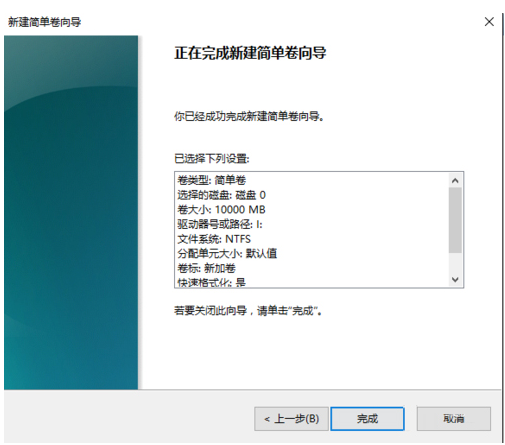
 有用
26
有用
26


 小白系统
小白系统


 1000
1000 1000
1000 1000
1000 1000
1000 1000
1000 1000
1000 1000
1000 1000
1000 1000
1000 1000
1000猜您喜欢
- 华硕笔记本如何重装系统win10..2022/12/29
- 戴尔电脑重装win10系统步骤教程..2022/09/12
- 联想电脑怎么重装系统win102022/07/04
- 图文详解win10怎样一键重装系统..2023/04/02
- 笔记本电脑重装系统操作方法win10..2023/03/17
- win10系统电脑重装怎么操作2023/03/23
相关推荐
- win10更新完驱动就没声音了2020/07/21
- 显示器颜色校正,小编教你显示器颜色怎..2018/08/13
- win10系统怎么安装2021/01/12
- win10如何一键重装系统2022/08/14
- win10安装教程u盘安装步骤2022/06/24
- win10系统EXCEL提示“运行时错误1004..2020/09/03

















