解答一键重装win10系统方法
- 分类:Win10 教程 回答于: 2018年11月29日 11:36:00
小编之所以知道使用小白一键重装工具重装win10的方法,其实也是在一个朋友那里得知的,话不多说,小编这就来将使用小白一键重装工具重装win10的方法分享给大家伙。
相信大家平时在使用电脑的时候,都有遇到过蓝屏,自动重启等一系列的故障问题。遇到这类问题时该如何处理呢?相信大部分的人都选择进行重装系统,但是许多新手用户没做过系统,不知道电脑从做系统怎么做。下面小编就来给大家讲解一下小白一键重装win10系统的方法
工具:小白一键重装系统(www.xiaobaixitong.com)
小白一键重装系统win10步骤:
1、下载小白一键重装系统,在打开之前先退出杀毒软件,避免杀毒软件阻拦操作步骤。
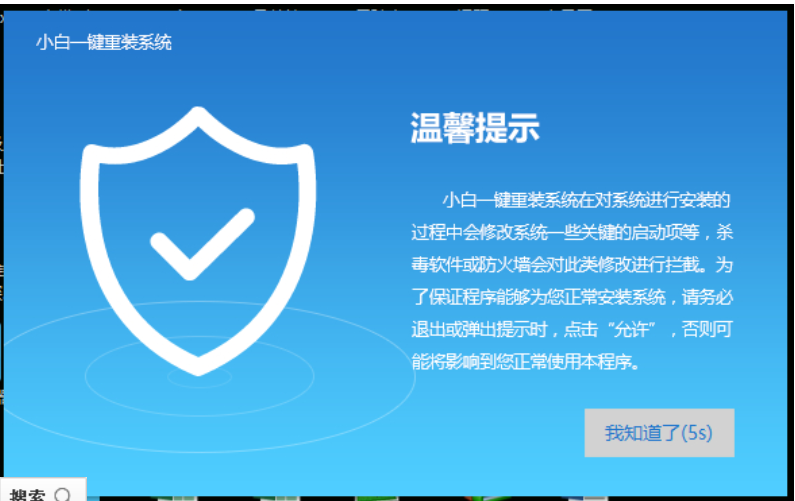
系统图-1
2、打开小白一键重装系统,点击【一键装机】,在这里,小编选择【系统新装】,如下图所示:
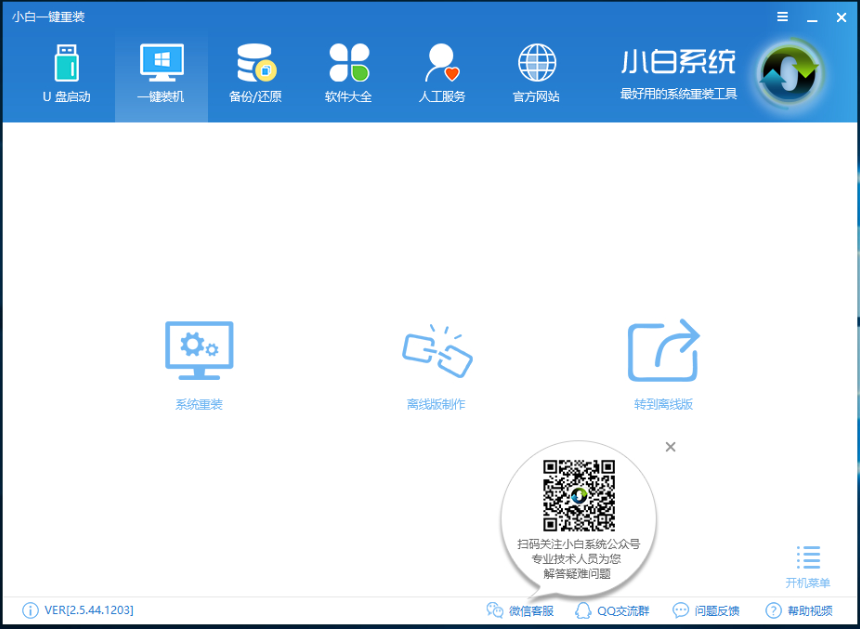
系统图-2
3、小白会优先检测本地环境是否符合装机条件,检测完毕后点击下一步,如下图所示:
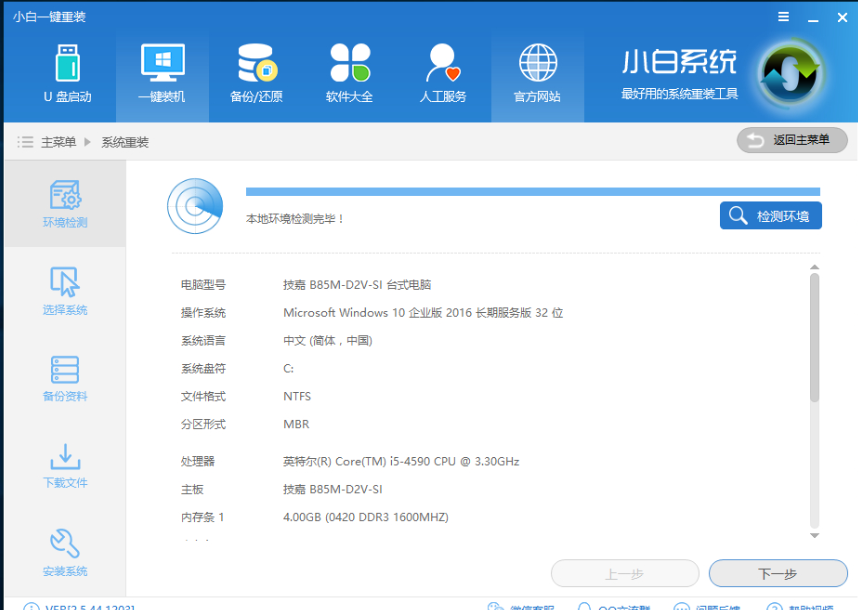
win10图-3
4、接着我们进入了【选择系统】画面,然后点击【安装此系统】,如下图所示:
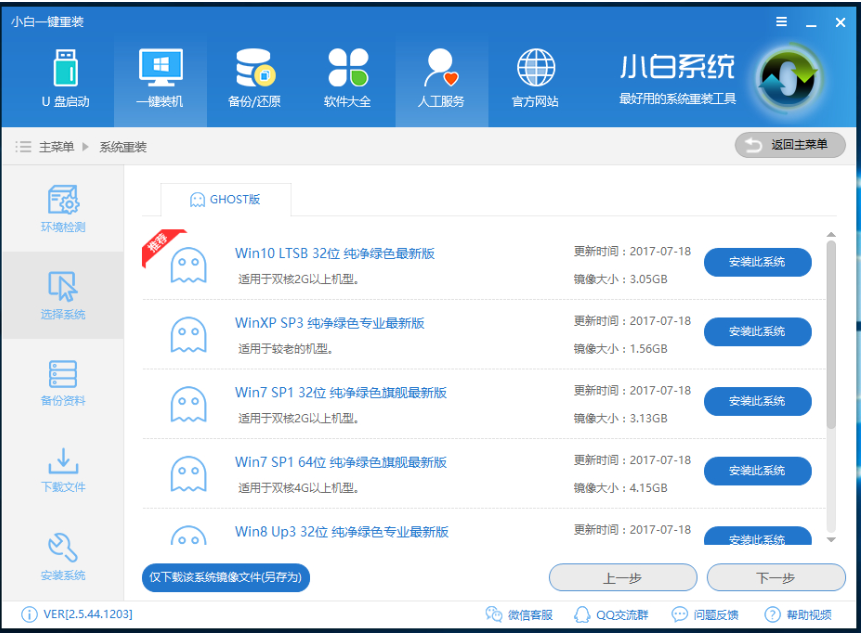
一键重装系统图-4
5、在第三步【备份资料】里,我们不仅可以“备份文件”,还可以“备份系统”,大家可以根据自己实际需求进行选择,完成后点击下一步。
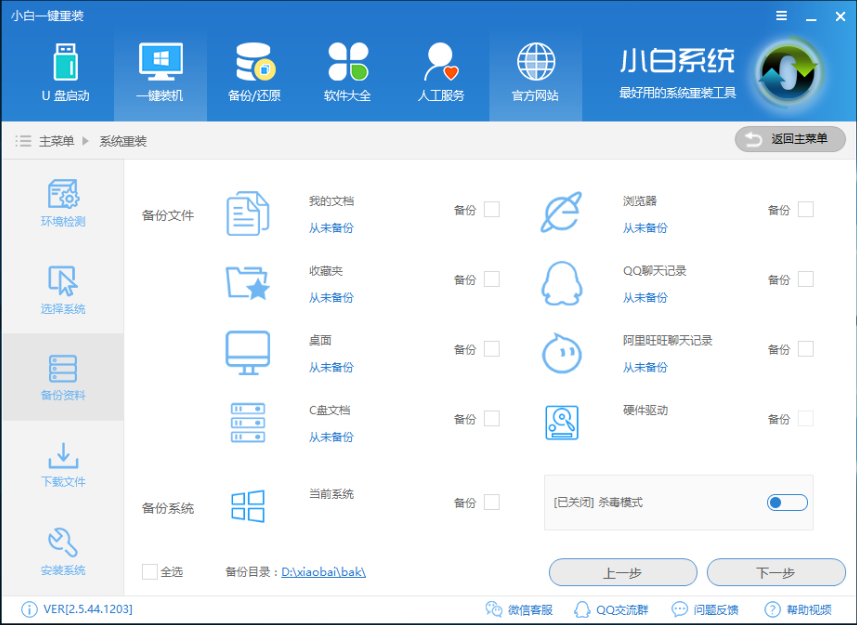
重装win10图-5
6、第四步我们将会下载系统并对资料进行备份。
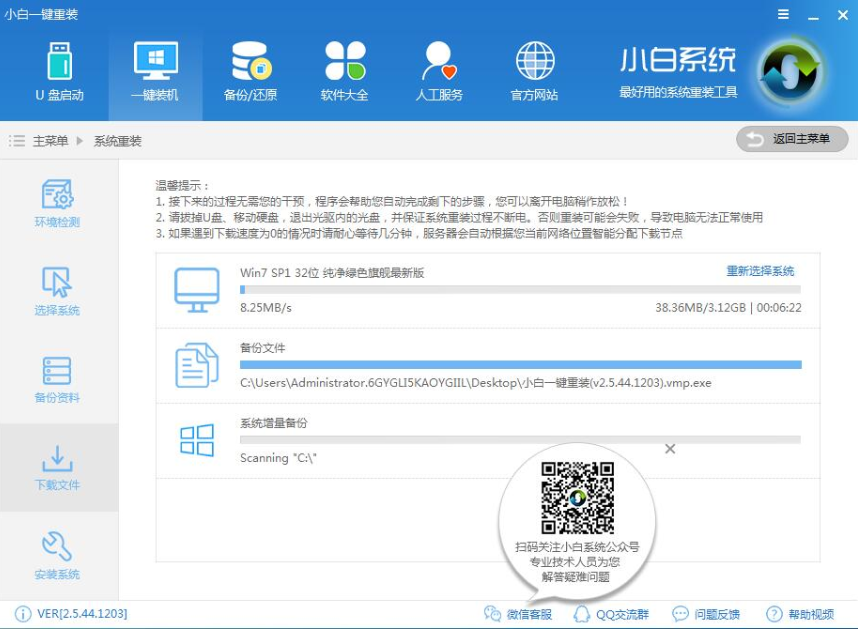
重装win10图-6
7、系统下载完成后,小白将会校验系统文件MD5值,完成后会自动重启进行系统重装。
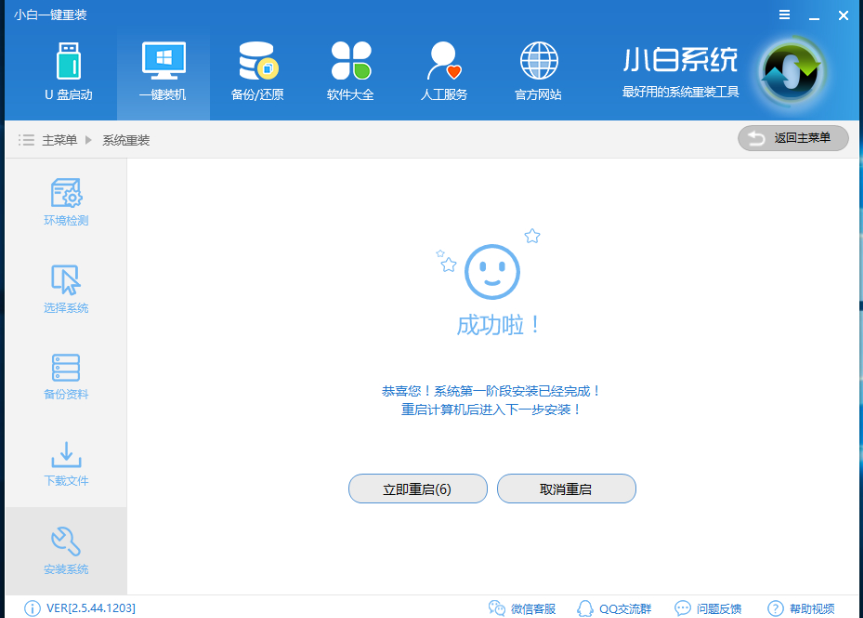
系统图-7
8、重启完成后点击选择“windows PE 64位”进入安装

win10图-8
9、下图为安装进度条,读完后部署安装。
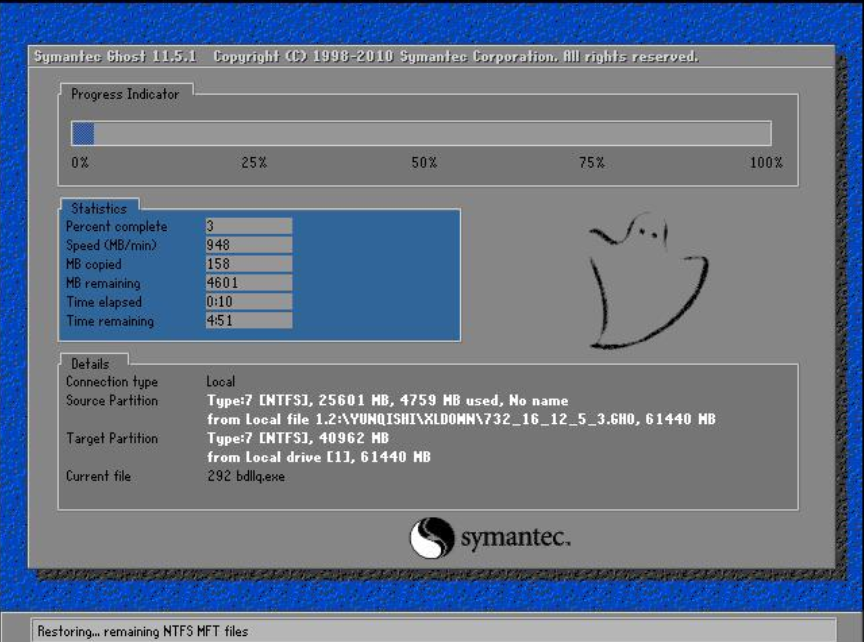
系统图-9
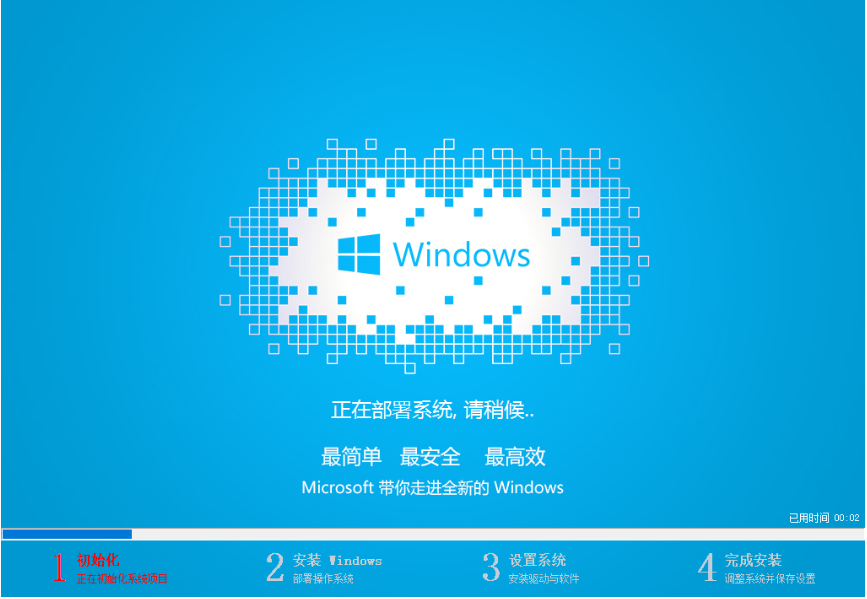
win10图-10
10、重装win10完成,进入win10桌面。
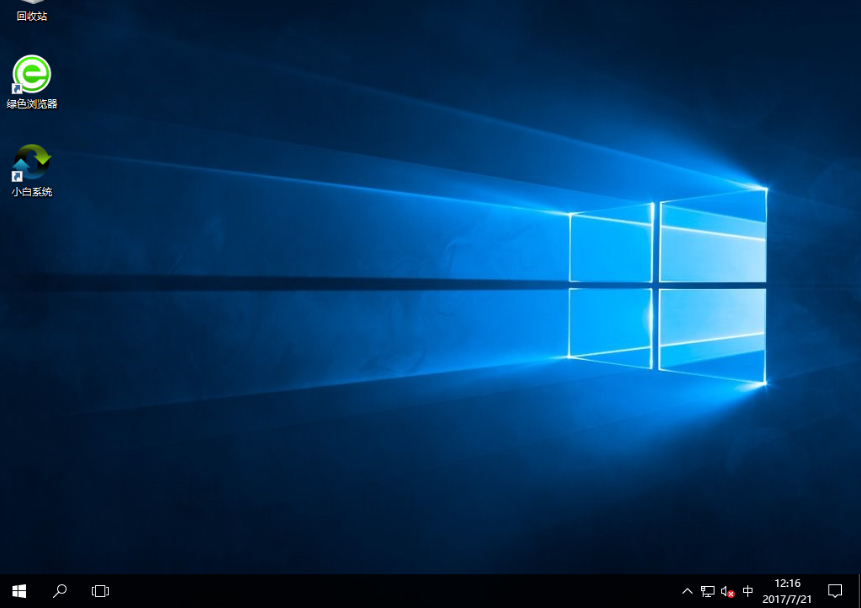
重装win10图-11
上面介绍了小白一键重装系统win10的详细步骤,相信用户对电脑如何重装win10系统有了深入的认知,赶快给自己换上win10,体验快速与流畅吧。
2、打开小白一键重装系统,点击【一键装机】,在这里,小编选择【系统新装】,如下图所示:
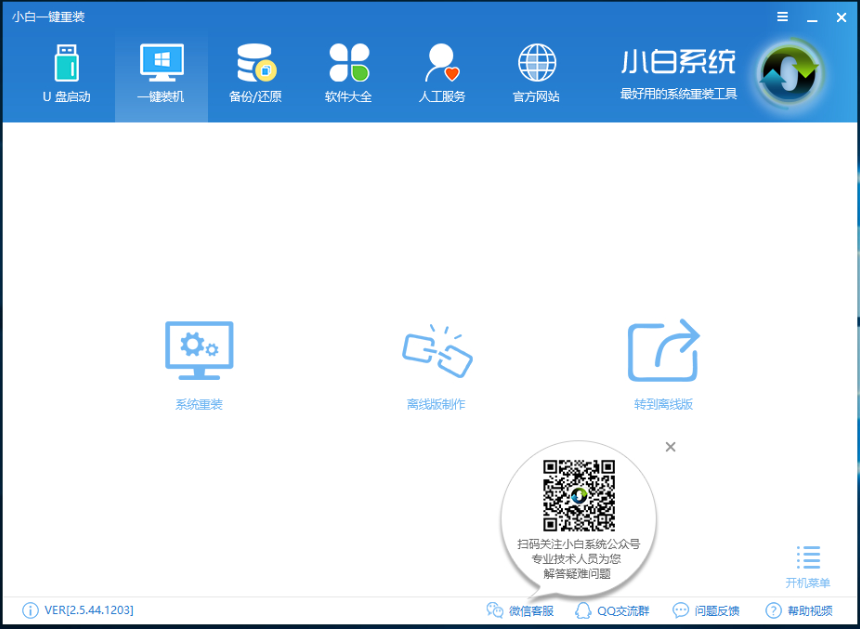
系统图-12
3、小白会优先检测本地环境是否符合装机条件,检测完毕后点击下一步,如下图所示:
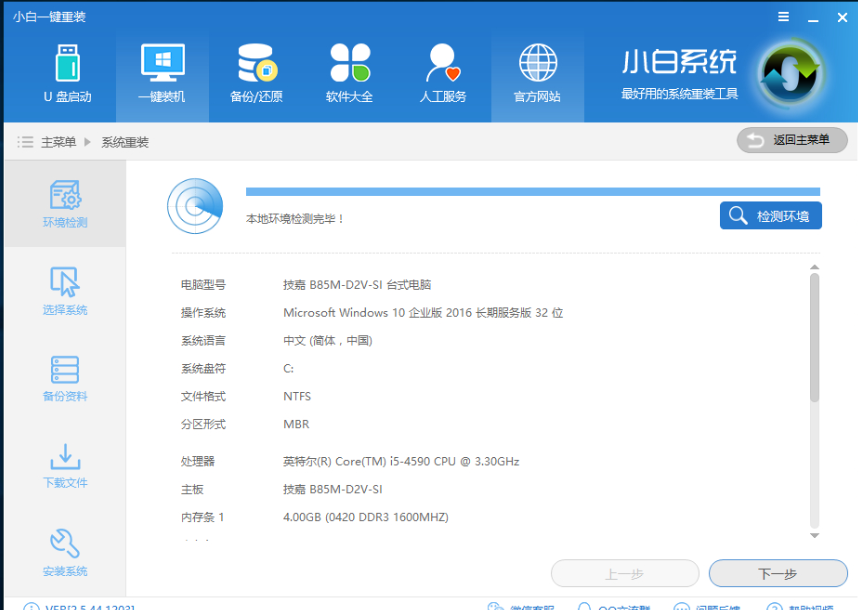
一键重装系统图-13
4、接着我们进入了【选择系统】画面,然后点击【安装此系统】,如下图所示:
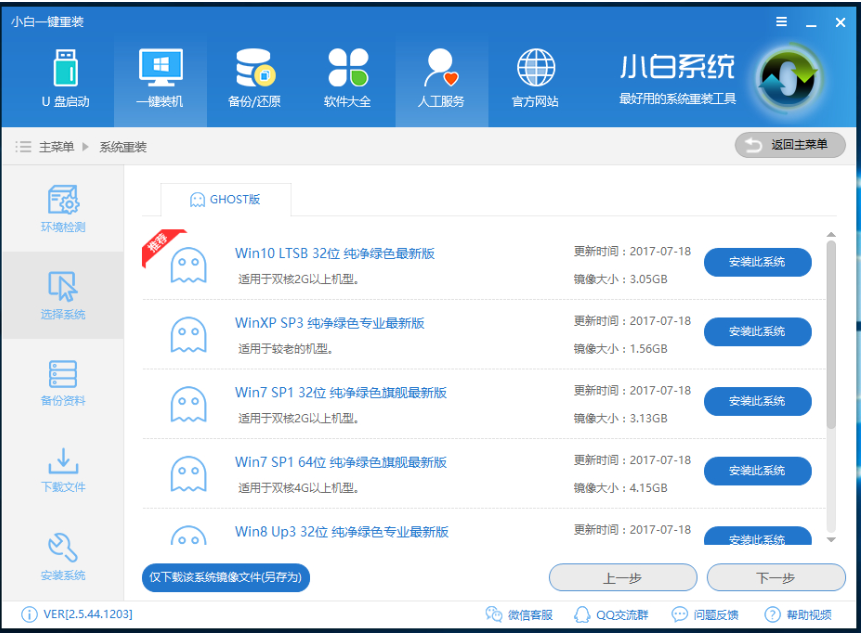
一键重装系统图-14
5、在第三步【备份资料】里,我们不仅可以“备份文件”,还可以“备份系统”,大家可以根据自己实际需求进行选择,完成后点击下一步。
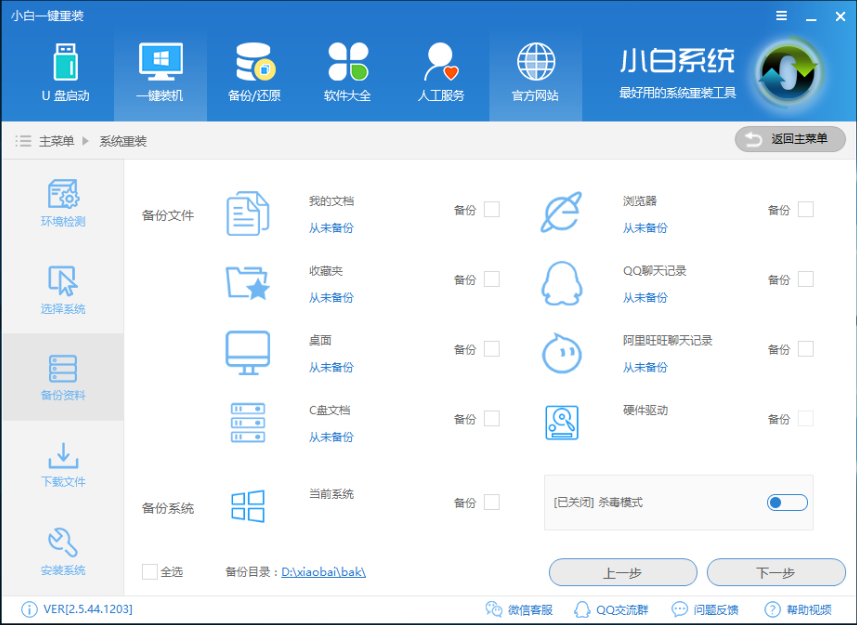
win10图-15
6、第四步我们将会下载系统并对资料进行备份。
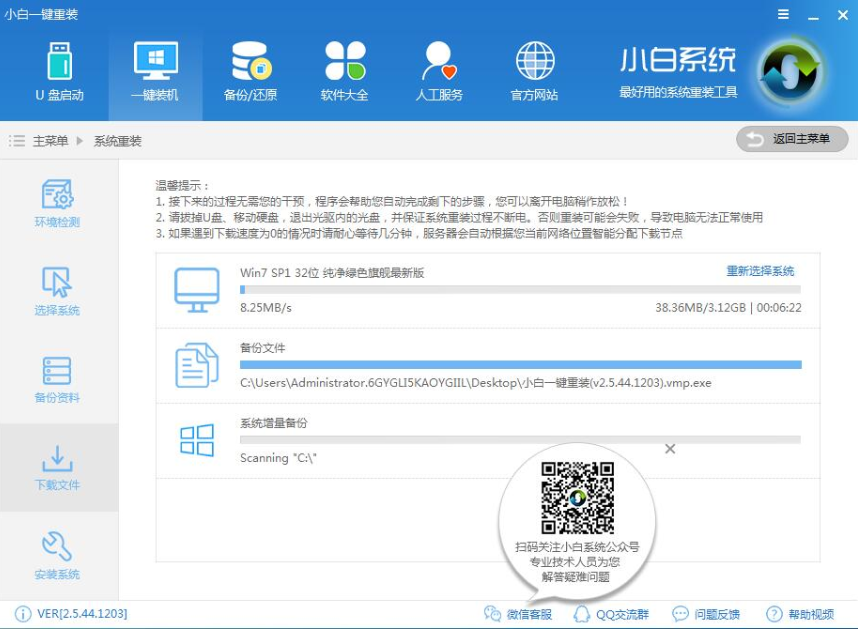
一键重装系统图-16
7、系统下载完成后,小白将会校验系统文件MD5值,完成后会自动重启进行系统重装。
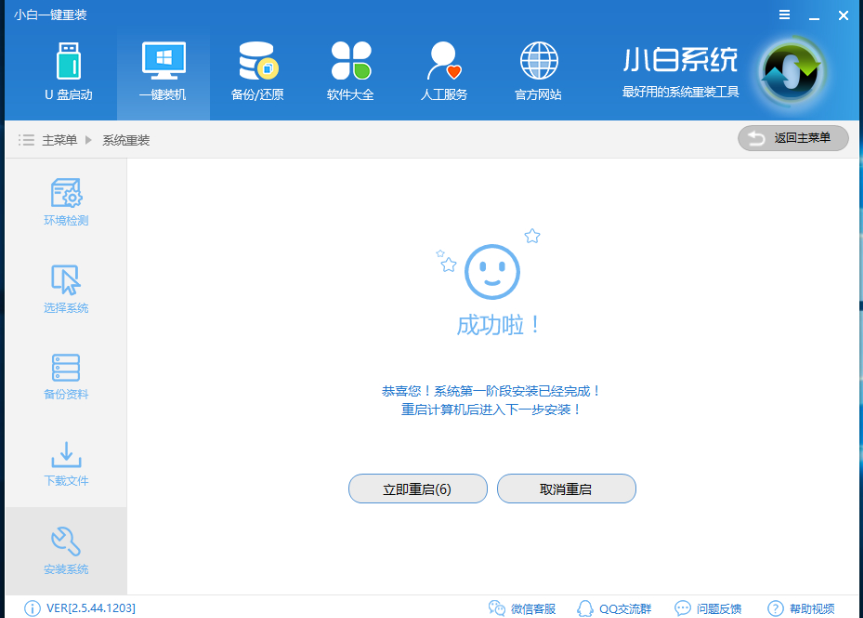
重装win10图-17
8、重启完成后点击选择“windows PE 64位”进入安装

系统图-18
9、下图为安装进度条,读完后部署安装。
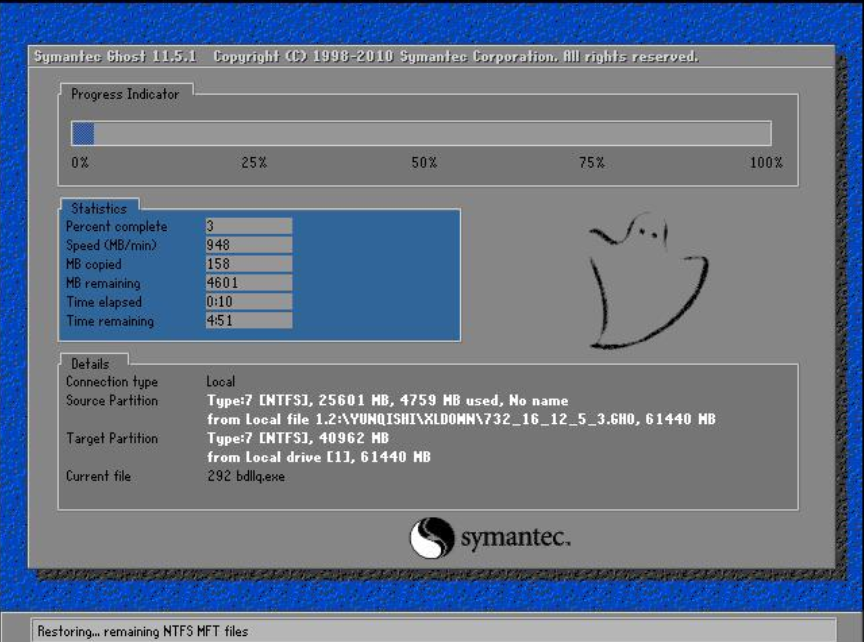
win10图-19
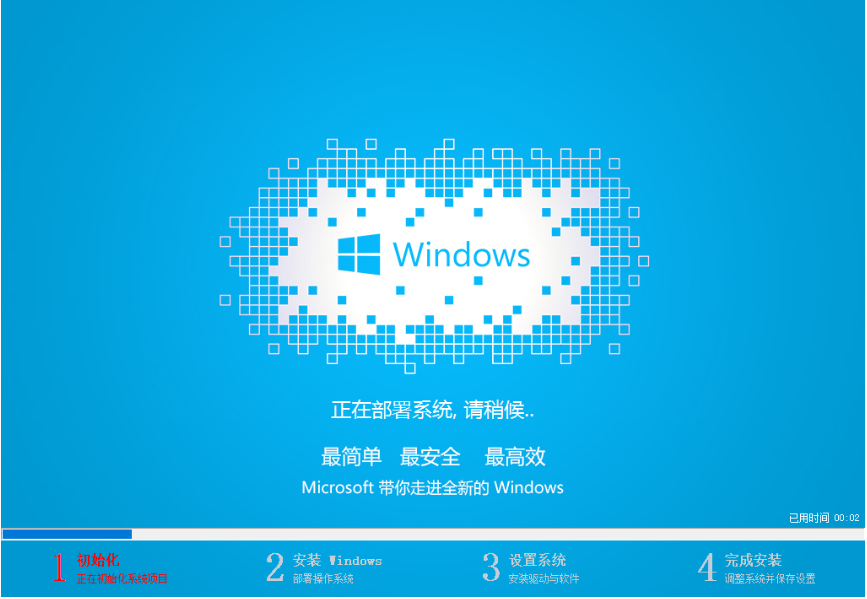
系统图-20
10、重装win10完成,进入win10桌面。
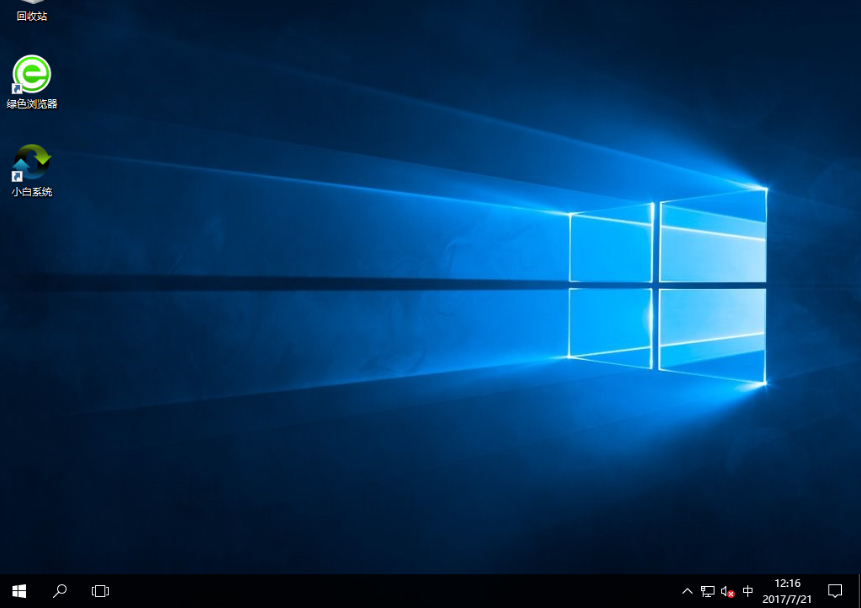
重装win10图-21
上面介绍了小白一键重装系统win10的详细步骤,相信用户对电脑如何重装win10系统有了深入的认知,赶快给自己换上win10,体验快速与流畅吧。
 有用
26
有用
26


 小白系统
小白系统


 1000
1000 1000
1000 1000
1000 1000
1000 1000
1000 1000
1000 1000
1000 1000
1000 1000
1000 1000
1000猜您喜欢
- 小白系统重装解决win10更新失败问题..2021/11/30
- win10重装系统后没有声音怎么办..2022/12/12
- 正版win10重装d盘不见了怎么办..2021/07/14
- win10家庭版升级win10密钥介绍..2021/10/10
- win10关闭输入法的操作步骤2021/10/14
- 细说win10提示诊断策略服务未运行怎么..2018/11/12
相关推荐
- 联想电脑win10升级win11系统方法..2021/12/03
- win10正式版系统下载重装的步骤是什么..2023/02/18
- win10系统装win7该怎么安装2021/06/23
- win10系统磁盘分区的方法步骤..2022/04/05
- 演示小米笔记本pro重装win10系统教程..2021/06/02
- 如何给自己的笔记本重装系统win10的教..2022/03/16

















