win10控制面板,小编教你win10如何打开控制面板
- 分类:Win10 教程 回答于: 2019年04月19日 10:09:00
最近有Win10用户反映,因为刚接触Win10,所以对Win10的一切操作都还很不熟悉,譬如找不到控制面板。明明开始菜单已经找到了,但怎么找都找不到控制面板。下面,小编就给有需要的用户准备了win10打开控制面板的操作了。
Win10系统虽然已经推出来有几年,但是很多用户对于win10系统的一些使用还不是很了解,比如Win10如何打开控制面板?这个问题其实很简单,但是还有不少的用户不知道。下面,小编就给大家带来了win10打开控制面板的方法了。
win10如何打开控制面板
找到“此电脑”,接着点击鼠标右键,选择“属性”
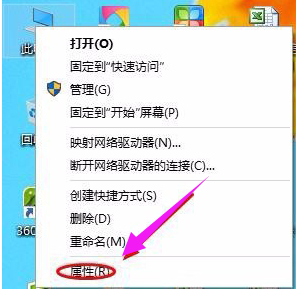
控制面板图-1
点击以后就切换至了“系统”界面,在该页面的最左上角找到“控制面板主页”,

win10图-2
点击以后就会跳转到控制面板了

win10图-3
方法二、通过搜索功能
在Win10底部的开始菜单区域,默认是有一个搜索窗口,我们可以在这里搜索找到控制面板

面板图-4
在搜索框中直接输入“控制面板”关键字,系统便会显示控制面板应用的入口了。

面板图-5
方法三、把控制面板放到桌面上
可以把它放到桌面上,易于查找打开。可以在桌面任意空白区域,点击鼠标右键,然后选择“个性化”选项

打开面板图-6
接着在个性化设置窗口中,点击“主题”一栏

打开面板图-7
随后请继续点击右侧的“桌面图标设置”选项

打开面板图-8
接下来请勾选桌面图标下的“控制面板”选项,然后再点击“确定”按钮保存生效

win10图-9
随后返回桌面,可以看到桌面上已经出现了控制面板的图标了。

控制面板图-10
关于了win10打开控制面板的操作,小编就给大家讲到这里了。
 有用
26
有用
26


 小白系统
小白系统


 1000
1000 1000
1000 1000
1000 1000
1000 1000
1000 1000
1000 1000
1000 1000
1000 1000
1000 1000
1000猜您喜欢
- 演示win10如何进入安全模式2019/03/18
- win10关机命令是什么2023/04/10
- 小白教你win7升级win102021/01/12
- win10开机黑屏只有鼠标怎么办..2022/08/27
- 笔记本电脑开机蓝屏,小编教你笔记本电..2018/04/26
- win10兼容性设置教程2020/01/11
相关推荐
- 惠普电脑重装系统win10如何操作..2023/02/10
- 显卡驱动怎么更新,小编教你怎么更新显..2018/06/26
- win10hosts权限无法添加解决方法..2021/03/29
- win10升级助手哪个好用2022/08/17
- win10安装密钥分享2023/04/17
- windows10,小编教你win10方法2018/09/03

















